В этой статье мы покажем вам несколько различных способов отправки сообщений сразу нескольким контактам на устройствах Android, iPhone и iPad. Если вы хотите, чтобы все получатели сообщения общались вместе, вы можете добавить до 256 контактов в групповой чат (групповой чат). Однако, если вы предпочитаете, чтобы получатели вашего сообщения не знали, что вы отправляете сообщение более чем одному человеку, мы рекомендуем создать список рассылки. Или, если вы просто хотите переслать что-то интересное из другого разговора нескольким друзьям, вы можете использовать функцию «Переслать».
Шаг
Метод 1 из 5. Использование группового чата на iPhone и iPad
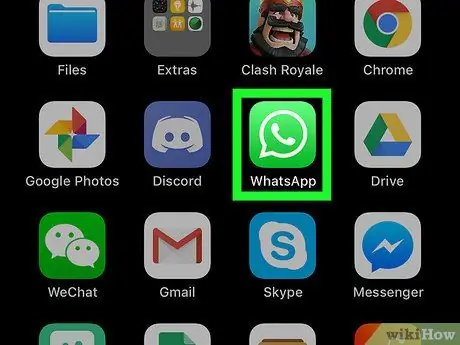
Шаг 1. Откройте приложение WhatsApp
Значок приложения представляет собой бело-зеленый пузырек с текстом.
- Групповой чат позволяет отправлять сообщения нескольким контактам. Используя эту функцию, люди, которые являются участниками группового чата, могут видеть все сообщения, отправленные участниками группы.
- Если вы не хотите, чтобы люди, с которыми вы общаетесь, знали, что они были добавлены в группу, используйте шаг «Использование списков рассылки на iPhone или iPad».
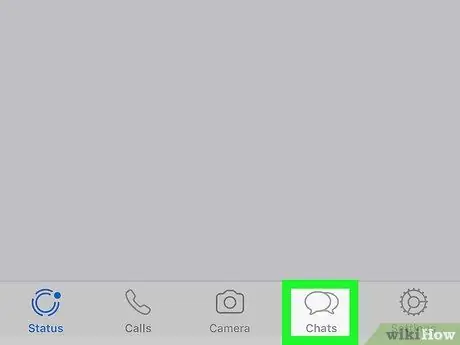
Шаг 2. Нажмите «Чаты»
Он находится внизу экрана и выглядит как два речевых пузыря.
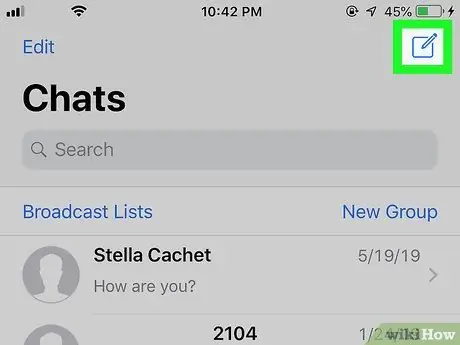
Шаг 3. Нажмите значок «Новое сообщение».
Этот значок представляет собой лист бумаги с карандашом в правом верхнем углу экрана.
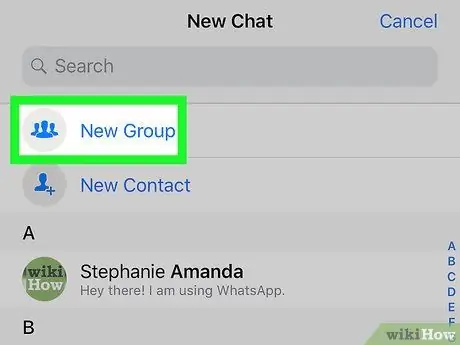
Шаг 4. Нажмите «Новая группа»
Вы найдете эту кнопку вверху списка (под строкой поиска).
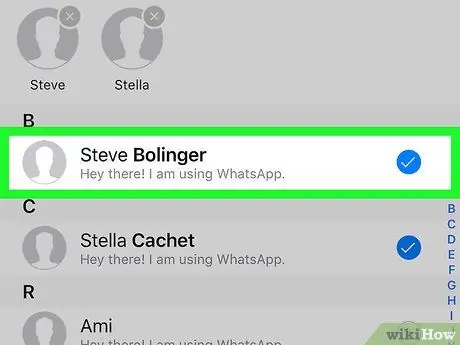
Шаг 5. Коснитесь контакта, чтобы добавить его в группу
Если выбрать и коснуться контакта, рядом с ним появится синяя галочка. Вы можете добавить в группу до 256 человек.
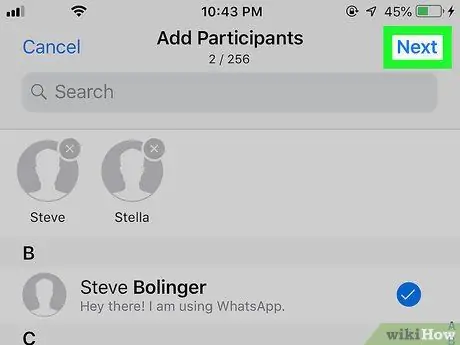
Шаг 6. Нажмите Далее
Он находится в правом верхнем углу экрана.
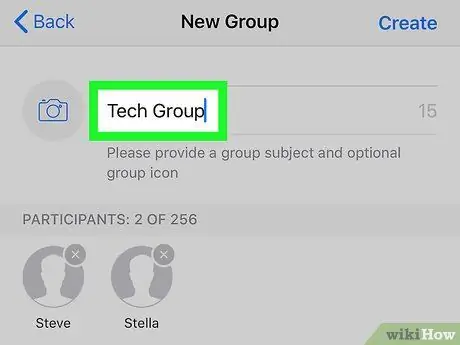
Шаг 7. Напишите название группы в поле «Тема группы»
Вы можете создавать групповые темы длиной до 25 символов.
Если вы хотите использовать значок, представляющий группу, коснитесь значка камеры в верхнем левом углу экрана и выберите изображение со своего телефона или планшета
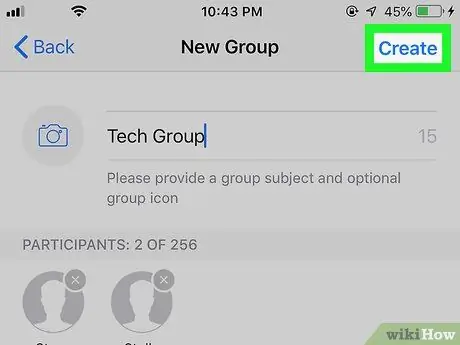
Шаг 8. Нажмите «Создать»
Эта кнопка находится в правом верхнем углу экрана.
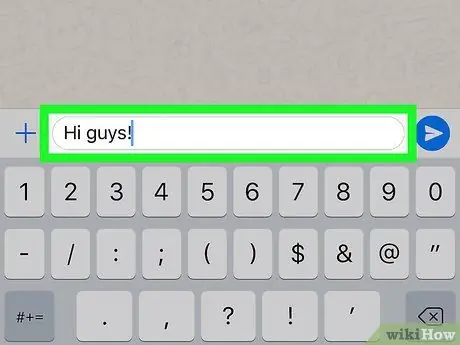
Шаг 9. Напишите сообщение
Чтобы начать, коснитесь белой области набора текста в нижней части экрана.
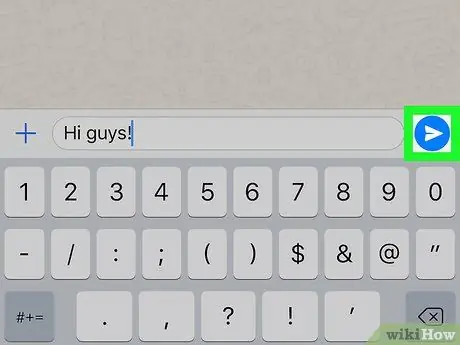
Шаг 10. Коснитесь значка, используемого для отправки сообщения
Это сине-белый значок бумажного самолетика в правом нижнем углу экрана. Ваше сообщение будет отправлено выбранному контакту, и начнется групповой чат.
- Члены группы могут уйти по своему выбору в любое время из группы.
- Сообщения от заблокированных пользователей по-прежнему будут отображаться в групповых чатах.
Метод 2 из 5. Использование группового чата на Android
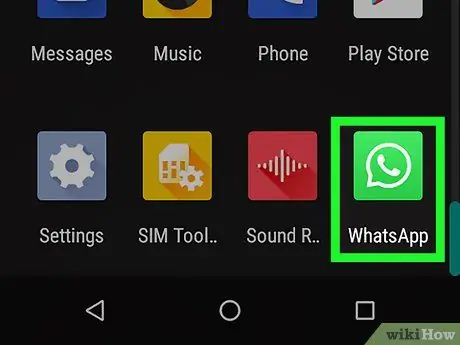
Шаг 1. Откройте приложение WhatsApp
Значок приложения представляет собой бело-зеленый пузырек с текстом.
- Групповой чат позволяет отправлять сообщения нескольким контактам. Используя эту функцию, люди, которые являются участниками группового чата, могут видеть все сообщения, отправленные участниками группы.
- Если вы не хотите, чтобы люди, с которыми вы общаетесь, знали, что они были добавлены в группу, используйте шаг «Использование списков рассылки на iPhone или iPad».
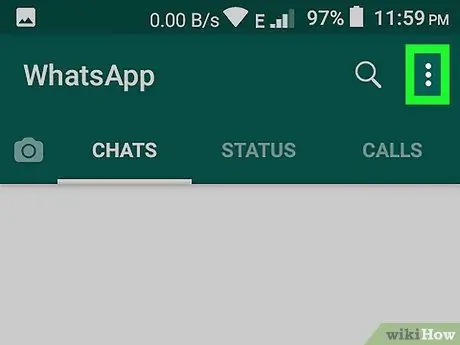
Шаг 2. Нажмите кнопку меню
Эта кнопка имеет форму трех точек (⋮) в правом верхнем углу экрана.
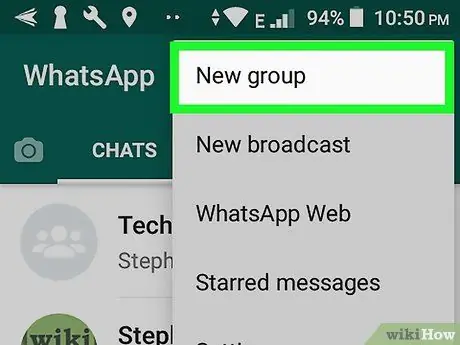
Шаг 3. Нажмите Новая группа (New group)
После этого на вашем телефоне откроется список контактов.
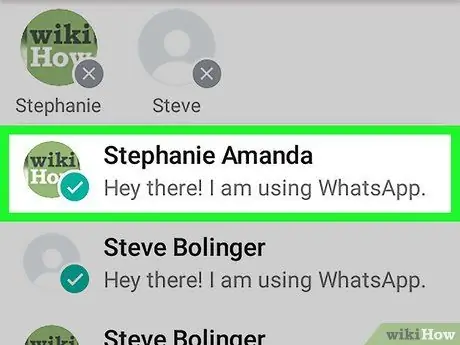
Шаг 4. Нажмите на контакт, чтобы добавить его
Вы можете добавить в группу до 256 человек. После выбора контакта кружок рядом с его именем станет синим.
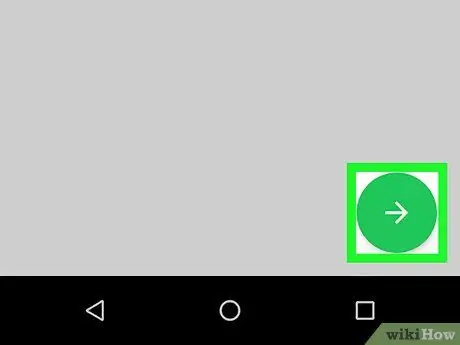
Шаг 5. Нажмите кнопку с зеленой стрелкой
После этого список участников группы будет сохранен.
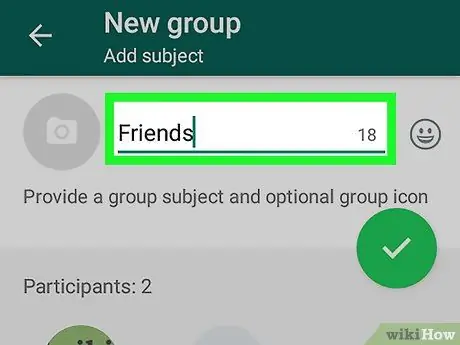
Шаг 6. Напишите название группы в поле «Тема группы»
Вы можете создавать групповые темы длиной до 25 символов.
Если вы хотите использовать значок, представляющий группу, коснитесь значка камеры в верхнем левом углу экрана и выберите изображение со своего телефона или планшета
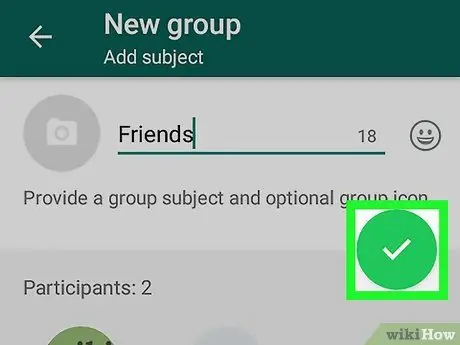
Шаг 7. Нажмите на зеленую галочку
После этого группа будет сформирована.
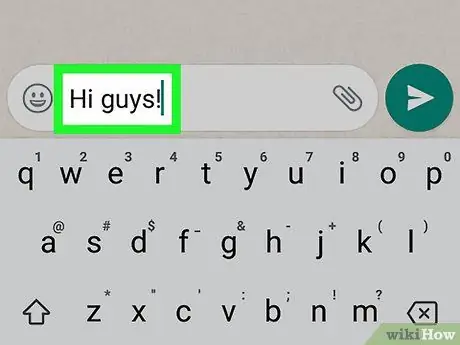
Шаг 8. Напишите сообщение
Чтобы начать, коснитесь белой области ввода в нижней части экрана.
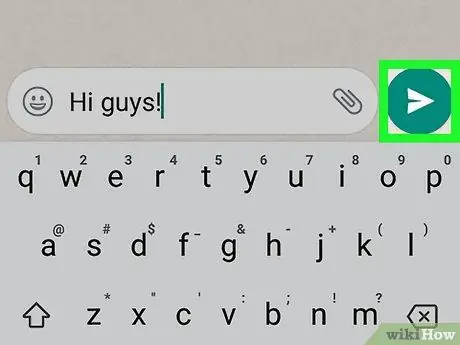
Шаг 9. Коснитесь значка, используемого для отправки сообщения
Это сине-белый значок бумажного самолетика в правом нижнем углу экрана. Ваше сообщение будет отправлено выбранному контакту, и начнется групповой чат.
- Сообщения от заблокированных пользователей по-прежнему будут отображаться в групповых чатах.
- Члены группы могут покинуть группу по своему выбору в любое время внутри группы.
Метод 3 из 5: использование списков рассылки на iPhone и iPad
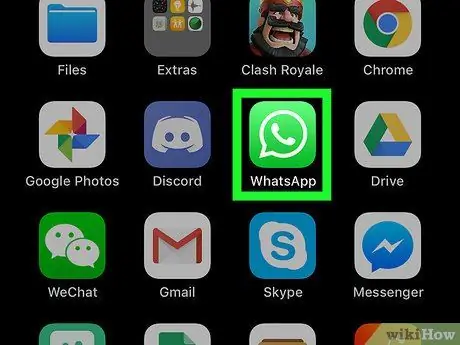
Шаг 1. Откройте приложение WhatsApp
Список рассылки позволяет отправлять сообщения нескольким контактам. У каждого разговора будет свой экран разговора.
- Отправка сообщений в список рассылки похожа на отправку сообщений разным людям вручную. Между вами и получателем сообщения будут открываться индивидуальные беседы, а не сообщения в группе для всех. Получатель сообщения не будет знать, что вы отправляете то же сообщение другим людям.
- Только контакты, у которых есть ваше имя в адресной книге, получат широковещательное сообщение.
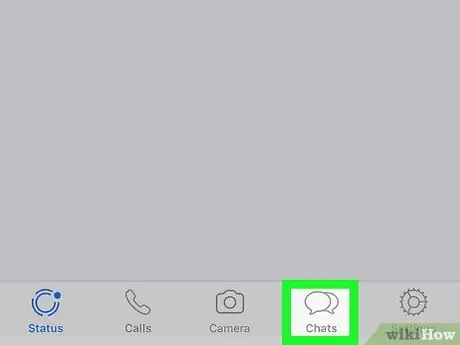
Шаг 2. Нажмите «Чаты»
Он находится внизу экрана и выглядит как два речевых пузыря.
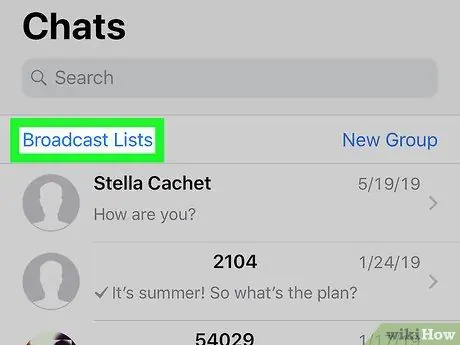
Шаг 3. Нажмите Списки рассылки
Эта опция находится в левой части экрана.
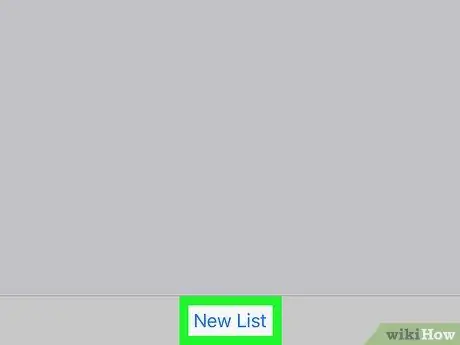
Шаг 4. Нажмите «Новый список»
Эта кнопка находится внизу экрана, после ее нажатия откроется ваш список контактов.
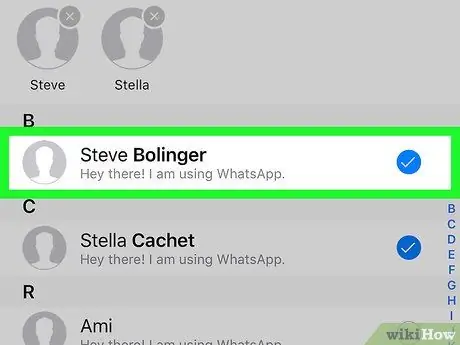
Шаг 5. Коснитесь контакта, чтобы добавить его
После этого в кружке рядом с именем появится сине-белая галочка. В список рассылки можно добавить до 256 контактов.
Выбранные вами контакты не будут знать, что они были добавлены в список рассылки
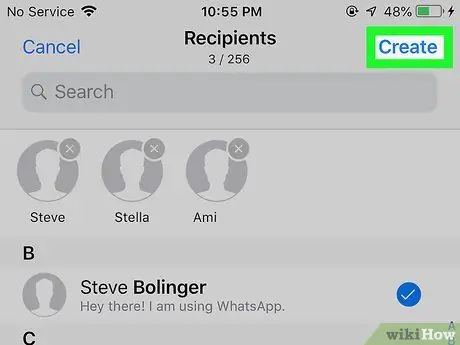
Шаг 6. Нажмите «Создать»
После этого будет создан список рассылки и откроется экран сообщений.
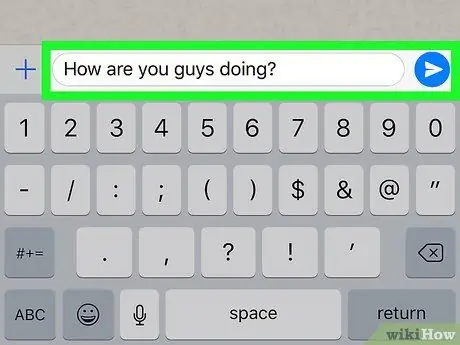
Шаг 7. Запишите сообщение и нажмите значок отправки
Введите сообщение в белую область экрана. После этого нажмите на сине-белый значок бумажного самолетика в правом нижнем углу экрана. Таким образом, одно и то же сообщение будет отправлено всем контактам в созданном вами списке рассылки.
Метод 4 из 5. Использование списков рассылки на Android
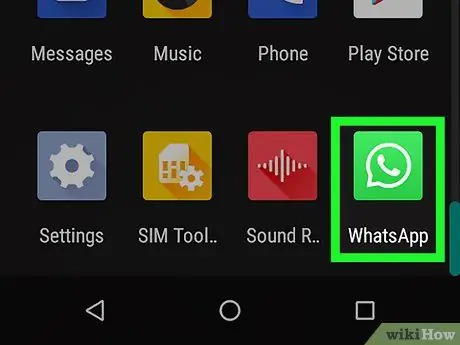
Шаг 1. Откройте приложение WhatsApp
Список рассылки позволяет отправлять сообщения нескольким контактам. У каждого разговора будет свой экран разговора.
- Отправка сообщений в список рассылки похожа на отправку сообщений разным людям вручную. Между вами и получателем сообщения будут открываться индивидуальные беседы, а не сообщения в группе для всех. Получатель сообщения не будет знать, что вы отправляете то же сообщение другим людям.
- Только контакты, у которых есть ваше имя в адресной книге, получат широковещательное сообщение.
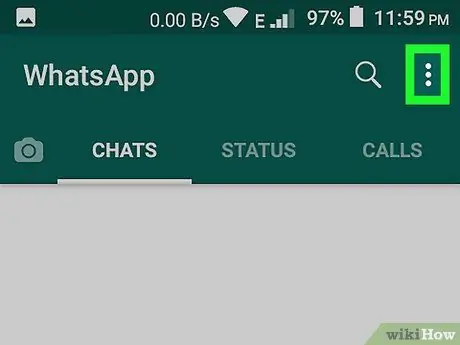
Шаг 2. Нажмите кнопку меню
Эта кнопка имеет форму трех точек (⋮) в правом верхнем углу экрана.
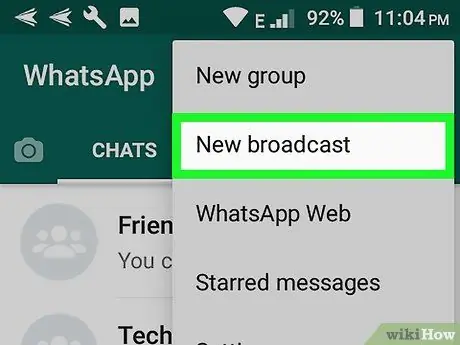
Шаг 3. Нажмите «Новая трансляция»
Откроется список контактов на вашем телефоне.
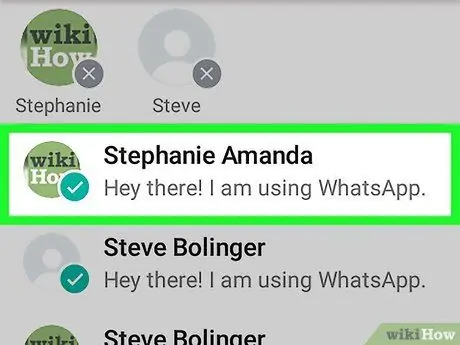
Шаг 4. Нажмите на контакт, чтобы добавить его
После этого в кружке рядом с именем появится сине-белая галочка. В список рассылки можно добавить до 256 контактов.
Выбранные вами контакты не будут знать, что они были добавлены в список рассылки
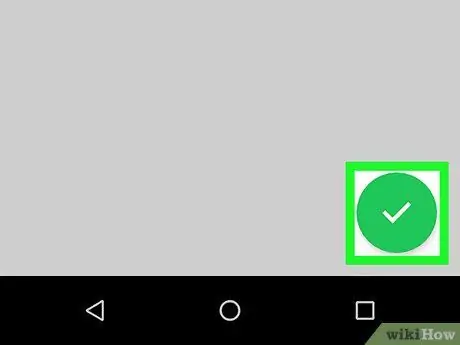
Шаг 5. Нажмите зеленую кнопку с галочкой
После этого список рассылки будет сохранен и откроется новое сообщение.
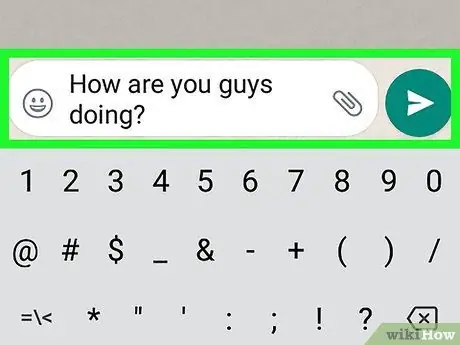
Шаг 6. Запишите сообщение и нажмите значок отправки
Введите сообщение в белую область экрана. После этого нажмите на сине-белый значок бумажного самолетика в правом нижнем углу экрана. Таким образом, одно и то же сообщение будет отправлено всем контактам в созданном вами списке рассылки.
Метод 5 из 5: пересылка сообщений нескольким контактам
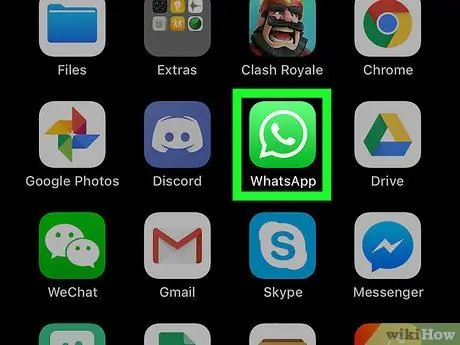
Шаг 1. Откройте приложение WhatsApp на телефоне или планшете
Значок приложения представляет собой бело-зеленый пузырек с телефоном внутри.
- Используйте этот метод для пересылки сообщений из любого разговора максимум 5 контактам.
- Этот метод можно использовать на устройствах Android, iPhone или iPad.
- Если вы часто делаете скриншоты интересных вещей и хотите поделиться ими с другими, этот метод облегчит вам задачу.
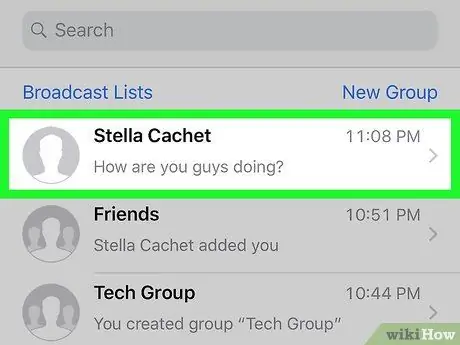
Шаг 2. Откройте беседу, содержащую сообщение, которое вы хотите переслать
Вы можете найти все разговоры во вкладке Чаты.
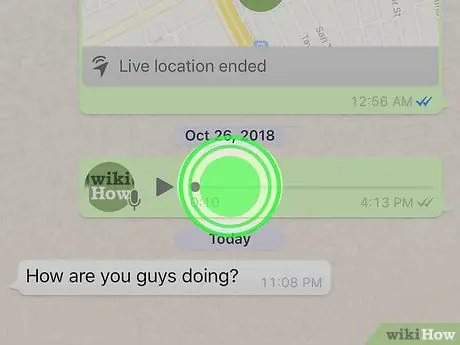
Шаг 3. Нажмите и удерживайте сообщение, которое хотите переслать
Через 1-2 секунды в верхней части экрана появятся несколько значков.
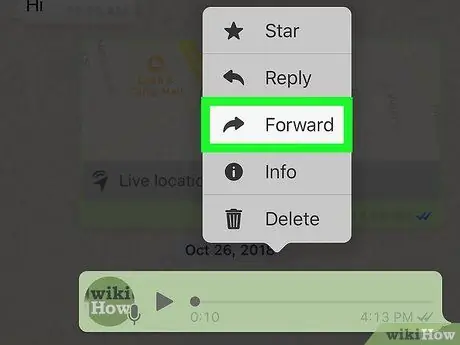
Шаг 4. Нажмите значок «Переслать»
Этот значок представляет собой стрелку на панели, которая появляется в верхней части экрана. После этого откроется ваш список контактов.
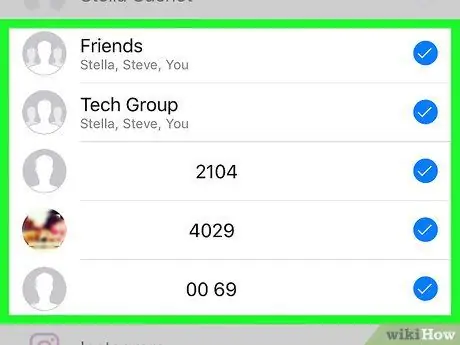
Шаг 5. Выберите до 5 контактов
Если это сообщение необходимо переслать более чем 5 людям, просто повторите предыдущий шаг, переправив его первым 5 контактам. Откроется индивидуальный разговор с каждым контактом.
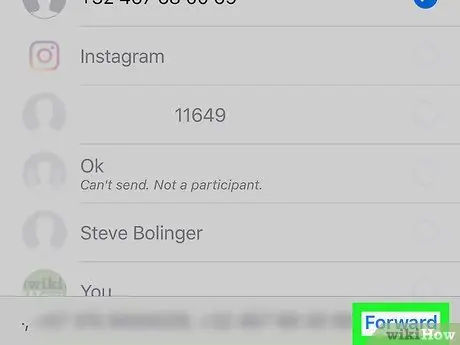
Шаг 6. Нажмите «Отправить». или вперед.
Доступные параметры зависят от версии используемого вами приложения WhatsApp. После этого сообщение будет отправлено выбранному вами получателю.
подсказки
- Вы можете добавить в группу до 256 человек.
- Члены группы могут покинуть групповой чат, когда захотят. Между тем, чтобы перестать получать сообщения из списка рассылки, они должны удалить вас из адресной книги.
- Групповые чаты можно изменять по мере необходимости. Щелкните здесь, чтобы получить дополнительную информацию о функции группового чата.






