Вы можете копировать игры с диска на USB-диск с помощью консоли, которая была модифицирована таким образом, что все ваши игры могут быть скопированы в одном месте. Мы рекомендуем этот метод вместо записи резервных копий Wii на диски, потому что записанные диски не работают на новых консолях Wii. Если вы хотите записать игру для Wii, подготовьте файл образа и программу записи ISO. Вам понадобится модифицированная программа Wii с USB-загрузчиком, чтобы иметь возможность воспроизводить записанные диски.
Шаг
Часть 1 из 4. Изменение консоли Wii
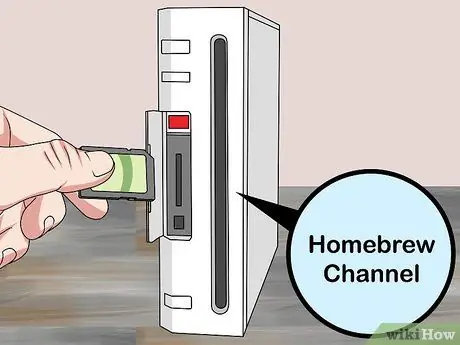
Шаг 1. Установить Homebrew Channel рвать и играть в игру.
Если вы хотите копировать игры с помощью Wii или ПК, консоль все равно нужно будет модифицировать, чтобы вы могли играть в игры с копированием. Вы можете устанавливать программы Homebrew Channel с помощью специального эксплойта под названием «Letterbomb».

Шаг 2. Обновите Wii до последней версии
Вам понадобится последняя версия программного обеспечения Wii (4.3), выпущенная в сентябре 2010 года. Этот шаг необходим для работы эксплойта.
- Выберите кнопку «Wii» в меню настроек Wii.
- Выберите «Настройки Wii», затем «Настройки системы Wii» (системные настройки Wii).
- На третьей странице выберите «Обновление системы Wii».
- Выберите «Да», а затем «Я принимаю», чтобы начать загрузку и установку обновления системы.
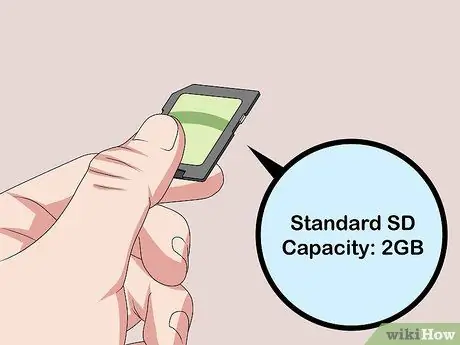
Шаг 3. Подготовьте SD-карту объемом 2 ГБ или меньше
Вам понадобится SD-карта объемом 2 ГБ или меньше, чтобы иметь возможность успешно модифицировать консоль. Эта карта должна быть стандартной SD-картой, а не SDHC или SDXC.
Проверьте список SD-карт на wiibrew.org/wiki/SD/SDHC_Card_Compatibility_Tests, если сомневаетесь в совместимости вашей карты

Шаг 4. Отформатируйте SD-карту на компьютере
Вставьте SD-карту в кардридер компьютера. Если на вашем компьютере нет кард-ридера, вам понадобится USB-ридер. Отформатируйте карту в FAT32 следующим образом:
- Windows - откройте проводник Windows (⊞ Win + E). Щелкните SD-карту правой кнопкой мыши и выберите «Форматировать». Выберите «FAT32» в меню «Файловая система» и нажмите «Форматировать».
- Mac - откройте Дисковую утилиту из папки «Утилиты». Выберите SD-карту, затем нажмите кнопку «Стереть». Выберите «FAT» в меню «Формат».

Шаг 5. Определите MAC-адрес консоли Wii
Это уникальный адрес вашей Wii. MAC-адрес можно найти в меню настроек Wii:
- Нажмите кнопку «Wii» в главном меню Wii, чтобы открыть меню параметров Wii.
- Выберите «Настройки Wii» и выберите «Интернет» на второй странице.
- Выберите «Сведения о консоли» и запишите MAC-адрес консоли.

Шаг 6. Посетите
please.hackmii.com в браузере компьютера.
Этот сайт создаст эксплойт Letterbomb специально для вашей Wii.
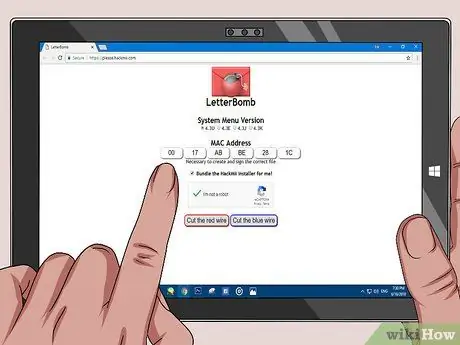
Шаг 7. Введите MAC-адрес Wii в текстовое поле
Каждое текстовое поле будет содержать два символа MAC-адреса.
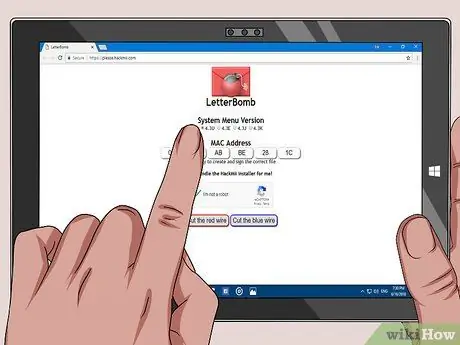
Шаг 8. Выберите регион в разделе «Версия системного меню»
Если вы не уверены, вы можете проверить версию, установленную на вашей консоли, вернувшись в меню «Настройки Wii» и посмотрев в правом верхнем углу.
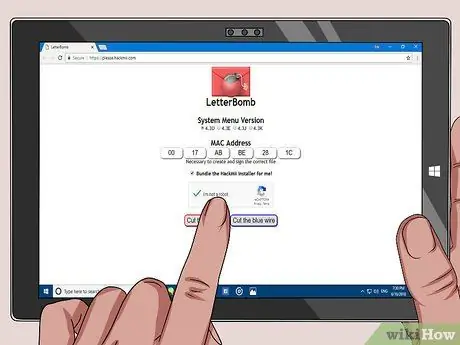
Шаг 9. Нажмите «Я не робот», а затем нажмите одну из кнопок загрузки
Неважно, выберете ли вы «Разрезать красный провод» или «Разрезать синий провод», оба файла загрузят ZIP-файл.
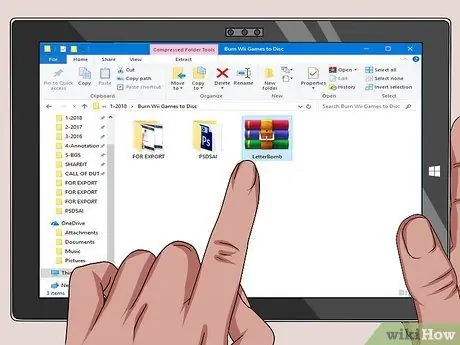
Шаг 10. Дважды щелкните ZIP-файл, чтобы открыть его содержимое
Вы увидите «личную» папку и файл «boot.elf».

Шаг 11. Скопируйте папки и файлы из ZIP-файла на SD-карту
Перетащите «личную» папку и файл «boot.elf» прямо на SD-карту. Таким образом, они оба будут в нужном месте на карте.

Шаг 12. Выньте SD-карту из компьютера и вставьте ее в Wii
Вы найдете порт для SD-карты на передней панели Wii, за откидной панелью.

Шаг 13. Нажмите кнопку «Сообщения» в главном меню Wii
Вы увидите красный конверт с бомбой внутри. Возможно, вам потребуется нажать кнопку главного меню Wii. Вы увидите красный конверт с бомбой на нем. Нажмите кнопку «-», чтобы вернуться на 1-2 дня и найти его.
Дважды проверьте, что «личная» папка и файл «boot.elf» находятся в корне SD-карты, если Letterbomb не появляется
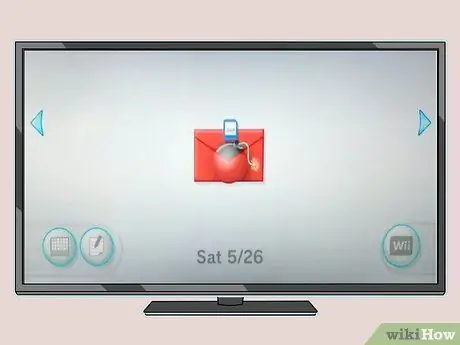
Шаг 14. Выберите красную букву, чтобы запустить эксплойт Letterbomb
Вы увидите черный экран с текстом, похожий на командную строку в Windows.

Шаг 15. Нажмите «1», затем «A» на контроллере Wii, когда будет предложено начать процесс установки
Если контроллер Wii выключается при запуске установки HackMii, это означает, что ваш контроллер Wii слишком новый. Новый контроллер выключится при обнаружении взлома. Вам нужен контроллер, выпущенный до 2009 года
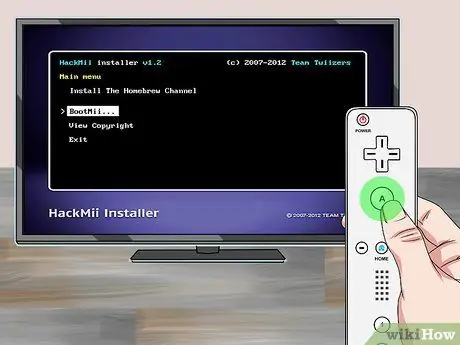
Шаг 16. Выберите «BootMii» и нажмите «A
" Таким образом, вы можете настроить BootMii для загрузки Homebrew Channel.

Шаг 17. Выберите «Подготовить SD-карту», а затем «Да, продолжить»
Таким образом, файл будет добавлен на SD-карту для программы BootMii.

Шаг 18. Выберите «Установить BootMii как IOS. «Выберите« Да, продолжить »дважды, чтобы подтвердить и установить программу BootMii.
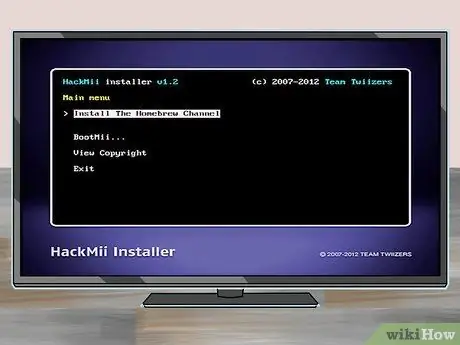
Шаг 19. Вернитесь в главное меню и выберите «Установить канал Homebrew»
Выберите «Да, продолжить» для подтверждения.
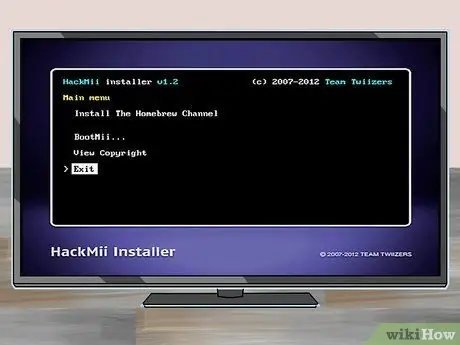
Шаг 20. После установки выберите «Выход», чтобы загрузить Homebrew Channel
Если через некоторое время загрузится Homebrew Channel, значит, Wii была успешно изменена. Затем вам нужно установить программу, необходимую для копирования игры и воспроизведения резервной копии с сгоревшего USB-диска или DVD.
Часть 2 из 4: Установка программы резервного копирования
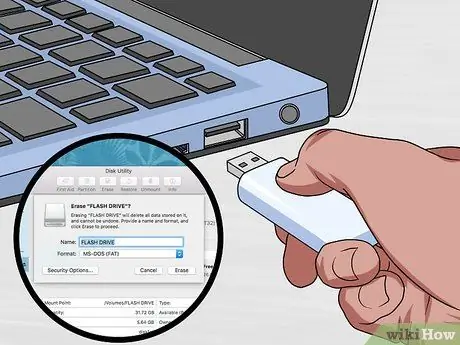
Шаг 1. Отформатируйте диск или флешку как FAT32
Этот формат позволяет сохранять игры для Wii и GameCube. На этот диск будут сохранены скопированные или скачанные игры.
- Windows - загрузите формат FAT32 по адресу ridgecrop.demon.co.uk/index.htm?guiformat.htm. Хотя вы можете использовать инструмент форматирования системы Windows, размер, который можно отформатировать, ограничен 32 ГБ. Если ваш диск достаточно большой, инструмент FAT32 Format позволяет отформатировать диск. Запустите утилиту, выберите внешний диск и нажмите «Пуск». Таким образом, все содержимое диска будет удалено.
- Mac - подключите внешний диск и откройте Дисковую утилиту. Вы можете найти его в папке Utilities. Выберите внешний диск и нажмите кнопку «Стереть». Выберите «FAT32» в меню «Формат».

Шаг 2. Загрузите установщик IOS236 v6
Это домашнее приложение, которое устанавливает системные программы, необходимые для установки других домашних программ (файлы IOS).
Вы можете легко найти установщиков в Интернете. Введите ключевое слово «установщик ios236 v6» в поисковике Google. Этот установщик будет загружен в виде ZIP-файла
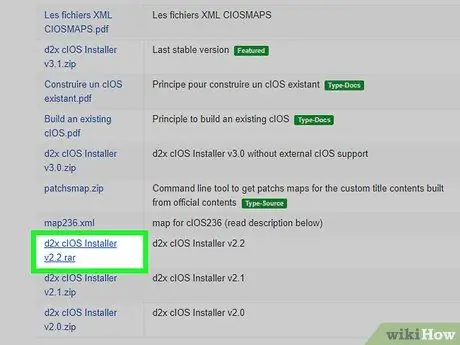
Шаг 3. Загрузите установщик d2x cIOS
Эта программа устанавливает системное программное обеспечение, которое изменяет способ доступа консоли к своему пространству хранения, чтобы вы могли использовать программу USB-загрузчика.
Загрузите последнюю версию со страницы code.google.com/archive/p/d2x-cios-installer/downloads
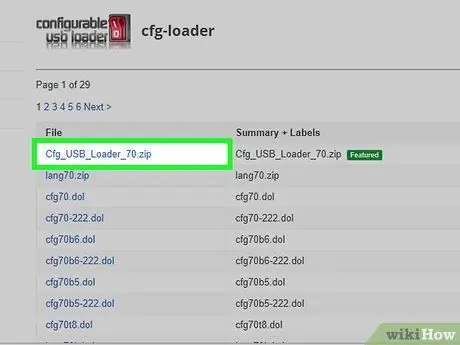
Шаг 4. Загрузите установщик настраиваемого USB-загрузчика (CFG)
Это самодельная программа, которая управляет резервными копиями игр и позволяет копировать игры с дисков. Вы можете использовать его для копирования игр Wii и GameCube.
Загрузите файл Cfg_USB_Loader_70 со страницы code.google.com/archive/p/cfg-loader/downloads

Шаг 5. Извлеките файл CFG на SD-карту
Сначала извлеките этот файл на карту, чтобы создать структуру папок, которую будут использовать два других файла ZIP.
- Вставьте SD-карту от Wii в компьютер.
- Дважды щелкните Cfg_USB_Loader_70.zip и перейдите в папку «inSDroot». Вы найдете две папки: «приложения» и «USB-загрузчик».
- Перетащите обе папки в корень SD-карты.
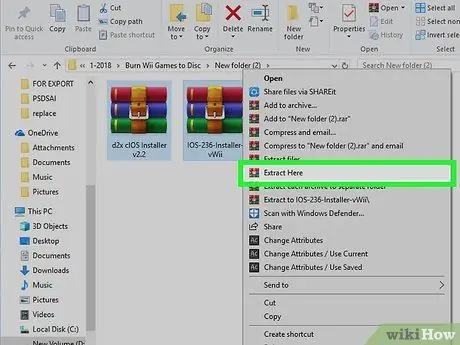
Шаг 6. Извлеките установщик iOS236 v6 и d2x cIOS в новую папку «apps»
После завершения копирования файлов загрузчика CFG вы можете дважды щелкнуть любые другие загруженные ZIP-файлы и перетащить их в новую папку «apps» на SD-карте.
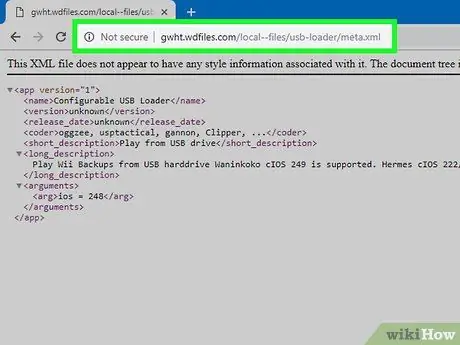
Шаг 7. Загрузите заменяющий XML-файл для загрузчика CFG
Перейдите на сайт gwht.wdfiles.com/local--files/usb-loader/meta.xml в браузере. Нажмите Ctrl / ⌘ Cmd + S и сохраните файл как «meta.xml».
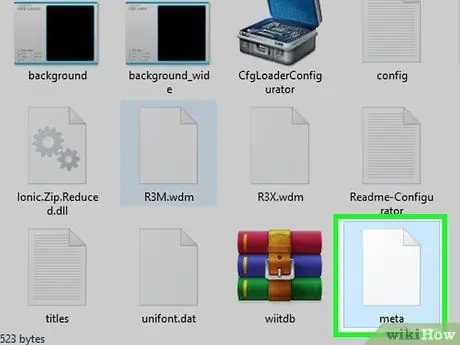
Шаг 8. Замените файл meta.xml в каталоге USB Loader на SD-карте
Откройте каталог на SD-карте и перетащите в него новый файл meta.xml. Выберите «Перезаписать» или «Заменить» в файле.
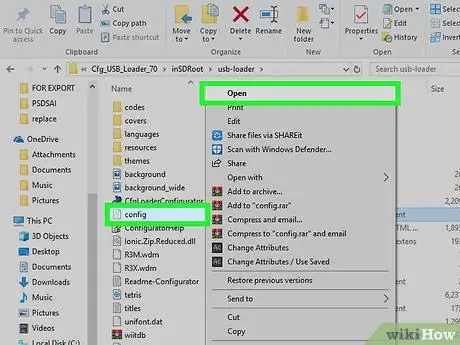
Шаг 9. Откройте файл «sample_config.txt», чтобы открыть файл в браузере
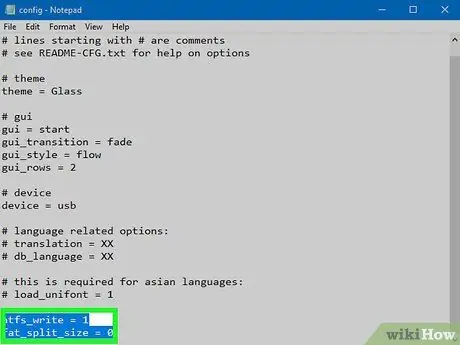
Шаг 10. Добавьте следующие две строки в конец файла
Введите эти два параметра в каждой новой строке внизу:
- ntfs_write = 1
- fat_split_size = 0
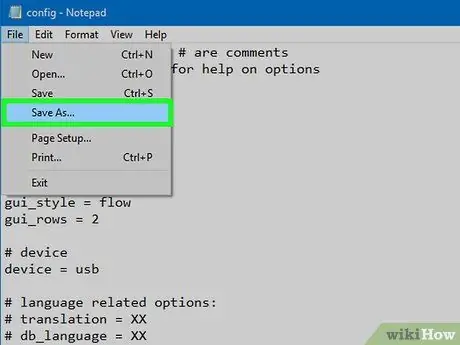
Шаг 11. Щелкните Файл, выберите «Сохранить как» (сохранить как), переименуйте его в «config.txt»
, чтобы активировать файл и убедиться, что USB-загрузчик использует ваши новые настройки.

Шаг 12. Снова вставьте SD-карту в Wii и запустите Homebrew Channel
Таким образом SD-карта будет прочитана и появится установщик на Homebrew Channel.
- Убедитесь, что все установленные карты памяти GameCube удалены.
- Убедитесь, что ваш Wii подключен к Интернету, чтобы он мог загружать нужные вам файлы.
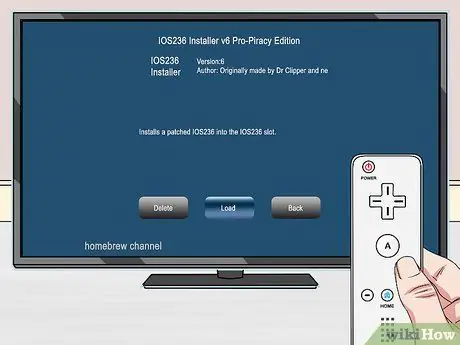
Шаг 13. Выберите параметр «IOS236 Installer v6» и нажмите «Загрузить», чтобы запустить программу установки и отобразить на экране различные тексты

Шаг 14. Нажмите «1» на контроллере Wii, чтобы начать сопряжение
IOS236 начнет установку.
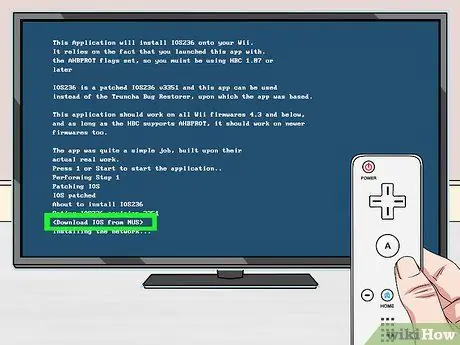
Шаг 15. Выберите «<Загрузить IOS из NUS>», когда будет предложено загрузить необходимые файлы.

Шаг 16. Нажмите «A», когда будет предложено начать сопряжение
Начнется установка файлов, которая обычно занимает некоторое время.

Шаг 17. Нажмите «2», чтобы завершить установку
Что бы ты ни делал, не надо нажав кнопку «1».
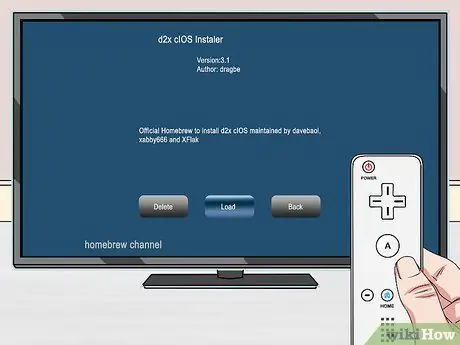
Шаг 18. Вернитесь на Homebrew Channel и выберите «D2X cIOS Installer
" Нажмите «Запустить», чтобы запустить его.
Чтобы продолжить, нажмите любую кнопку на экране заявления об отказе от ответственности
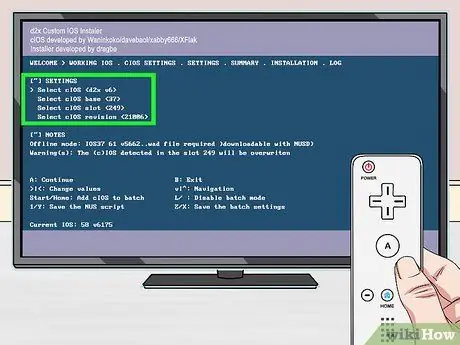
Шаг 19. Настройте меню установщика
Используйте текстовое меню в верхней части экрана, чтобы определить параметры установки:
- Выберите «» в меню «Выбрать cIOS».
- Выберите "" в меню "Выбрать базу cIOS".
- Выберите "" в меню "Выбрать слот cIOS".
- Выберите "в меню" Выбрать версию cIOS ".

Шаг 20. Нажмите «A», чтобы начать установку, затем выделите слот 248 и снова нажмите «A»
Таким образом, d2x будет установлен с введенными настройками. Возможно, вам придется немного подождать для установки.
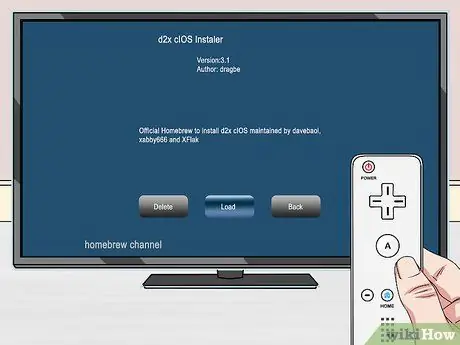
Шаг 21. Перезагрузите «D2X cIOS Installer» с Homebrew Channel
Вам нужно будет переустановить его с немного другими настройками.
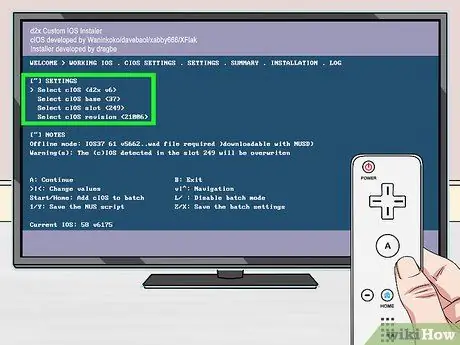
Шаг 22. Сбросьте меню установщика
Введите после следующего немного иначе:
- Выберите «» в меню «Выбрать cIOS».
- Выберите "" в меню "Выбрать базу cIOS".
- Выберите "" в меню "Выбрать слот cIOS".
- Выберите "в меню" Выбрать версию cIOS ".
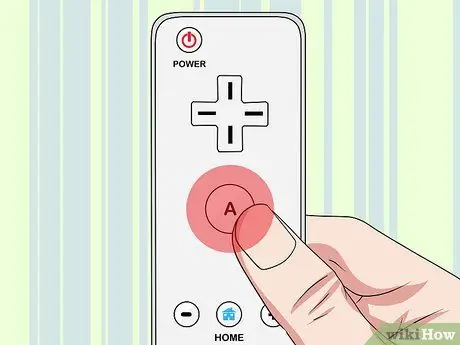
Шаг 23. Нажмите «A», чтобы начать установку, затем выделите слот 247 и снова нажмите «A»
Таким образом, d2x будет переустановлен в слот 247. Вам нужно будет установить его в оба слота, прежде чем вы сможете использовать USB-загрузчик.
Часть 3 из 4: Создание и воспроизведение резервных копий игр

Шаг 1. Вставьте отформатированный внешний диск или USB в Wii
Вставьте диск перед первым запуском USB-загрузчика CFG. Использовать порт USB ниже на задней панели Wii.
Если Wii предложит вам отформатировать диск, выберите «Отмена». Если вы случайно нажмете «Форматировать», вы можете вернуться и переформатировать его обратно в FAT32
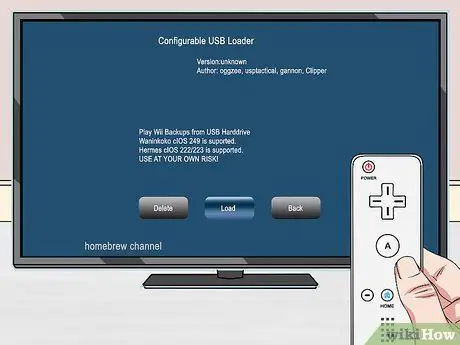
Шаг 2. Откройте канал Homebrew и выберите «Настраиваемый загрузчик USB»
" Выберите «Загрузить», чтобы запустить программу.
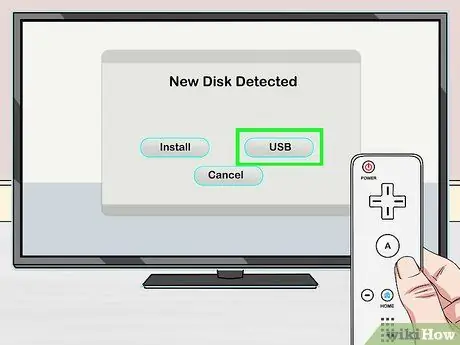
Шаг 3. При появлении запроса выберите «USB»
Таким образом, CFG будет настроен на загрузку резервной копии с USB-диска.
Когда будет предложено выбрать раздел, у вас будет только один выбор. Выберите, чтобы продолжить
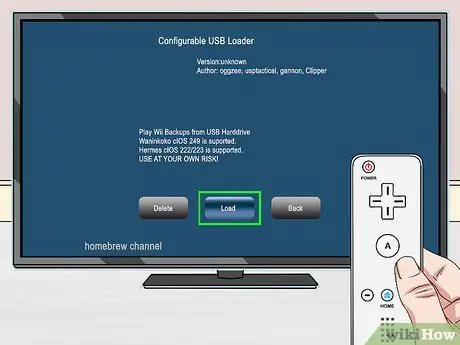
Шаг 4. Убедитесь, что выбрана IOS 248, и запустите программу
Таким образом, загрузчик USB запустится с вашими настройками.
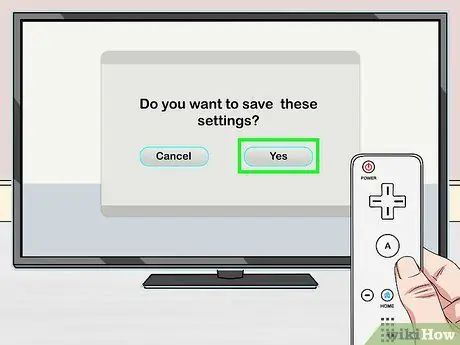
Шаг 5. Сохраните настройки
Вам будет предложено сохранить настройки устройства и iOS, чтобы они не запрашивались при каждом запуске:
- Наведите указатель мыши на нижнюю часть экрана, чтобы открыть меню.
- Выберите «Настройки» и «Система».
- Выберите «Сохранить настройки» (сохранить настройки).

Шаг 6. Вставьте диск, который хотите скопировать, на Wii
Вы можете копировать игры для Wii или GameCube с помощью USB-загрузчика CFG. Вставить диск и поднять его в программе Loader.
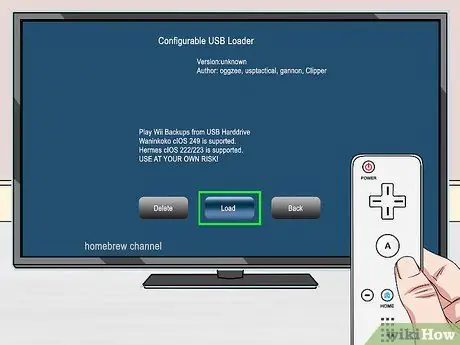
Шаг 7. Откройте настраиваемый загрузчик USB, если еще не сделали этого
Вы можете использовать домашнюю программу для копирования игр с дисков Wii и GameCube на USB-диски.
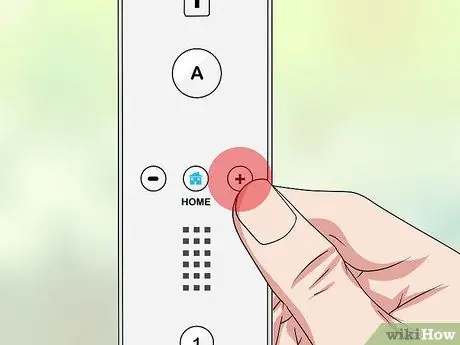
Шаг 8. Нажмите «+» в главном меню CFG
Этот шаг откроет экран установки введенной игры.
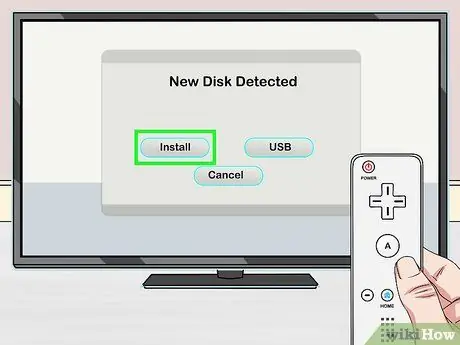
Шаг 9. Нажмите «Установить», чтобы начать копирование игры на USB-диск
Возможно, вам придется немного подождать, особенно для новых больших игр.

Шаг 10. Выберите игру, установленную в CFG Loader
Установленные игры появятся в главном окне CFG Loader. Выберите один, чтобы отобразить подробности и запустить его.
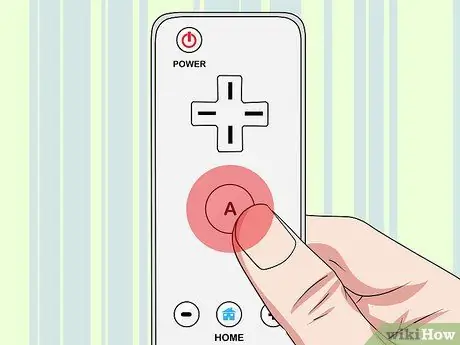
Шаг 11. Нажмите «А», чтобы запустить игру
После выбора игры нажмите «A», чтобы начать играть. Вы увидите текст при загрузке игры перед запуском.
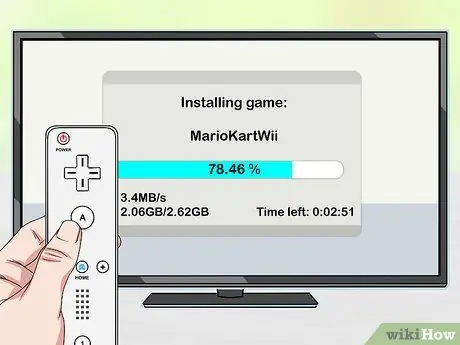
Шаг 12. Продолжаем установку игры
Вы можете продолжить установку игр с любого диска, оригинального или сгоревшего. Все игры будут добавлены на USB-диск, и вам не понадобится диск для игры.
Часть 4 из 4: Запись игры на диски

Шаг 1. Рассмотрите возможность использования USB-загрузчика вместо записи игры
Несмотря на удобство, обеспечиваемое загрузчиком USB и внешними дисками, более новая Wii не может читать диски DVD-R. Это означает, что записанные диски бесполезны для Wii 2008 года или новее.
Если вы загружаете игру, ее копию можно переместить на USB-диск, который использует USB Loader, и она появится в программной библиотеке CFG Loader. Вам не нужно сжигать его, чтобы скопировать на Wii

Шаг 2. Загрузите файлы игры Wii
Если вы хотите записать игру на диск вместо использования USB-загрузчика, вам понадобится файл образа для игры. Получить его можно несколькими способами:
- ISO-файлы Wii и GameCube ISO можно загрузить со многих торрент-сайтов. Прочтите эту статью, чтобы узнать подробнее о поиске и загрузке торрентов. Имейте в виду, что в некоторых регионах загрузка игр через торрент является незаконной.
- Если вы выполните описанные выше действия, вы сможете использовать игры, подключенные к USB-диску с помощью CFG Loader. Отключите USB-диск от компьютера и откройте каталог «игры». Игра будет названа в честь своего GAMEID, поэтому погуглите этот идентификатор, чтобы узнать ее настоящее имя. Перетащите файл на свой компьютер и дождитесь окончания копирования.
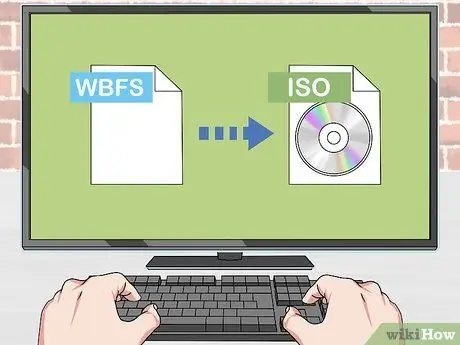
Шаг 3. Измените файл образа с USB-накопителя
Если вы скопируете игру с помощью Wii и скопируете файл на свой компьютер, вы увидите, что файл имеет формат WBFS. Этот файл необходимо преобразовать в ISO перед записью:
- Перейдите на сайт wbfstoiso.com и загрузите бесплатную программу. После загрузки запустите установщик и следуйте инструкциям. Рекламное ПО устанавливаться не будет.
- Откройте WBFS в ISO и выберите файл WBFS. Вы можете нажать кнопку «Открыть», чтобы просмотреть его.
- Нажмите «Конвертировать», чтобы начать преобразование файла. Возможно, вам нужно дождаться его завершения. Файл ISO находится в том же месте, что и файл WBFS.
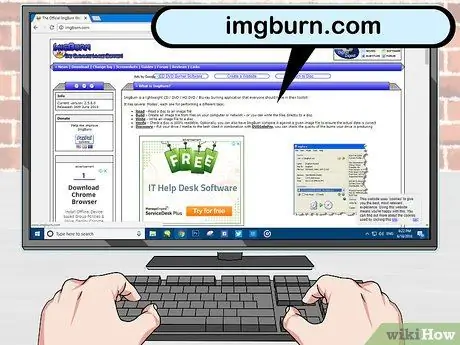
Шаг 4. Посетите imgburn.com и загрузите ImgBurn
Эта программа для записи дисков позволяет записывать файлы ISO на чистый DVD - / + R. Загрузите последнюю версию с сайта ImgBurn.
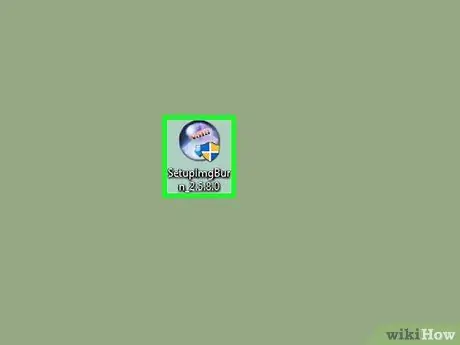
Шаг 5. Запустите процесс установки ImgBurn
Дважды щелкните программу установки, чтобы начать установку.
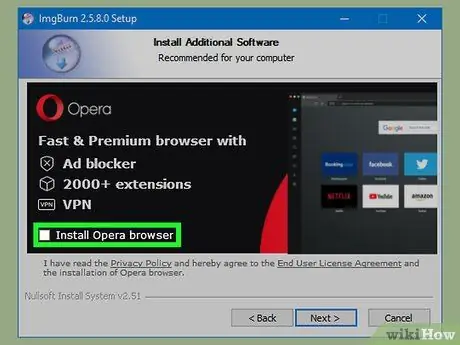
Шаг 6. Снимите флажок Спрашивать объявления на панели инструментов во время установки
После выбора места для установки ImgBurn вы увидите экран панели инструментов Ask. Перед продолжением убедитесь, что вы сняли все флажки.
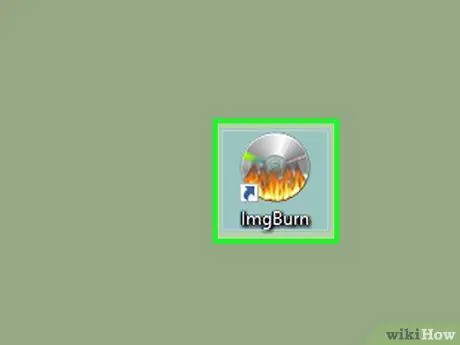
Шаг 7. После завершения установки запустите ImgBurn
Когда установка программы будет завершена, откройте ImgBurn с ярлыка на рабочем столе.
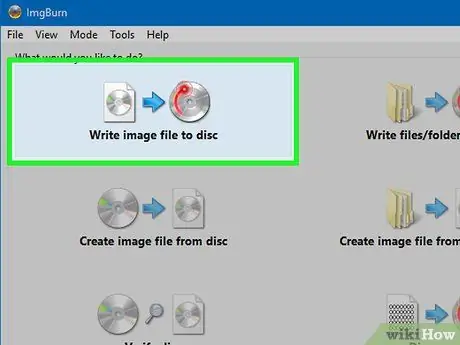
Шаг 8. Выберите «Записать файл образа на диск» в меню ImgBurn, чтобы открыть средство записи дисков

Шаг 9. Вставьте чистый DVD +/- R в DVD рекордер
Для работы ImgBurn вам понадобится записывающее устройство DVD. Обратите внимание: если ваша версия Wii старше 2008 года, записанные диски не будут работать.
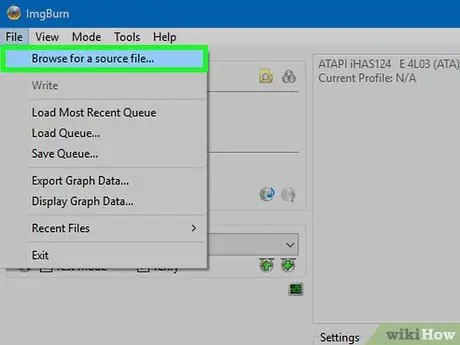
Шаг 10. Выберите ISO-файл Wii в качестве источника
Нажмите кнопку «Обзор», чтобы найти его, или прокрутите до окна.
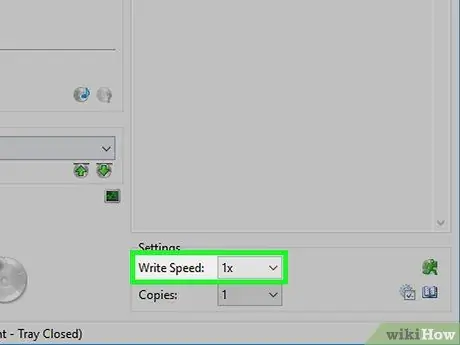
Шаг 11. Выберите низкую скорость записи
Чтобы обеспечить плавный процесс записи, выберите низкую скорость записи, например 1X. Время записи увеличится, но шансы на то, что записанный диск заработает, будут выше.
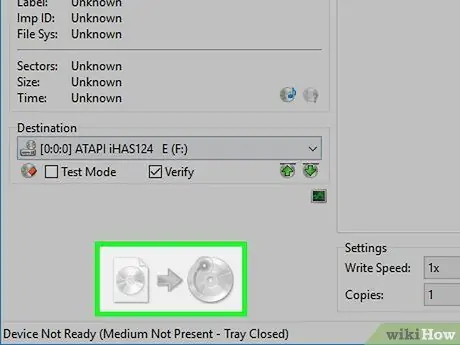
Шаг 12. Нажмите кнопку «Запись» в нижнем левом углу, чтобы начать запись файла на диск

Шаг 13. Дождитесь окончания прожига
Вам нужно будет подождать, особенно если размер игры большой. Диск будет извлечен, когда процесс будет завершен.

Шаг 14. Загрузите игру в USB Loader
После завершения записи диска вы можете загрузить его в загрузчик USB. Таким образом, вы можете играть в нее, не устанавливая никаких дополнительных хаков. Подробности читайте в предыдущем разделе.






