Подключение камеры к компьютеру - отличный способ перенести фотографии на компьютер, и это тоже очень быстрый процесс! Если вы хотите подключить камеру к ПК, подключите оба конца USB-кабеля к камере и к компьютеру одновременно, когда оба устройства включены.
Шаг

Шаг 1. Убедитесь, что компьютер включен

Шаг 2. Включите камеру
Действия, которые необходимо выполнить, могут незначительно отличаться в зависимости от используемой модели. Однако большинство камер позволяют сделать это с помощью кнопки в верхней части камеры.

Шаг 3. Вставьте меньший конец кабеля в камеру
Практически все камеры имеют порт (порт) для вставки в него меньшего конца кабеля. Этот порт может быть спрятан под пластиковой крышкой.
На пластиковой крышке обычно написано что-то вроде «Video Out»

Шаг 4. Подключите USB-кабель к компьютеру
Используйте прямоугольный конец кабеля USB. Другой конец кабеля должен легко входить в порт на боковой стороне компьютера (или на ЦП, если вы используете настольный компьютер).
Не забудьте поместить полый конец USB-кабеля вверху
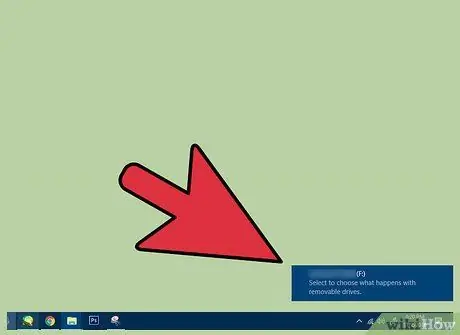
Шаг 5. Подождите, пока компьютер установит драйвер камеры
Если это первый раз, когда камера подключается к компьютеру, процесс может занять несколько минут.
Появится окно с вопросом, что вы хотите делать с устройством после установки драйвера
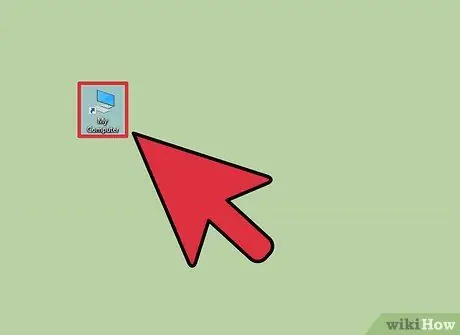
Шаг 6. Дважды щелкните «Мой компьютер»
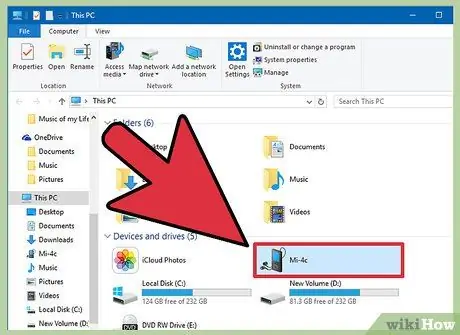
Шаг 7. Дважды щелкните имя камеры
Его название находится в разделе «Устройства и диски».
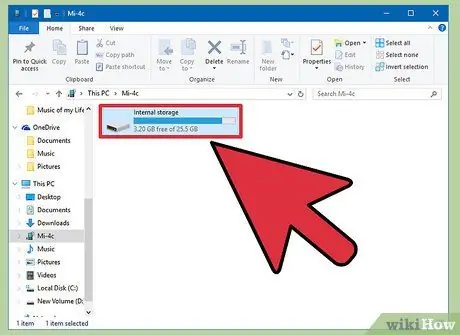
Шаг 8. Дважды щелкните «SD»
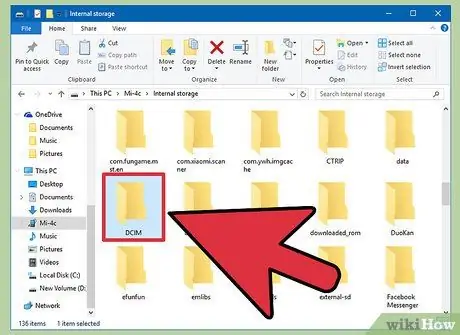
Шаг 9. Дважды щелкните папку, в которой хранятся фотографии в камере
Хотя имя папки может быть любым, в большинстве современных камер есть папка под названием «DCIM».
В ней может быть другая папка с названием, основанным на марке камеры, например «100CANON»
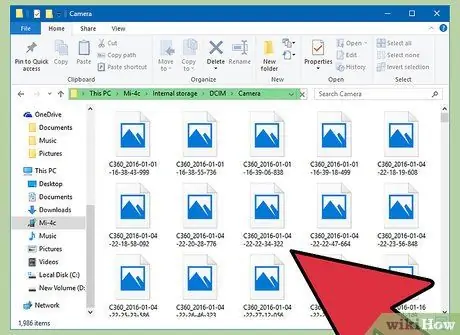
Шаг 10. Проверьте фотографии, которые он содержит
Здесь вы можете сделать несколько вещей:
- Удалите фотографии с карты памяти камеры.
- Скопируйте фотографии на компьютер.
- Просматривайте фотографии изнутри камеры.
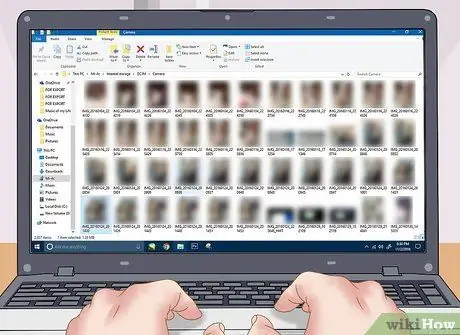
Шаг 11. Сделайте желаемое фото
Вы успешно подключили камеру к компьютеру!
подсказки
- Если у вас есть руководство к камере, найдите с его помощью положение порта «видеовыхода» камеры.
- Вы можете дешево купить USB-кабели для камеры в магазинах электроники.






