Ноутбуки или ноутбуки, которые становятся все более функциональными и удобными для переноски, являются альтернативой смартфонам и настольным компьютерам для выполнения важной работы, где бы вы ни находились. Если вы новичок в своем ноутбуке или только что столкнулись с ним и не привыкли к нему, поначалу это может показаться немного странным. Не бойтесь - выполните следующие действия, чтобы иметь возможность управлять любым типом ноутбука, и мы поможем вам работать как профессионал в кратчайшие сроки.
Шаг
Часть 1 из 4: Настройка портативного компьютера
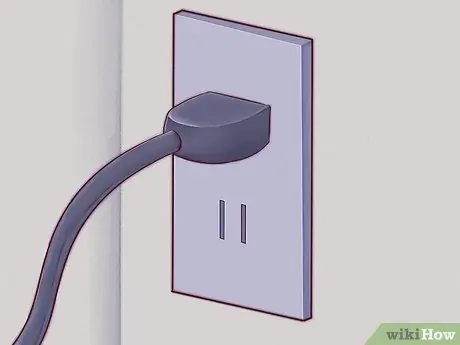
Шаг 1. Если вы используете ноутбук дома, найдите розетку и подключите зарядное устройство ноутбука
Ноутбуки работают от аккумуляторов, которые могут быстро разряжаться, особенно если вы используете ноутбук постоянно. Если вы не находитесь в самом маленьком месте или незнакомой местности, куда вам нужно идти без зарядного устройства для ноутбука, лучше придерживаться зарядного устройства и заряжать свой ноутбук.

Шаг 2. Поместите нижнюю часть ноутбука на стол, на котором вы сейчас сидите, и убедитесь, что вы сидите лицом к ноутбуку
Их называют «ноутбуками», потому что их можно использовать на вашем ноутбуке, но это не значит, что ваш ноутбук всегда является лучшим или нужным местом. Постарайтесь найти удобный угол для запястья и руки - это означает, что вы перемещаете ноутбук, пока не найдете наиболее удобное для вас положение.
Не ставьте ноутбук на мягкую, неровную или шероховатую поверхность, которая может заблокировать вентиляционные отверстия ноутбука. У большинства ноутбуков есть отверстия для воздуха, расположенные по бокам и внизу ноутбука, которые необходимо оставить открытыми для правильной работы ноутбука

Шаг 3. Поднимите экран ноутбука до тех пор, пока на него не будет удобно смотреть
Большинство ноутбуков имеют блокировку, позволяющую открыть часть экрана ноутбука.
- Если ноутбук не открывается, не применяйте силу! Попробуйте найти замок. Вам не нужно заставлять его открывать экран ноутбука.
- Не тяните крышку ноутбука слишком далеко. Угол 45 градусов - это угол, под которым открывается большинство ноутбуков. Крышка или шарнирный механизм могут быть повреждены или сломаны, если потянуть дальше.

Шаг 4. Найдите кнопку питания и включите ноутбук
На большинстве ноутбуков кнопка включения расположена немного позади клавиатуры. Кнопка питания обычно помечена универсальным символом «включить питание», кружком с линией и серединой круга.

Шаг 5. Дождитесь завершения процесса загрузки ноутбука
Поскольку ноутбуки спроектированы таким образом, чтобы их можно было легко носить с собой куда угодно, а также иметь аккумуляторную батарею в ноутбуках, ваш ноутбук может иметь специальное оборудование, из-за которого ноутбукам требуется больше времени для загрузки по сравнению с настольными компьютерами или смартфонами.

Шаг 6. Используйте указывающее устройство на ноутбуке
На большинстве компьютеров это плоская сенсорная область, называемая трекпадом, которая позволяет использовать палец вместо мыши. Просто проведите одним пальцем по области трекпада, чтобы переместить курсор.
- Многие трекпады поддерживают мультитач - использование более одного пальца приведет к различным действиям на экране пользователя, чем использование одного пальца. Поэкспериментируйте с ноутбуком, проведя одним пальцем, двумя или тремя пальцами по трекпаду и пробуйте различные «движения» или движения пальцем.
- В ноутбуках Lenovo может использоваться небольшое устройство, похожее на красный джойстик, называемое «трекпоинт», расположенное в середине клавиатуры между клавишами «G» и «H». Использование трекпойнта похоже на использование очень чувствительного джойстика, которым можно пользоваться только пальцами.
- Некоторые старые ноутбуки могут по-прежнему использовать трекбол. Катание шарика по трекболу приведет к перемещению указателя мыши.
- Некоторые ноутбуки оснащены перьевым интерфейсом (pen interface). В этом случае к ноутбуку прилагается ручка. При наведении указателя мыши на экран можно перемещать указатель и нажимать пером, чтобы щелкнуть по экрану ноутбука.
- У вас возникли проблемы с работой небольшого указывающего устройства? Вы всегда можете добавить мышь для использования на своем ноутбуке. Найдите USB-порт и вставьте USB-мышь в USB-порт, если вы хотите использовать мышь на своем ноутбуке. Ноутбук автоматически распознает мышь и подготовит ее к использованию.
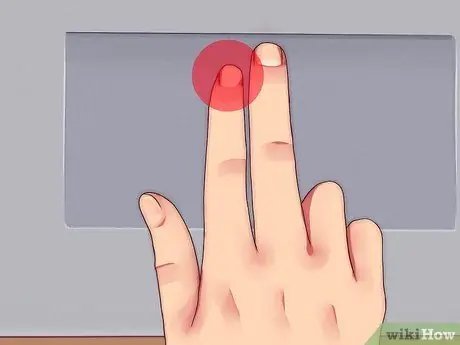
Шаг 7. Используйте левую кнопку мыши на трекпаде в качестве основной кнопки мыши
На большинстве трекпадов для нажатия вы можете использовать кнопку, расположенную в нижнем левом углу трекпада.
Некоторые трекпады позволяют щелкать, слегка нажимая на поверхность трекпада. Поэкспериментируйте - вы можете обнаружить на своем ноутбуке дополнительные функции, о существовании которых вы даже не подозревали
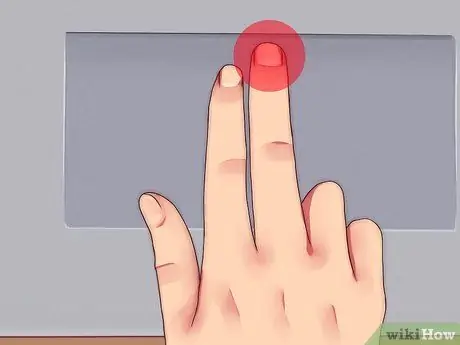
Шаг 8. Используйте правую кнопку мыши на трекпаде в качестве дополнительной кнопки мыши
Вы можете открыть «контекстное меню» или выполнить «щелчок правой кнопкой мыши», просто нажав кнопку правого щелчка, расположенную в правом нижнем углу трекпада.
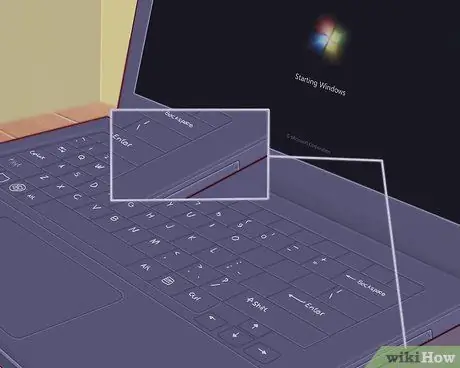
Шаг 9. Найдите оптический привод на вашем ноутбуке, если таковой имеется
Если ваш ноутбук не является «нетбуком», скорее всего, у него есть оптический привод, который вы можете использовать для установки программного обеспечения или воспроизведения музыки. Оптические приводы обычно расположены справа или слева от ноутбука.
В Windows и Mac OS вы можете открыть оптический дисковод, нажав небольшую кнопку на устройстве или щелкнув правой кнопкой мыши символ оптического дисковода в операционной системе и выбрав опцию «Извлечь»
Часть 2 из 4: Установка программного обеспечения
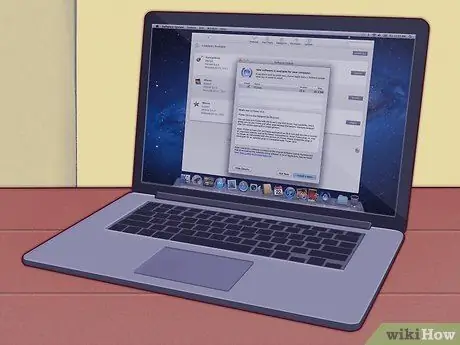
Шаг 1. Регулярно обновляйте программное обеспечение портативного компьютера
На вашем ноутбуке может быть базовое программное обеспечение, такое как: базовый текстовый процессор, калькулятор и, возможно, какое-то программное обеспечение для обмена фотографиями. Ноутбуки также имеют специальное программное обеспечение для управления ресурсами и графикой; и часто требует большого количества обновлений драйвера, прежде чем устройство будет готово к использованию. Зная немного о том, как, вы можете добавить программное обеспечение для мгновенного обновления вашего ноутбука - в большинстве случаев это не будет стоить вам ни копейки.
- Вам необходимо обновить версию Windows на вашем ноутбуке, если ваш ноутбук работает под управлением операционной системы Windows. Ноутбуки с операционной системой Windows могут использовать Центр обновления Windows или программное обеспечение производителя ноутбука для обновления Windows.
- Если вы используете ноутбук Mac, используйте встроенную опцию обновления MacOS. На ноутбуках Mac эту функцию обычно легко найти.
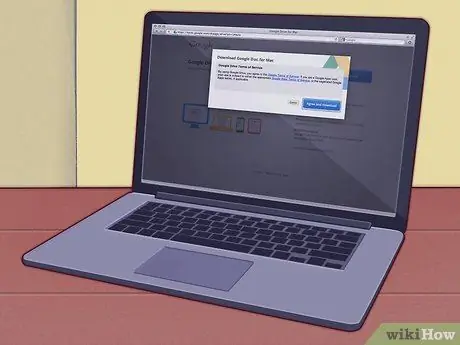
Шаг 2. Установите офисное программное обеспечение (которое обычно используется для работы)
Чтобы выполнить базовую компиляцию и делать заметки, ваш ноутбук может делать это с помощью встроенного программного обеспечения, но для более серьезных вещей, таких как академическая работа или профессиональная работа, вам потребуется более функциональное офисное программное обеспечение.
- OpenOffice может обрабатывать тексты, создавать электронные таблицы и презентации, аналогичные программному обеспечению Microsoft Word, но бесплатно.
- Используйте Документы Google как онлайн-альтернативу офисным пакетам. Google Docs - это «облачное» офисное программное обеспечение, которое предлагает те же функции, что и OpenOffice или Microsoft Office. Документы Google бесплатны и очень полезны, особенно если вы хотите поделиться документом с другими людьми.
- Если вам необходимо использовать Microsoft Office, вы можете получить его бесплатно или получить скидку, если вы студент. Перед покупкой в магазине сделайте проверку.
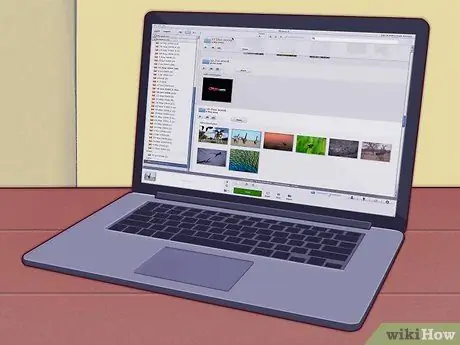
Шаг 3. Установите программное обеспечение для редактирования фотографий, украшения и обмена фотографиями
По умолчанию на вашем ноутбуке может быть установлено базовое программное обеспечение для работы с фотографиями. Программное обеспечение работает быстро, легко и в некоторых случаях бесплатное при обновлении.
- Используйте Photo Stream, чтобы систематизировать фотографии и делиться ими. Если у вас есть iPhone или ваш ноутбук Mac, вы можете следовать базовой конфигурации, чтобы получить Photo Stream и поделиться своими фотографиями.
- Вы можете использовать Picasa для систематизации фотографий и обмена ими. Picasa была создана Google и предоставляет вам множество основных инструментов, необходимых для кадрирования, ретуширования и даже перекрашивания и создания панорам на фотографиях.
Часть 3 из 4: Сеть с ноутбуком
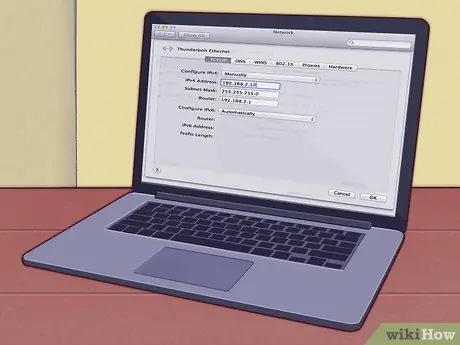
Шаг 1. Если у вас дома нет настройки сети, вам нужно сделать это в первую очередь
Ноутбук - это компьютер, который легко носить с собой куда угодно, но вы должны подключить его к Интернету, чтобы по-настоящему использовать весь потенциал вашего ноутбука. Ваш ноутбук может иметь встроенное программное обеспечение, чтобы упростить эту задачу.

Шаг 2. У большинства ноутбуков есть разъем, расположенный на задней или боковой стороне ноутбука, который подходит для кабеля Ethernet
Вставьте кабель Ethernet от роутера (роутера) или модема в это гнездо, и ваш ноутбук автоматически распознает соединение.
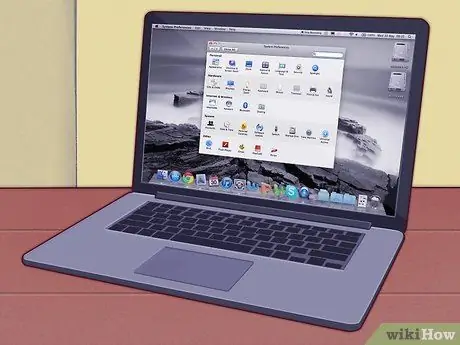
Шаг 3. Если вы используете ноутбук Mac, используйте MacOs для подключения ноутбука Mac к Интернету
Следуйте нашим инструкциям, и ваш ноутбук Mac сможет подключаться через Ethernet или через беспроводное Интернет-соединение.

Шаг 4. На ноутбуке с операционной системой Windows используйте Windows для подключения к Интернету
Если вы вставляете новую карту беспроводной связи или другую карту беспроводной связи в свой ноутбук, вам, возможно, придется использовать программное обеспечение, поставляемое с вашей картой, вместо того, которое поставляется с операционной системой Windows.
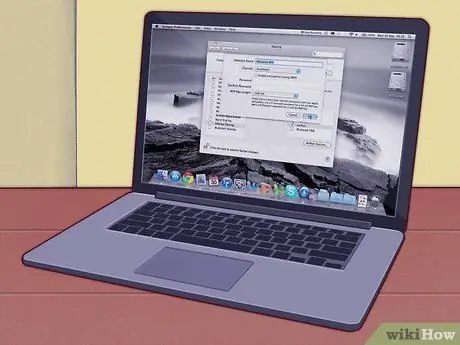
Шаг 5. Находясь в дороге или вне дома, вы можете использовать беспроводное подключение к Интернету бесплатно
В школах, библиотеках и кафе часто есть бесплатное беспроводное подключение к Интернету для вашего использования, и вы часто найдете беспроводное подключение к Интернету в местах, которые могут вас удивить (например, в некоторых супермаркетах, банках и на открытом воздухе).
Часть 4 из 4: Жизнь и работа с ноутбуком
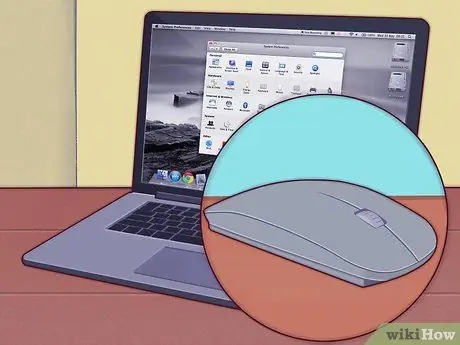
Шаг 1. Воспользуйтесь беспроводной мышью
Внешняя мышь облегчит вам работу на портативном компьютере - вам не нужно держать запястье под одинаковым углом при использовании тачпада или коврика для мыши.

Шаг 2. Подключите ноутбук к другому экрану для повышения производительности с двумя экранами
Вы можете настроить свой ноутбук и второй экран как один большой рабочий экран или настроить второй экран для отображения того, что находится на экране вашего ноутбука (полезно, когда вы проводите презентацию).

Шаг 3. Вы можете использовать свой ноутбук для просмотра фильмов и показа изображений по телевизору
Некоторые ноутбуки на самом деле имеют соединение HDMI или DV-I, например проигрыватели DVD или Blu-Ray, которые могут предоставлять видео высокого разрешения, также известное как видео HD (High Definition) - используйте телевизор вашего друга для воспроизведения фильмов или воспроизведения записанных телешоу. ты хочешь.

Шаг 4. Подключите ноутбук к динамикам, и вы получите мощный, мощный звук большой емкости от MP3-плеера
Ваш ноутбук может иметь цифровой звук, SPDIF или 5.1, и может обеспечивать звук высокого качества.
Ваш ноутбук может быть подключен к автомобильной аудиосистеме. Следуйте инструкциям по подключению его к автомобильной аудиосистеме, но будьте осторожны - когда вы едете по улице и одновременно пытаетесь нажать маленькую кнопку на ноутбуке, чтобы сменить песни, это очень простой способ аварии.

Шаг 5. Ноутбуки можно использовать как настольные компьютеры
Если вы хотите использовать свой ноутбук в качестве настольного компьютера, это так же просто, как подключить монитор к разъему VGA, добавить мышь и клавиатуру и, если хотите, подключить динамики.
подсказки
-
Организуйте свой ноутбук и рабочее место для эргономичного использования.
Ноутбуки не обладают большой эргономикой по сравнению с настольными компьютерами, потому что клавиатуры на ноутбуках обычно меньше и требуют, чтобы вы держали запястья под определенным углом, чтобы использовать все клавиши на клавиатуре, а возможность использования ноутбука в любом месте приводит к тому, что плохое позиционирование.
- Вам понадобится сумка для переноски ноутбука. Ноутбуки - это товары, которые уязвимы и легко повреждаются, если ваш ноутбук не хранится в сумке, не имеющей защиты, когда ваш ноутбук попадает в аварию. Подумайте о покупке качественной сумки с защитным футляром для вашего ноутбука - или сделайте свою собственную, если у вас хватит сноровки.
Предупреждение
- Регулярно делайте резервную копию вашего ноутбука. Делать много вещей на своем ноутбуке и хранить данные только на своем ноутбуке - это ожидающая катастрофа катастрофа. Выполняйте резервное копирование ноутбука по расписанию, особенно если вы используете ноутбук в работе.
- Постоянно следите за своим ноутбуком. Ваш ноутбук - ценная вещь, которую легко носить с собой и легко перепродать, что привлекает внимание воров. Во время путешествия соблюдайте основные меры предосторожности и не оставляйте ноутбук без присмотра, не оставляйте ноутбук в автокресле и всегда внимательно относитесь к своему окружению.
-
Не проливайте ничего на свой ноутбук!
Ноутбук имеет множество открытых отверстий для вентиляции и клавиатуру, которая находится прямо над горячим узким контуром - отличная подготовка к разливу кофе. Гарантия на ваш ноутбук не распространяется на этот инцидент. Обязательно ставьте напитки подальше от ноутбука - на противоположных концах стола или даже на отдельный стол, если это возможно - когда вы работаете и пьете одновременно.
-
Не роняйте ноутбук, когда он включен.
В большинстве ноутбуков используются жесткие диски, которые легко повредить при внезапном ударе во время работы ноутбука. Достаточно сильный толчок вызовет удар головой, при котором быстро вращающиеся диски жесткого диска столкнутся с диском считывающего устройства. Это сделает ремонт вашего ноутбука очень дорогим. Будьте осторожны и бережно относитесь к своему ноутбуку.
-
Ноутбук горячий при использовании. Большинство ноутбуков, особенно мощных, при длительном использовании нагреваются на дне ноутбука. Это вызовет у вас дискомфорт или вызовет тепловую сыпь на бедрах, если вы возьмете ноутбук на колени.
- Игровые ноутбуки (ноутбуки, предназначенные для игр) с мощными видеокартами и процессорами, которые, как правило, легче перегреть. Относитесь к этому типу ноутбука с большей осторожностью /
- Избегайте использования ноутбука при ярком солнечном свете или в жаркую погоду. Мало того, что ваш экран размывается и затрудняется чтение, солнечный свет также заставляет ваш ноутбук быстрее нагреваться.
- Если ноутбук быстро нагревается, подумайте о покупке кулера для ноутбука. Это устройство оснащено вентилятором, который обдувает нижнюю часть ноутбука прохладным воздухом и снижает тепловыделение.
_






