YouTube - прекрасная платформа для демонстрации талантов, обмена идеями и выражения мнений. К сожалению, не у всех есть положительный или соответствующий отклик на ваше видео. К счастью, вы можете избежать этой проблемы, отключив комментарии к видео и каналам.
Шаг
Метод 1 из 5. Отключение поля комментариев во всех новых видео
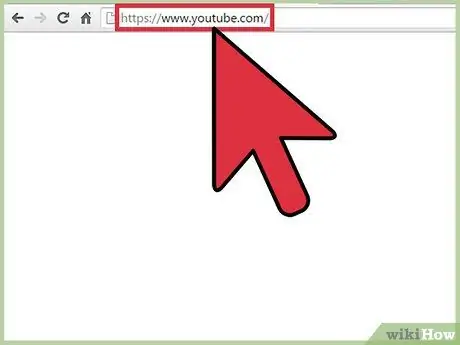
Шаг 1. Посетите youtube.com
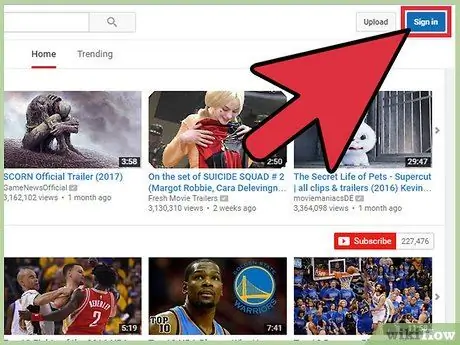
Шаг 2. Войдите в свою учетную запись
- Щелкните Войти. Это синяя кнопка в правом верхнем углу экрана.
- Щелкните поле с надписью «Введите адрес электронной почты» и введите свой адрес электронной почты Google.
- Нажмите "Далее.
- Щелкните поле с надписью «Пароль» и введите пароль своей учетной записи Google.
- Щелкните Войти.
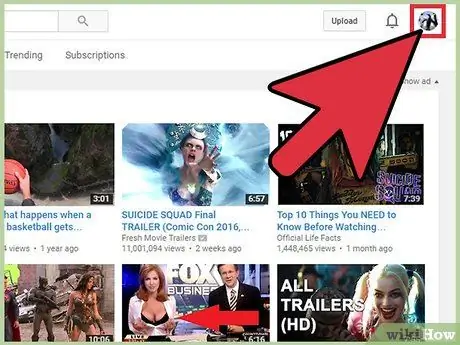
Шаг 3. Щелкните значок профиля
Он находится в правом верхнем углу страницы. Если у вас нет фотографии профиля, будет отображаться синее основное изображение от Google.
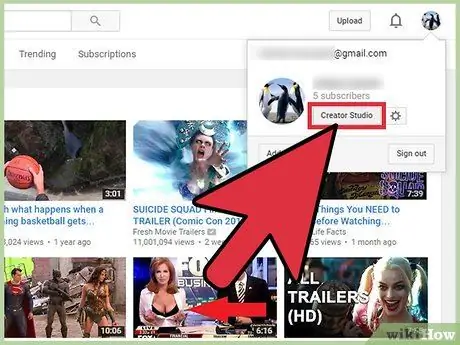
Шаг 4. В раскрывающемся меню выберите «Creator Studio»
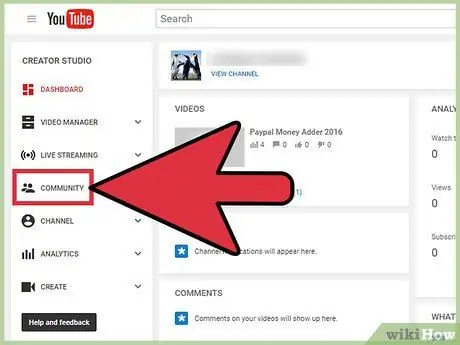
Шаг 5. Выберите «Сообщество» на левой боковой панели
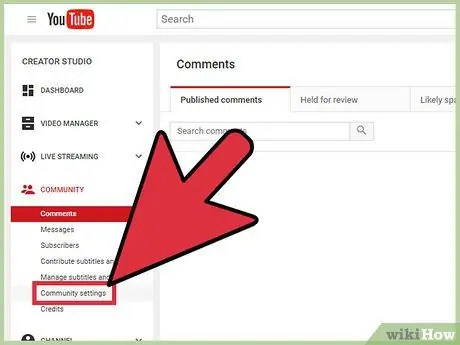
Шаг 6. Щелкните «Настройки сообщества»
Это второй вариант перед последним в подсегменте «Сообщество».
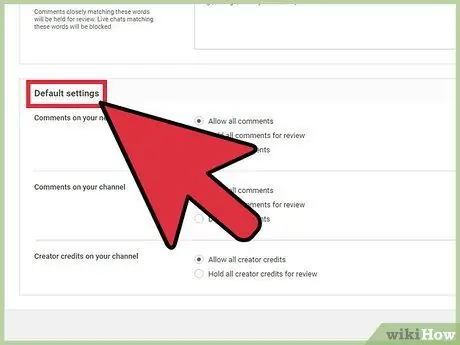
Шаг 7. Прокрутите до сегмента «Настройки по умолчанию»
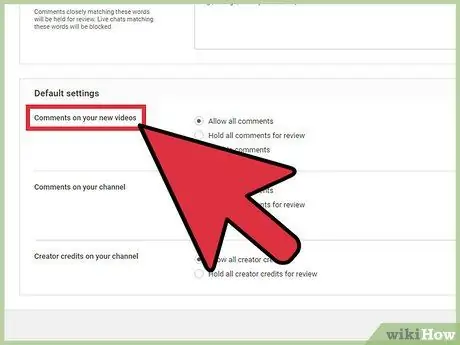
Шаг 8. Найдите сегмент под названием «Комментарии к вашим новым видео»
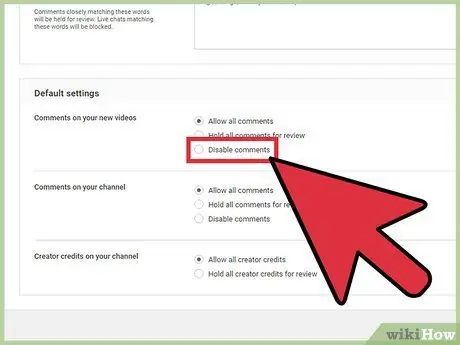
Шаг 9. Щелкните кружок слева от опции «Отключить комментарии»
Кроме того, вы можете щелкнуть кружок слева от параметра «Оставить все комментарии для просмотра». С помощью этой опции вы можете читать все загруженные комментарии и получать отдельные комментарии для просмотра
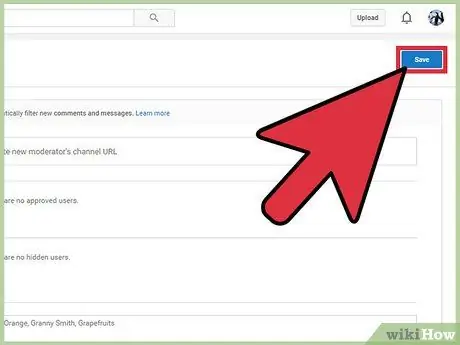
Шаг 10. Прокрутите страницу вверх и нажмите «Сохранить»
Изменение этого параметра отключит поле комментариев для всех видео, которые вы загружаете в будущем.
Метод 2 из 5. Отключение комментариев ко всем загруженным видео
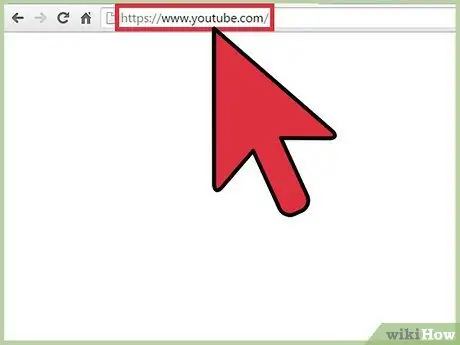
Шаг 1. Посетите youtube.com
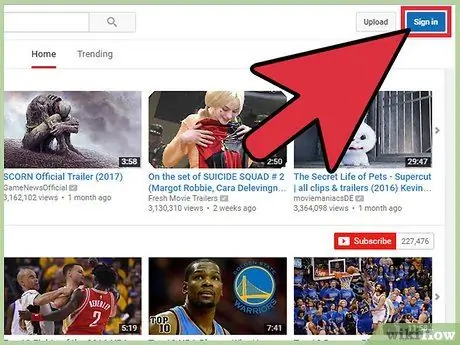
Шаг 2. Войдите в свою учетную запись
- Щелкните Войти. Это синяя кнопка в правом верхнем углу экрана.
- Щелкните поле с надписью «Введите адрес электронной почты» и введите свой адрес электронной почты Google.
- Нажмите "Далее.
- Щелкните поле с надписью «Пароль» и введите пароль своей учетной записи Google.
- Щелкните Войти.
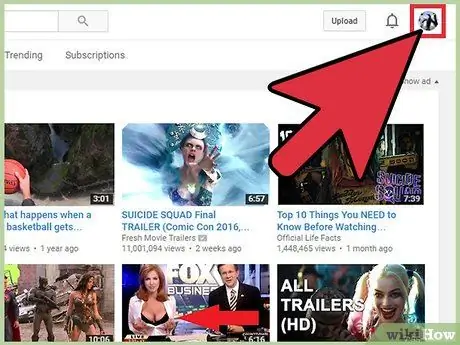
Шаг 3. Щелкните значок профиля
Он находится в правом верхнем углу страницы. Если у вас нет фотографии профиля, будет отображаться синее основное изображение от Google.
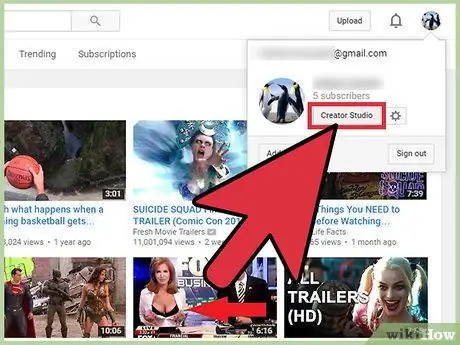
Шаг 4. В раскрывающемся меню выберите «Creator Studio»
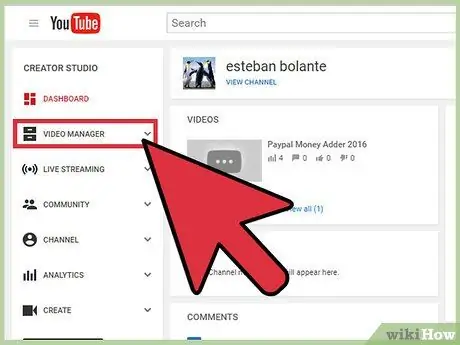
Шаг 5. Выберите «Менеджер видео» на левой боковой панели
Будет отображен список всех загруженных вами видео.
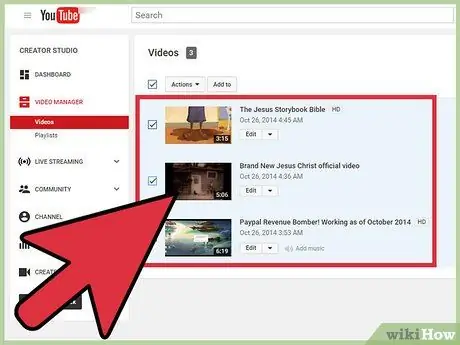
Шаг 6. Выберите все видео, установив флажок слева от опции «Действия»
Кроме того, вы можете установить флажок слева от каждого видео, которое хотите отредактировать
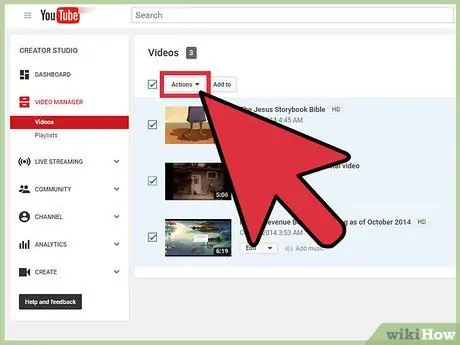
Шаг 7. Щелкните Действия
Откроется раскрывающееся меню.
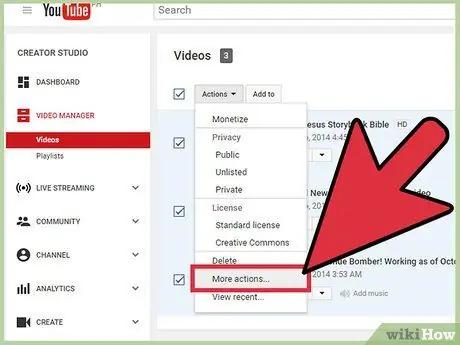
Шаг 8. Выберите «Дополнительные действия…»
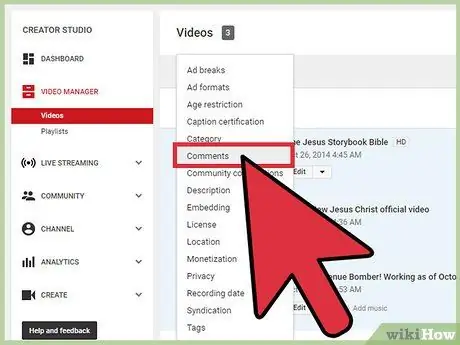
Шаг 9. Щелкните «Комментарии»
Сегмент «Редактировать видео» появится вверху страницы.
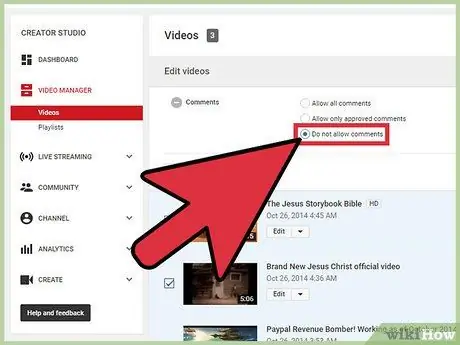
Шаг 10. Щелкните кружок слева от опции «Не разрешать комментарии»
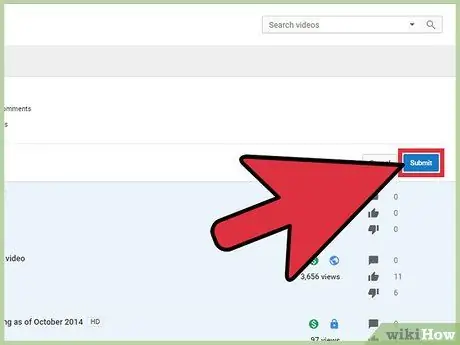
Шаг 11. Щелкните Отправить
Все комментарии к выбранным видео будут отключены.
Метод 3 из 5. Отключение поля комментариев на канале YouTube
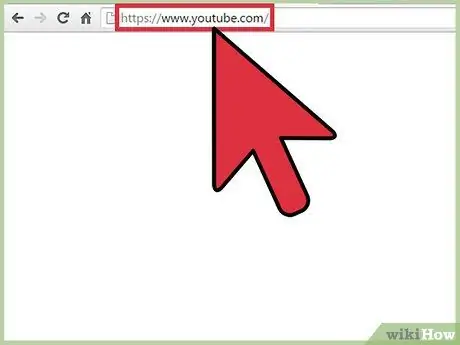
Шаг 1. Посетите youtube.com
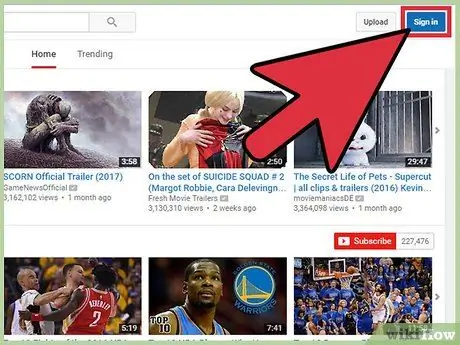
Шаг 2. Войдите в свою учетную запись
- Щелкните Войти. Это синяя кнопка в правом верхнем углу экрана.
- Щелкните поле с надписью «Введите адрес электронной почты» и введите свой адрес электронной почты Google.
- Нажмите "Далее.
- Щелкните поле с надписью «Пароль» и введите пароль своей учетной записи Google.
- Щелкните Войти.
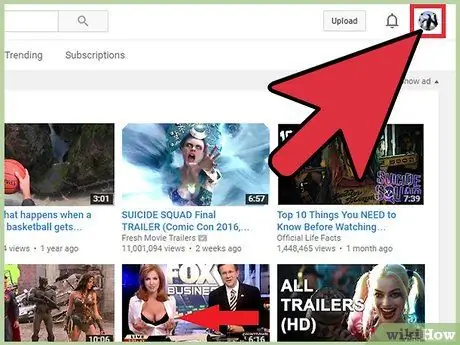
Шаг 3. Щелкните значок профиля
Он находится в правом верхнем углу страницы. Если у вас нет фотографии профиля, будет отображаться синее основное изображение от Google.
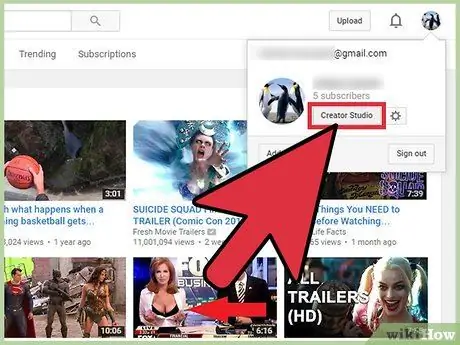
Шаг 4. Выберите «Творческая студия»
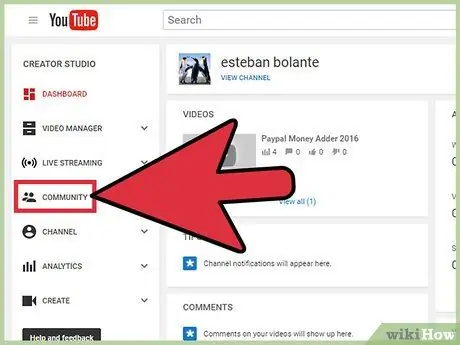
Шаг 5. Выберите «Сообщество»
Он находится на левой боковой панели.
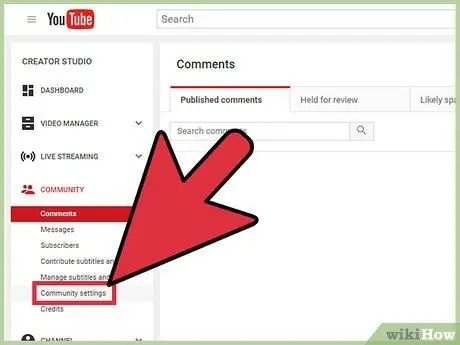
Шаг 6. Щелкните «Настройки сообщества»
Эта опция находится в подсегменте «Сообщество».
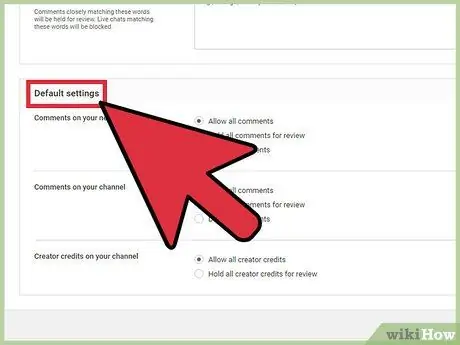
Шаг 7. Прокрутите до сегмента «Настройки по умолчанию»
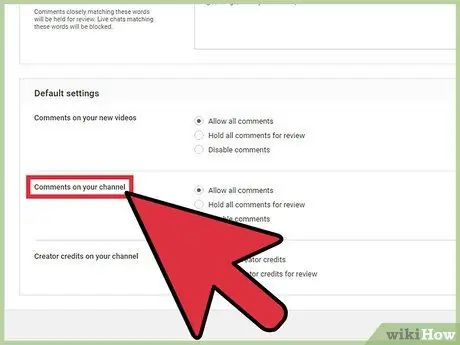
Шаг 8. Найдите подсегмент «Комментарии к вашему каналу»
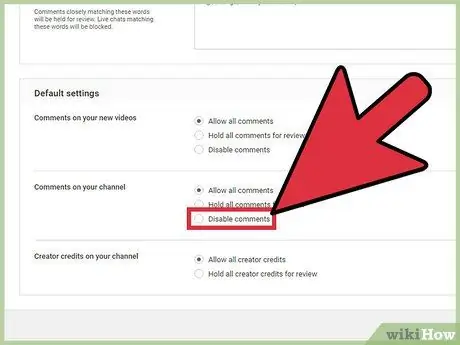
Шаг 9. Щелкните кружок слева от опции «Отключить комментарии»
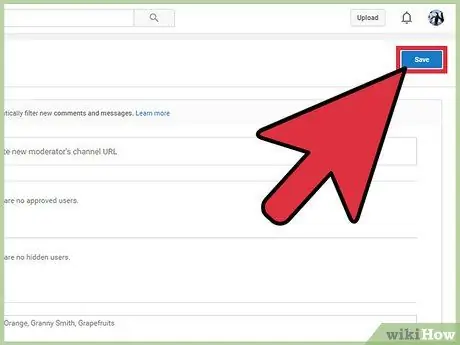
Шаг 10. Проведите пальцем по экрану вверх и нажмите «Сохранить»
Метод 4 из 5: отключение комментариев для определенных пользователей
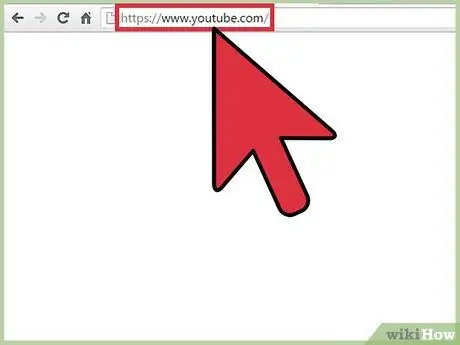
Шаг 1. Посетите youtube.com
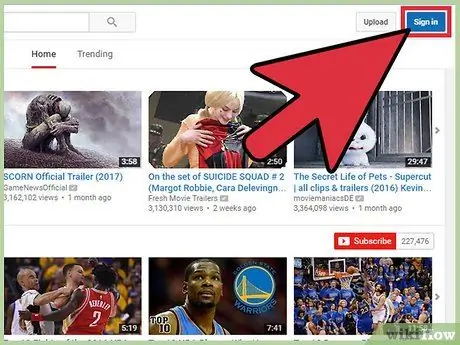
Шаг 2. Войдите в свою учетную запись
- Щелкните Войти. Это синяя кнопка в правом верхнем углу экрана.
- Щелкните поле с надписью «Введите адрес электронной почты» и введите свой адрес электронной почты Google.
- Нажмите "Далее.
- Щелкните поле с надписью «Пароль» и введите пароль своей учетной записи Google.
- Щелкните Войти.
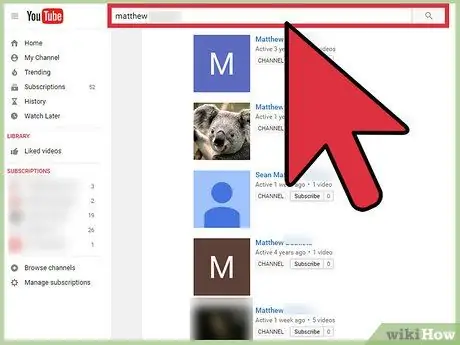
Шаг 3. Посетите канал Youtube соответствующего пользователя
Вы можете получить к нему доступ двумя способами:
- Введите имя и фразу «канал YouTube» в строку поиска вверху страницы. Нажмите Enter и выберите канал из списка результатов поиска.
- Откройте свое видео, найдите комментарий, опубликованный пользователем, а затем щелкните его имя пользователя YouTube.
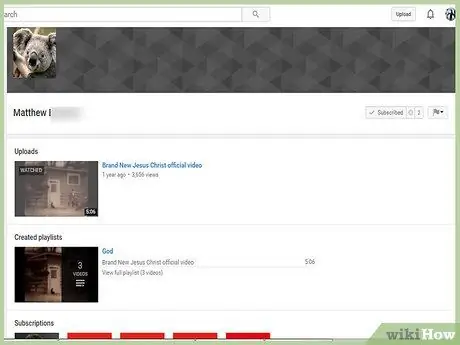
Шаг 4. Щелкните вкладку «О программе»
Эта вкладка находится под обложкой и именем пользователя.
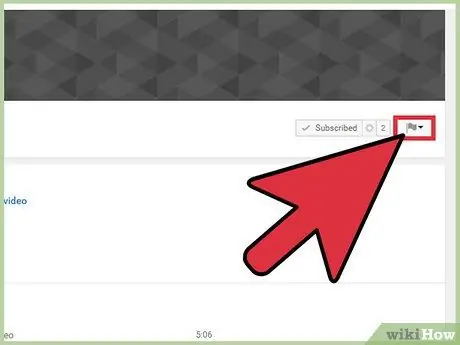
Шаг 5. Щелкните значок флажка
Он находится слева от кнопки «Отправить сообщение».
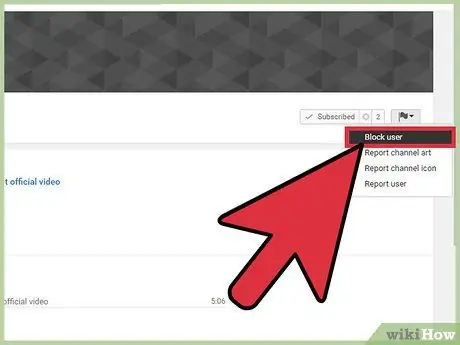
Шаг 6. В раскрывающемся меню выберите «Заблокировать пользователя»
Данный пользователь больше не может комментировать ваши видео. Он также не может отправлять вам сообщения через YouTube.
Метод 5 из 5. Отключение комментариев к процессу загрузки
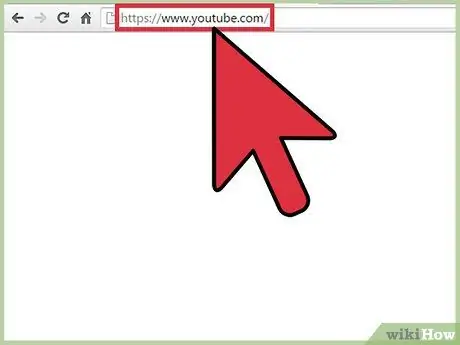
Шаг 1. Посетите youtube.com
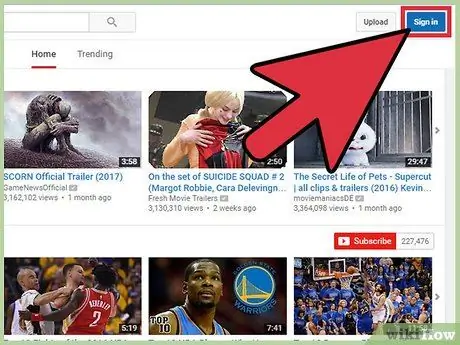
Шаг 2. Войдите в свою учетную запись
- Щелкните Войти. Это синяя кнопка в правом верхнем углу экрана.
- Щелкните поле с надписью «Введите адрес электронной почты» и введите свой адрес электронной почты Google.
- Нажмите "Далее.
- Щелкните поле с надписью «Пароль» и введите пароль своей учетной записи Google.
- Щелкните Войти.
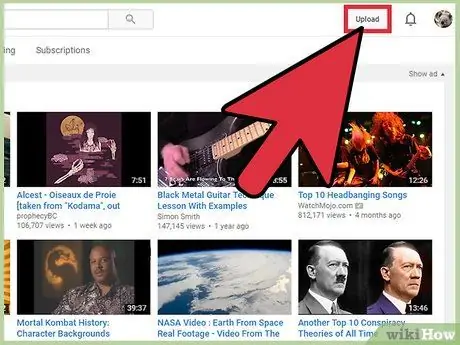
Шаг 3. Щелкните Загрузить
Он находится в правом верхнем углу экрана. Вы можете увидеть это слева от значков уведомлений и профиля.
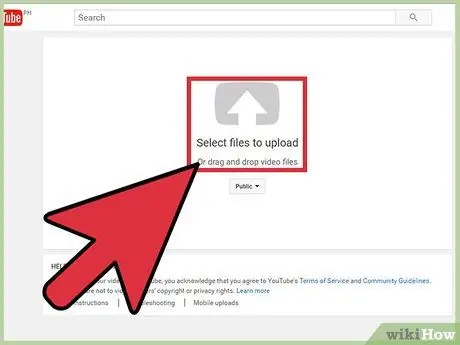
Шаг 4. Выберите файл для загрузки или перетащите его на веб-страницу
Файл будет загружен сразу после этого.
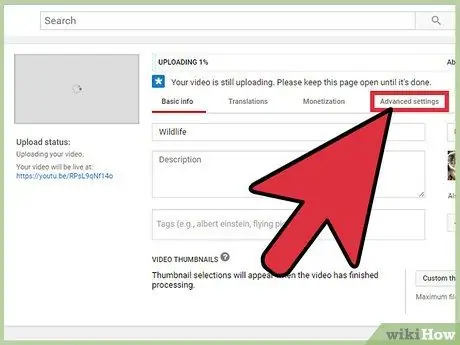
Шаг 5. Щелкните вкладку «Дополнительные настройки»
Эта вкладка находится вверху страницы, справа от вкладок «Основная информация» и «Перевод».
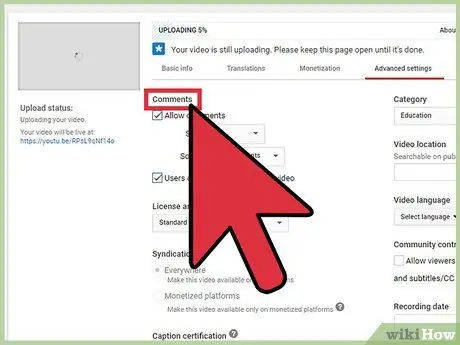
Шаг 6. Найдите подсегмент «Комментарии»
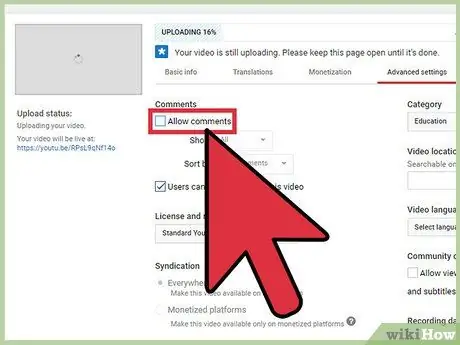
Шаг 7. Снимите флажок справа от «Разрешить комментарии»
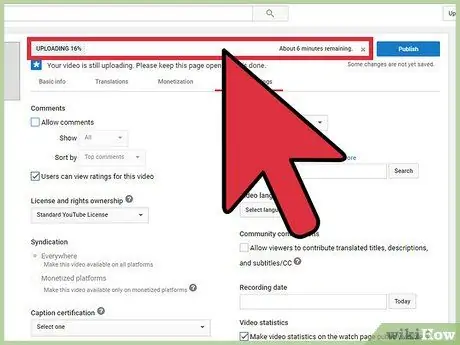
Шаг 8. Дождитесь завершения загрузки и обработки видео
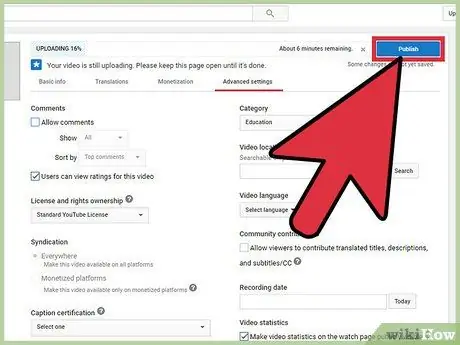
Шаг 9. Щелкните Опубликовать
Помимо добавления видео на канал, нажатие кнопки «Опубликовать» также сохранит изменения, внесенные вами в основные настройки.






