Из этой статьи вы узнаете, как делиться потоковым контентом Twitch с загрузками в Facebook на вашем устройстве Android. Вы можете легко обмениваться потоковым контентом или трансляциями других пользователей из Twitch, но процедура, которой нужно следовать, немного сложна, если вы хотите транслировать свою собственную игру на устройстве Android. Прочтите, чтобы узнать, как уведомить Facebook о потоковой передаче на Twitch, а также о том, как использовать инструмент под названием IFTTT для автоматической загрузки потоковых ссылок на вашу официальную страницу Facebook без вмешательства пользователя.
Шаг
Метод 1 из 3: Совместное использование потокового контента другими пользователями Twitch
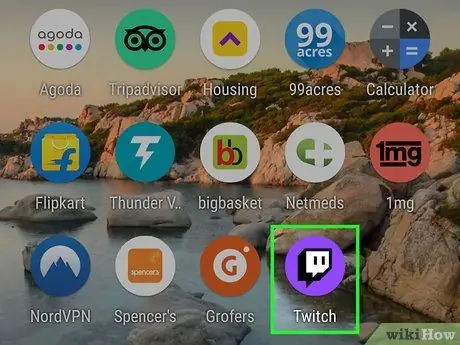
Шаг 1. Откройте Twitch на устройстве Android
Это приложение отмечено фиолетовым значком с прямоугольным речевым пузырем внутри. Вы можете найти этот значок в панели приложений, если приложение уже установлено на устройстве.
- Используйте этот метод, чтобы поделиться активным потоковым контентом, принадлежащим другим пользователям Twitch, с друзьями в Facebook.
-
Если у вас не установлен Twitch, вы можете бесплатно скачать его в магазине Google Play.
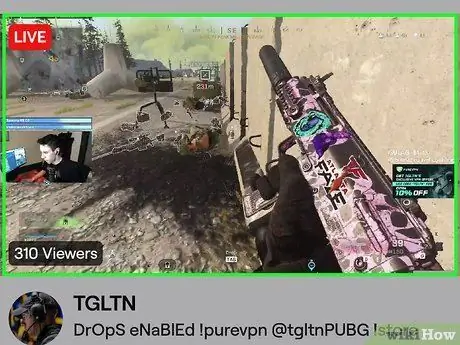
Шаг 2. Коснитесь потокового содержимого, которым хотите поделиться
Если вы еще не воспроизводили контент, посетите его, выполнив поиск (или нажмите кнопку «Обзор» в нижней части экрана, чтобы просмотреть параметры контента по категориям).
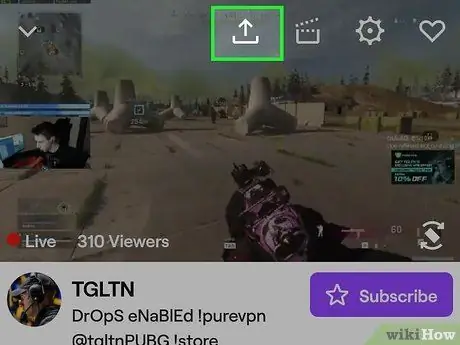
Шаг 3. Коснитесь значка изогнутой стрелки в верхней части экрана
Если вы не видите панель значков, коснитесь экрана один раз, чтобы отобразить его. После этого откроется меню обмена.
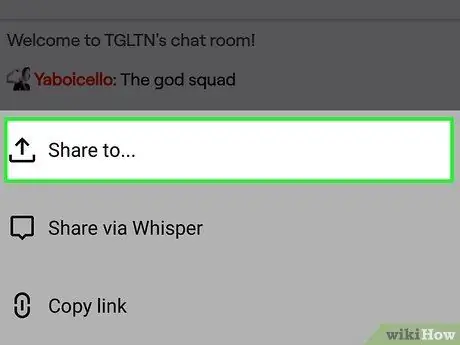
Шаг 4. Коснитесь Отправить в…
Это первый вариант в списке.
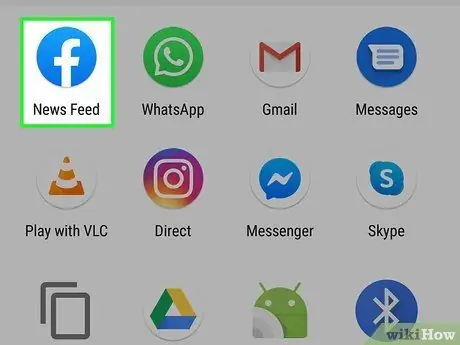
Шаг 5. Коснитесь Facebook
В приложении Facebook откроется новое поле для загрузки.
- Вам будет предложено войти в свою учетную запись Facebook на этом этапе, если вы еще этого не сделали.
- Если вы хотите поделиться потоковым контентом с кем-либо напрямую через Facebook Messenger, выберите Messenger.
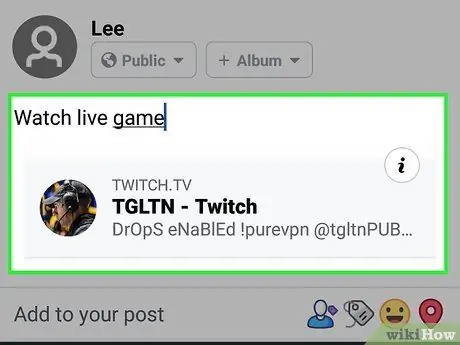
Шаг 6. Сделайте загрузку
Ссылки на контент будут отображаться под областью ввода. Вы можете ввести все, что будет отображаться со ссылкой на содержимое, или оставить поле ввода пустым.
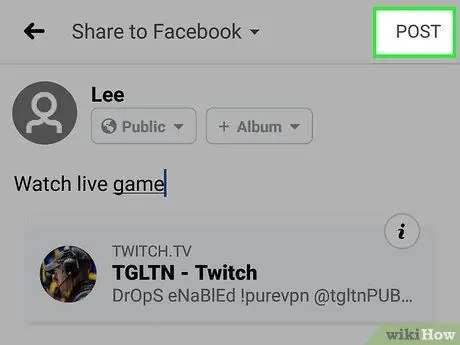
Шаг 7. Коснитесь POST («ОТПРАВИТЬ»)
Он находится в правом верхнем углу окна Facebook. Выбранный потоковый контент будет доступен друзьям в Facebook.
Метод 2 из 3: совместное использование собственного потокового контента
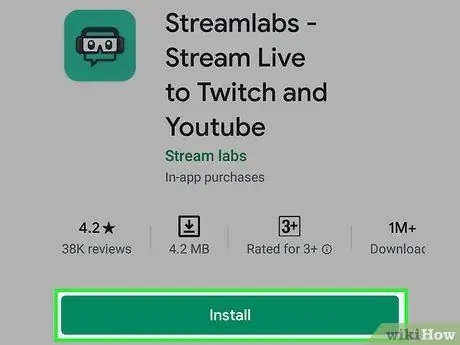
Шаг 1. Установите Streamlabs на Android-устройство
Если вы никогда не транслировали Twitch на своем устройстве, вам необходимо сначала загрузить это приложение. Вот как это получить:
-
открытым Магазин игр
и ищите streamlabs.
- Нажмите Streamlabs - Stream Live to Twitch и Youtube в результатах поиска.
- Коснитесь кнопки Установить.
- Выберите ОТКРЫТЬ на странице Play Store, когда она появится, или коснитесь значка Streamlabs (зеленый значок с игровой гарнитурой и очками) в панели приложений вашего устройства.
- Нажмите «Войти с помощью Twitch» и войдите в систему, используя данные для входа в свою учетную запись Twitch. Ваша учетная запись Twitch будет привязана к Streamlabs.
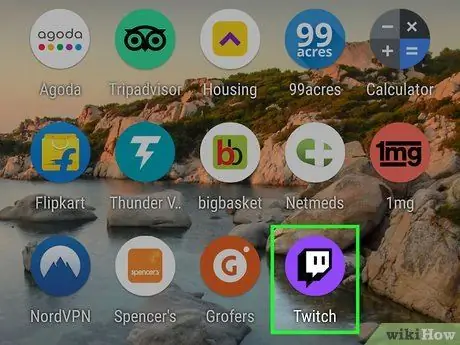
Шаг 2. Откройте Twitch
Это приложение отмечено фиолетовым значком с прямоугольным речевым пузырем внутри. Обычно вы можете найти этот значок в панели приложений вашего устройства.
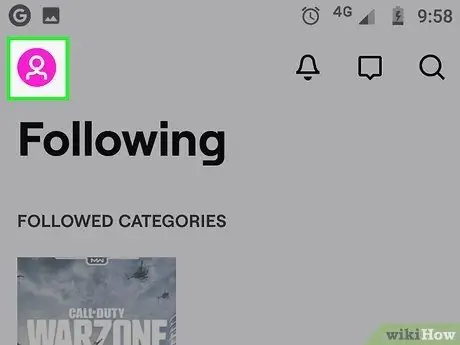
Шаг 3. Коснитесь значка профиля
Он находится в правом верхнем углу окна Twitch.
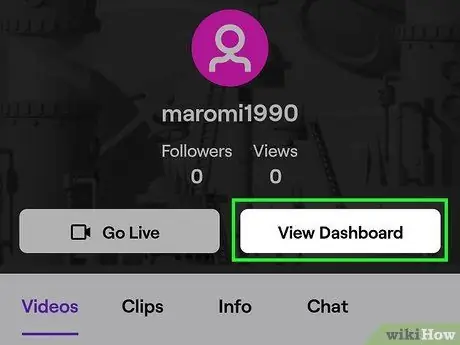
Шаг 4. Коснитесь Просмотр панели мониторинга
Он находится в верхней части экрана.
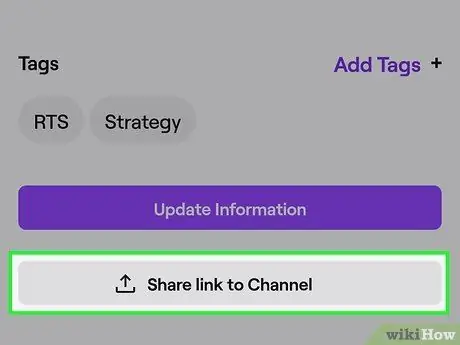
Шаг 5. Выберите Поделиться ссылкой на канал
Эта опция находится внизу страницы. Будет создан новый пост в Facebook со ссылкой на ваш потоковый контент.

Шаг 6. Введите сообщение и нажмите POST («ОТПРАВИТЬ»)
Ссылка на ваш канал Twitch будет опубликована в новом сообщении на Facebook.
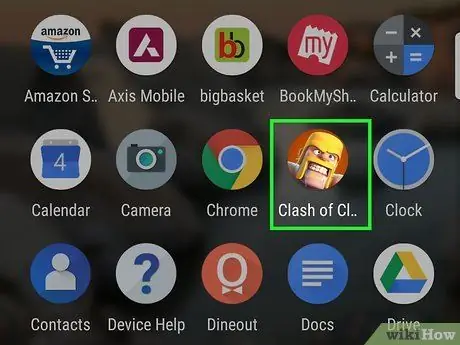
Шаг 7. Откройте игру, которую хотите транслировать
Если у вас его нет, вы можете бесплатно скачать его в магазине Google Play.
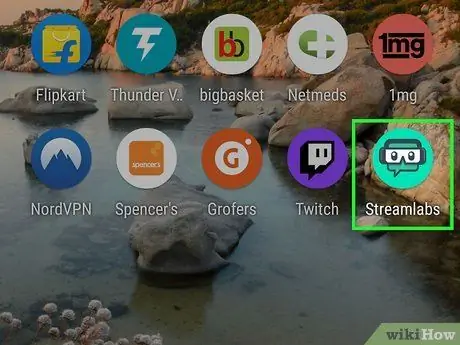
Шаг 8. Откройте Streamlabs
Это приложение отмечено зеленым значком с игровой гарнитурой и очками в панели приложений устройства.
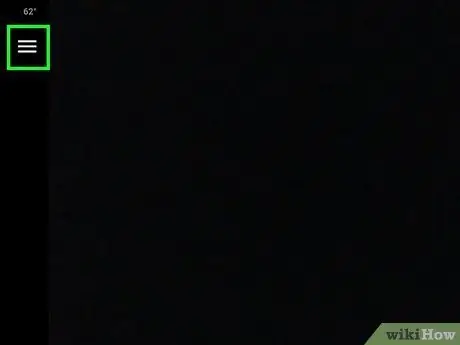
Шаг 9. Коснитесь кнопки меню
Он находится в верхнем левом углу экрана. После этого меню расширится.
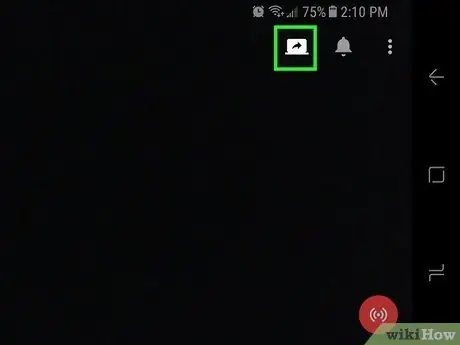
Шаг 10. Захват сенсорного экрана
На этот вариант указывает значок открытого ноутбука с изогнутой стрелкой в правом верхнем углу экрана. Теперь вы можете транслировать игру в прямом эфире на Twitch.
Метод 3 из 3: настройка автоматического обмена потоковым контентом
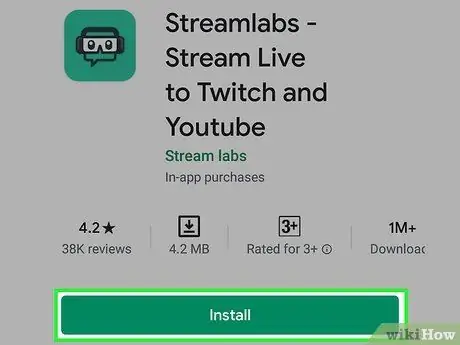
Шаг 1. Установите Streamlabs на Android-устройство
Если у вас есть общедоступная страница Facebook (более официальная версия частного профиля Facebook. Прочтите эту wikiHow, чтобы узнать больше об общедоступных страницах Facebook), вы можете использовать этот метод для автоматической загрузки ссылки Twitch при каждой трансляции игры. Если вы никогда раньше не транслировали игру на Twitch с устройства, выполните следующие действия, чтобы установить Streamlabs, прежде чем продолжить:
-
открытым Магазин игр
и ищите streamlabs.
- Нажмите Streamlabs - Stream Live to Twitch и Youtube в результатах поиска.
- Коснитесь Установить.
- Выбирать " Открытым »На странице Play Store, когда отображается кнопка, или коснитесь значка Streamlabs (зеленый значок с игровой гарнитурой и очками) в панели приложений устройства.
- Выберите «Войти с помощью Twitch» и войдите в систему, используя данные для входа в свою учетную запись Twitch. Ваша учетная запись Twitch будет привязана к Streamlabs.
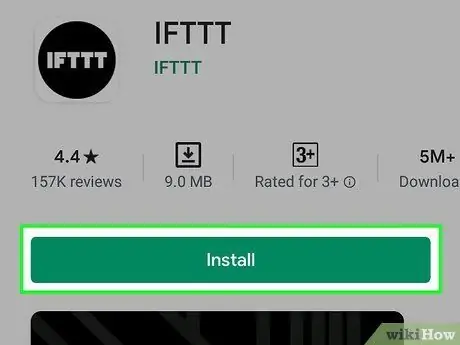
Шаг 2. Установите приложение IFTTT на устройство Android
После того, как вы настроили свое устройство для трансляции контента или игр в Twitch, вам понадобится IFTTT, приложение, которое автоматически загружает ваш потоковый контент Twitch в Facebook.
-
открытым Магазин игр
и ищите ifttt.
- Коснитесь IFTTT в результатах поиска.
- Выберите Установить.
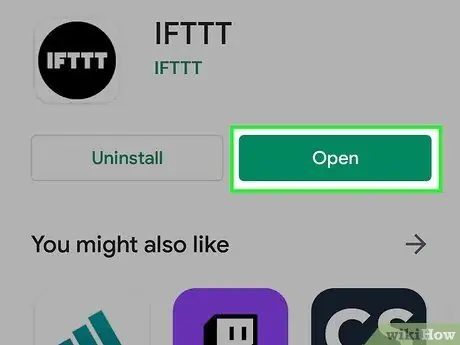
Шаг 3. Откройте IFTTT
Вы можете нажать кнопку «Открыть», если она все еще находится в окне Play Store, или выбрать синий, красный и черный квадратный значок в панели приложений устройства.
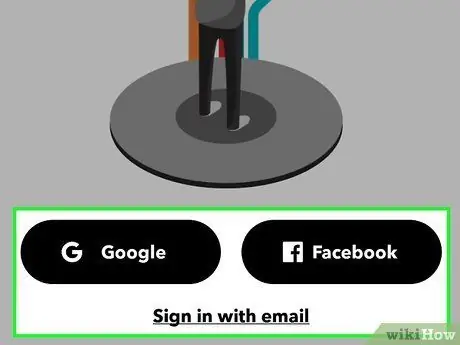
Шаг 4. Войдите в свою учетную запись Google или Facebook
Трогать " Войти через Google " или " Авторизоваться с помощью Фэйсбука ”, Затем следуйте инструкциям на экране, чтобы подключить учетную запись. После входа в свою учетную запись вы попадете на главную страницу.
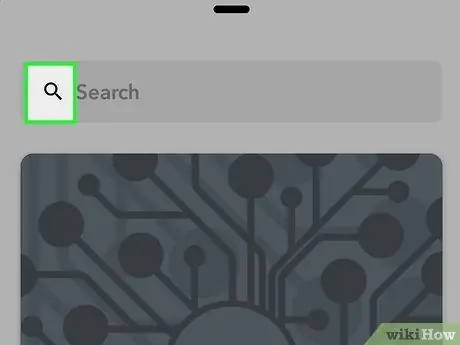
Шаг 5. Коснитесь значка поиска.
Он находится в правом верхнем углу экрана. Вы будете перенаправлены на страницу поиска.
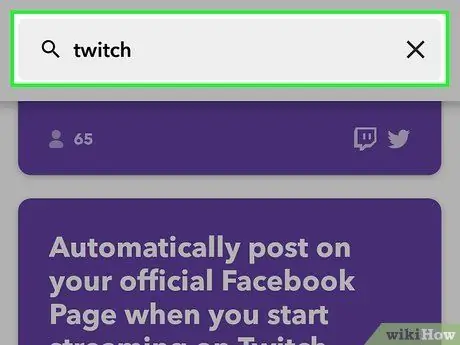
Шаг 6. Введите twitch в строку поиска
Появятся панели предварительного просмотра для различных Twitch-совместимых апплетов IFTTT.
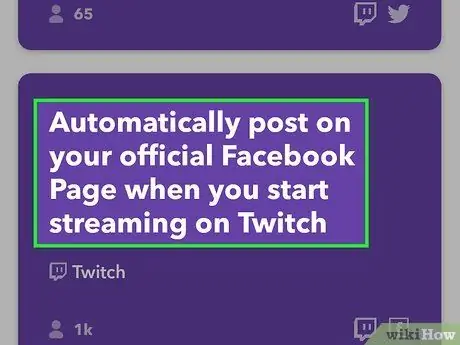
Шаг 7. Выберите «Автоматически публиковать на своей официальной странице в Facebook, когда начинаете трансляцию на Twitch»
Вам может потребоваться прокрутить экран, чтобы найти эту опцию.
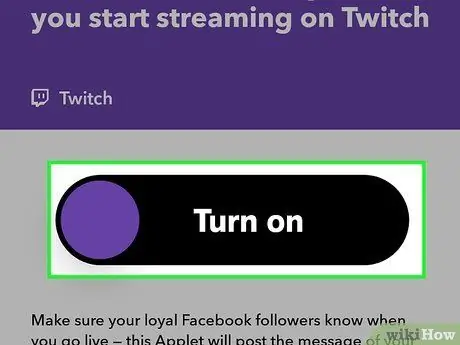
Шаг 8. Коснитесь Включить
Отобразятся подробности об апплете.
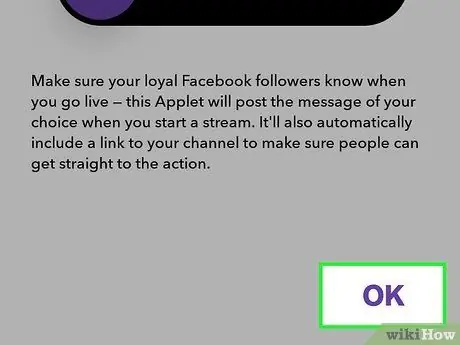
Шаг 9. Выберите ОК
Эта опция находится внизу страницы.
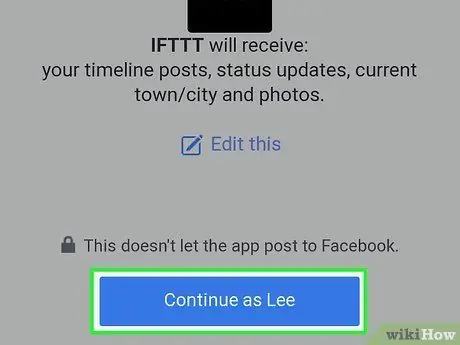
Шаг 10. Следуйте инструкциям на экране, чтобы войти в свои учетные записи Twitch и Facebook
Вам будет предложено войти в свои учетные записи Twitch и Facebook, чтобы подключить учетные записи. Вам также необходимо разрешить апплету доступ к этим учетным записям. Как только вы войдете в свою учетную запись, вы будете готовы транслировать потоковый контент.
После входа в свою учетную запись Facebook и предоставления разрешений приложению вам будет предложено выбрать общедоступную страницу Facebook, чтобы поделиться ссылкой / загрузкой
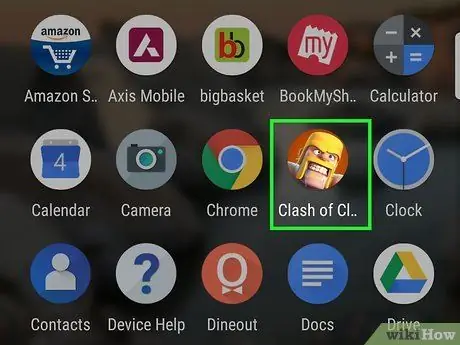
Шаг 11. Запустите игру, которую хотите транслировать
Если игра недоступна, вы можете бесплатно скачать ее в магазине Google Play.
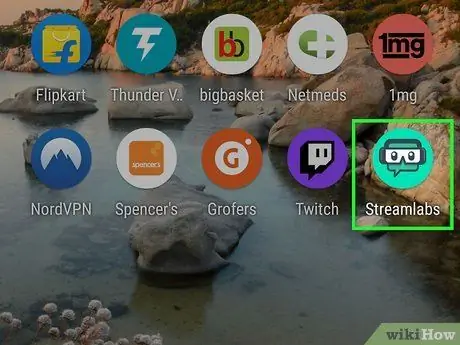
Шаг 12. Откройте Streamlabs
Это приложение отмечено зеленым значком с игровой гарнитурой и очками в панели приложений устройства.
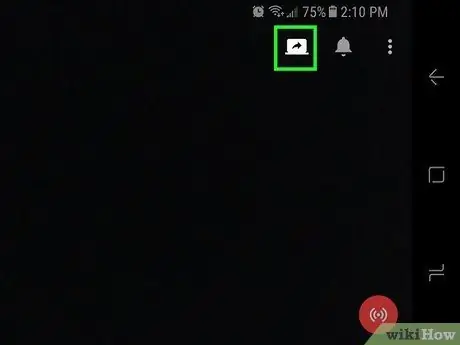
Шаг 13. Захват сенсорного экрана
На этот вариант указывает значок открытого ноутбука с изогнутой стрелкой в правом верхнем углу экрана.
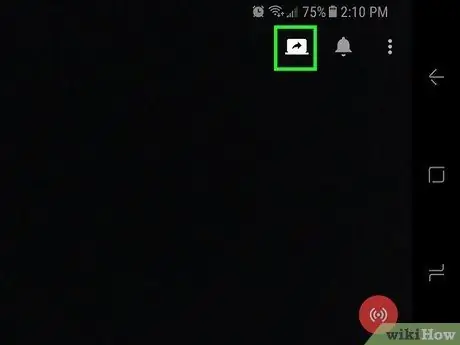
Шаг 14. Захват сенсорного экрана
На этот вариант указывает значок открытого ноутбука с изогнутой стрелкой в правом верхнем углу экрана. Игра будет записана и транслироваться на Twitch, а сообщение в Facebook, содержащее ссылку на ваш потоковый контент, будет автоматически сгенерировано.






