Из этой статьи вы узнаете, как загрузить пакет приложения Android из магазина Google Play на компьютер с Windows. Вы можете использовать бесплатный эмулятор Android под названием «Bluestacks» для установки и запуска приложений прямо из магазина Google Play или использовать расширение в Google Chrome для загрузки файлов APK для бесплатных приложений из Google Play.
Шаг
Метод 1 из 2: Использование Bluestacks
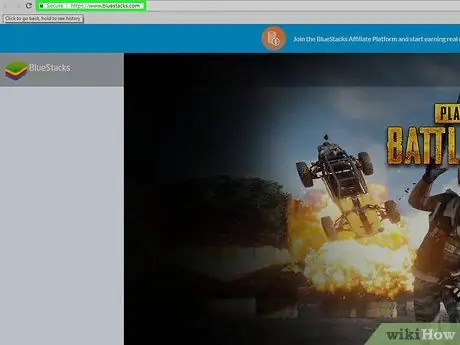
Шаг 1. Загрузите и установите Bluestacks
Bluestacks - это бесплатный эмулятор Android для компьютеров Windows и Mac. Чтобы загрузить и установить его, выполните следующие действия:
- Посетите https://www.bluestacks.com/ через веб-браузер вашего компьютера.
- Нажмите " СКАЧАТЬ BLUESTACKS 3N ”.
- Нажмите " СКАЧАТЬ ”.
- Дважды щелкните загруженный EXE-файл.
- Нажмите " да При появлении запроса.
- Нажмите " Установить сейчас ”.
- Нажмите " Полный При появлении запроса.
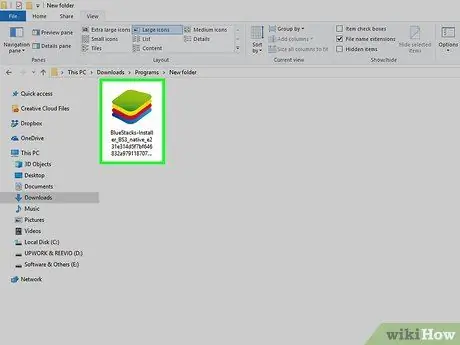
Шаг 2. Настройте Bluestacks
Откройте Bluestacks, если он не запускается автоматически, затем следуйте инструкциям на экране, чтобы выбрать язык, войдите в свою учетную запись Google и выполните следующее действие.
Параметры начальной настройки могут отличаться в зависимости от загруженной вами версии Bluestacks
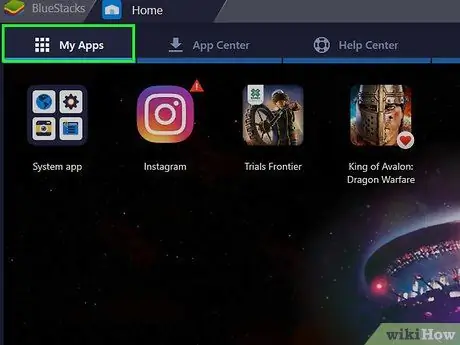
Шаг 3. Щелкните вкладку Мои приложения
Он находится в верхнем левом углу окна. Откроется страница «Мои приложения», на которой будут отображены все установленные вами приложения.
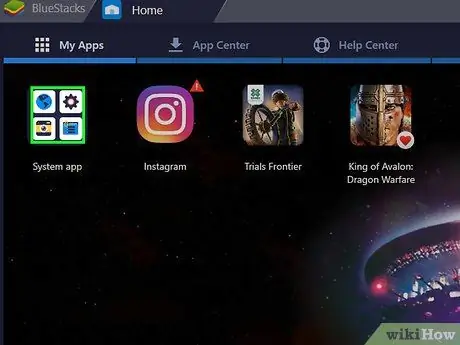
Шаг 4. Щелкните папку системного приложения
Он находится в верхнем левом углу страницы «Мои приложения».
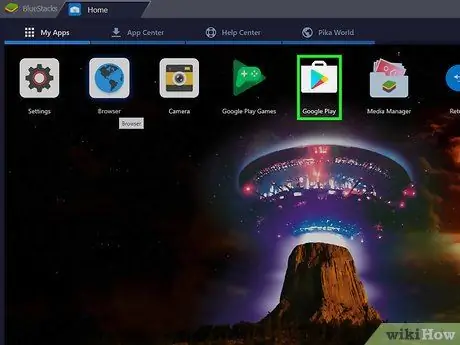
Шаг 5. Щелкните
Гугл игры.
Этот красочный треугольный значок находится на странице «Системное приложение». Откроется Google Play Store.
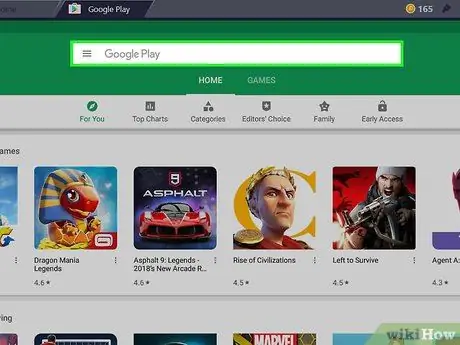
Шаг 6. Щелкните строку поиска
Эта панель находится вверху страницы Google Play Store.
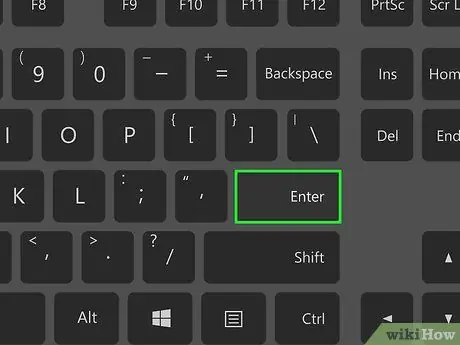
Шаг 7. Найдите нужное приложение
Введите название приложения (или ключевое слово для поиска, если вы не знаете, какое конкретное приложение нужно загрузить), затем нажмите Enter.
Когда вы вводите имя приложения, вы можете увидеть значок и имя приложения в раскрывающемся меню под строкой поиска. Если да, щелкните имя приложения рядом с его значком, а затем пропустите следующий шаг
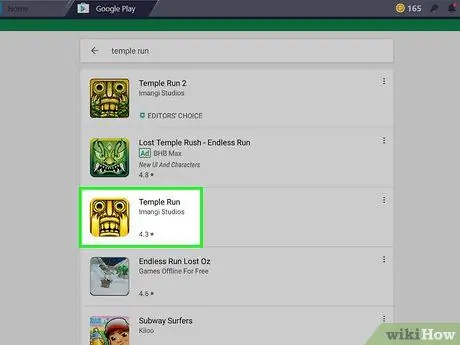
Шаг 8. Выберите приложение
Проводите пальцем по экрану, пока не найдете приложение, которое хотите установить, затем щелкните значок приложения, чтобы открыть его страницу.
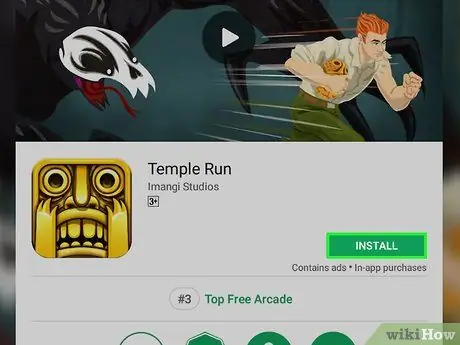
Шаг 9. Щелкните УСТАНОВИТЬ
Это зеленая кнопка в правом верхнем углу страницы. Приложение сразу загрузится на вкладку «Мои приложения» в Bluestacks.
Если будет предложено разрешить приложению доступ к определенным разрешениям, нажмите « ПРИНИМАТЬ »При появлении запроса перед переходом к следующему шагу.
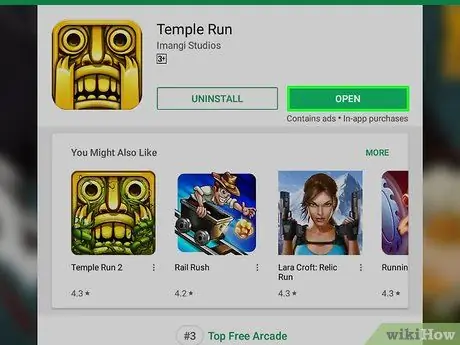
Шаг 10. Откройте приложение
После завершения установки приложения выполните один из следующих шагов:
- Нажмите " ОТКРЫТЫМ »На странице Google Play Store.
- Щелкните значок приложения на вкладке «Мои приложения».
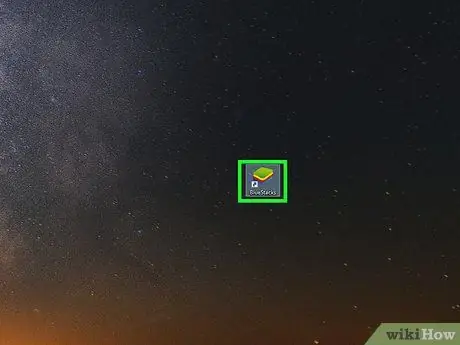
Шаг 11. Установите APK-файл
Если вы используете 1Mobile Downloader для загрузки файла APK вашего приложения, вы можете установить файл APK прямо в Bluestacks, выполнив следующие действия:
- Откройте Bluestacks, если программа еще не запущена.
- Щелкните вкладку " Мои приложения »В верхнем левом углу окна Bluestacks.
- Нажмите " Установить apk »В правом нижнем углу окна.
- Зайдите в него и в появившемся окне выберите файл APK.
- Нажмите " Открытым " или " Выбирать »В правом нижнем углу окна.
- Подождите, пока приложение APK появится в разделе «Мои приложения».
Метод 2 из 2. Использование расширений в Google Chrome
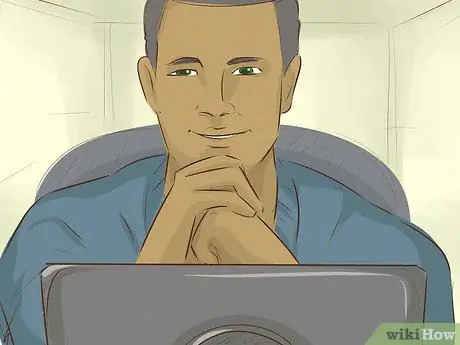
Шаг 1. Разберитесь в цели этого метода
Установив бесплатное расширение в Google Chrome, вы можете загружать файлы APK для бесплатных приложений Android, доступных в магазине Google Play. Однако имейте в виду, что вы не можете использовать этот метод для загрузки платных приложений.
Вы не можете открыть файлы APK без специальных программ (например, Bluestacks)
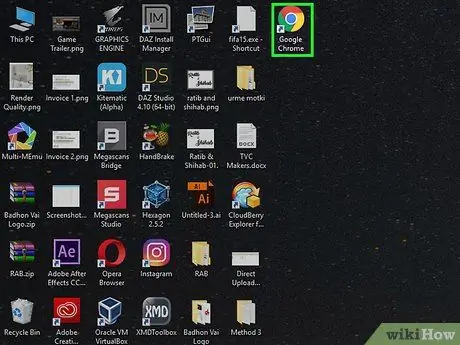
Шаг 2. Откройте
Гугл Хром.
Щелкните (или дважды щелкните) значок Chrome, который выглядит как красный, желтый, зеленый и синий шар.
Если у вас еще нет Chrome, загрузите этот браузер бесплатно, посетив https://www.google.com/chrome, нажав « СКАЧАТЬ ХРОМ ”И подключил его к компьютеру.
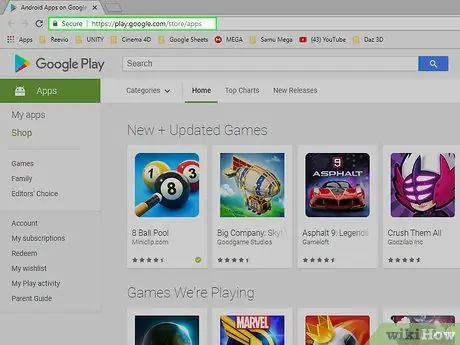
Шаг 3. Откройте страницу приложения Google Play Store
Посетите https://play.google.com/store/apps в Chrome. Отобразится онлайн-интерфейс Google Play Store.
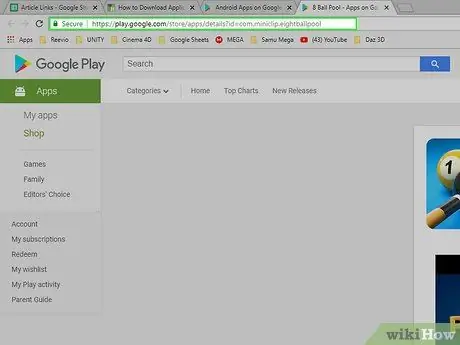
Шаг 4. Скопируйте URL-адрес приложения, которое хотите загрузить
Чтобы загрузить нужное приложение через Chrome, вам сначала понадобится его веб-адрес:
- Найдите приложение, набрав его имя в поле «Поиск» и нажав Enter.
- Щелкните приложение, которое хотите загрузить.
- Отметьте адрес приложения в адресной строке вверху окна браузера Chrome.
- Скопируйте адрес, нажав сочетание клавиш Ctrl + C.
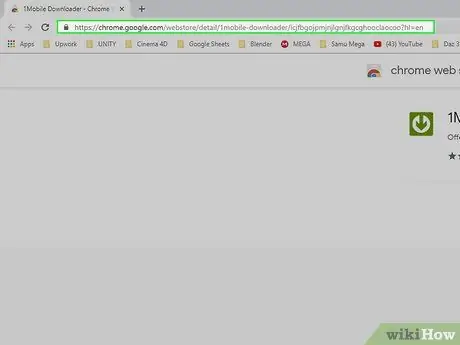
Шаг 5. Перейдите на страницу расширения 1Mobile Downloader
Вы можете использовать это расширение для загрузки файлов приложения.
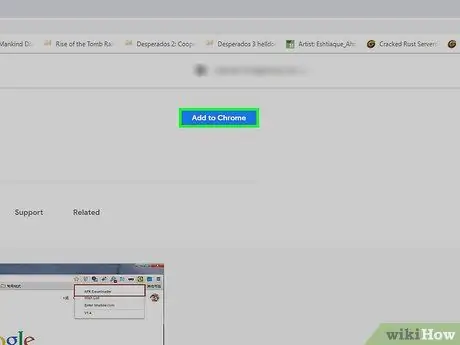
Шаг 6. Щелкните ДОБАВИТЬ В ХРОМ
Это синяя кнопка в правом верхнем углу окна.
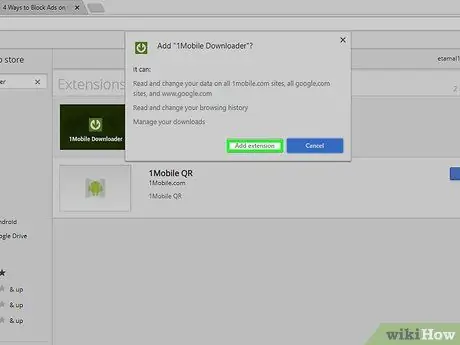
Шаг 7. При появлении запроса нажмите «Добавить расширение»
Это зеленая стрелка, направленная вниз, с белым кружком в правом верхнем углу окна браузера. Этот значок является значком расширения 1Mobile Downloader.
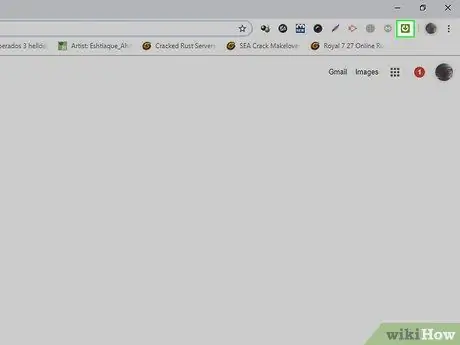
Шаг 8. Щелкните значок 1Mobile Downloader
Это зеленая стрелка, направленная вниз, в правом верхнем углу окна браузера. После этого появится раскрывающееся меню.
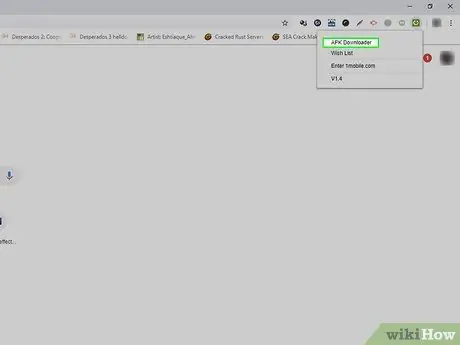
Шаг 9. Щелкните Загрузчик APK
Эта опция находится в раскрывающемся меню. После этого появится текстовое поле «APK Downloader».
APK - это формат файла пакета Android, используемый для установки приложений в операционной системе Android
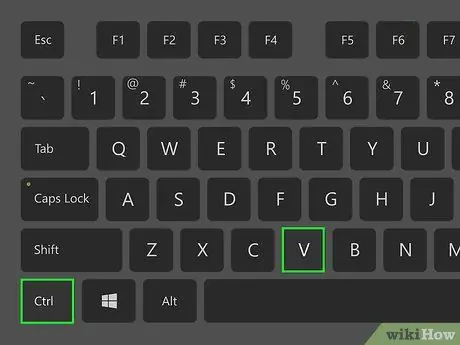
Шаг 10. Вставьте скопированный URL
Щелкните текстовое поле «Загрузчик APK», затем нажмите сочетание клавиш Ctrl + V, чтобы вставить адрес приложения.
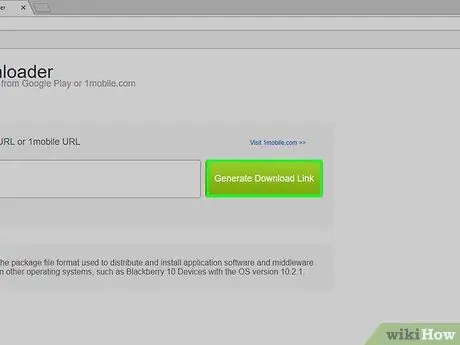
Шаг 11. Щелкните Создать ссылку для загрузки
Это зеленая кнопка справа от текстового поля.
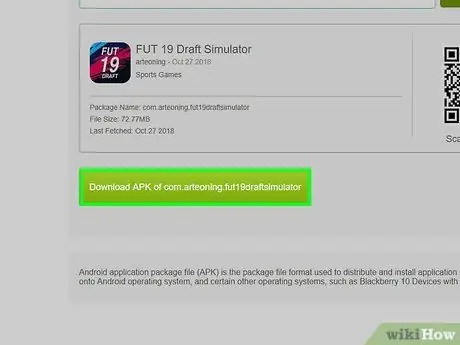
Шаг 12. Нажмите Загрузить APK [приложение]
Эта зеленая кнопка находится под названием пакета. После этого файл приложения сразу загрузится на компьютер.






