Когда ваша операционная система дает сбой, это неудобно. Более того, если ваш жесткий диск выходит из строя, это настоящая катастрофа. Когда это происходит, ваши данные обычно уничтожаются и теряются - если, конечно, вы не сделали их копию. Но действительно ли ваш жесткий диск мертв или просто мертв? В этой статье показано, как отремонтировать жесткий диск компьютера. Но обратите внимание! Если вы будете следовать этому руководству, на свой страх и риск. Используйте это руководство только в том случае, если данные на вашем жестком диске недостаточно ценны, чтобы вы заслужили профессиональное исправление. Если данные в нем важны для вас - для работы или юридических целей - НЕ ИСПОЛЬЗУЙТЕ ЭТОТ СПОСОБ. Если вашим следующим шагом является утилизация или переработка полностью мертвого жесткого диска, продолжайте читать эту статью - на свой страх и риск!
Шаг
Часть 1 из 4: проверка состояния жесткого диска

Шаг 1. Проверьте, нет ли сбоев
Убедитесь, что ваш жесткий диск действительно поврежден. Сначала проверьте, есть ли вещи, из-за которых ваш жесткий диск может не распознаваться компьютером?
Если ваш жесткий диск издает громкий щелчок-щелчок-щелчок, остановитесь и немедленно перейдите к шагу два. Это означает, что ваш жесткий диск мертв

Шаг 2. Проверьте подключение оборудования
Это лучший способ начать проверку. Если проблема с подключением является основной причиной, ремонт будет самым быстрым и легким.
- Убедитесь, что компьютер подключен к электросети. Если вилка выбита кошачьим пинком или шнур поврежден, ваш жесткий диск точно не будет работать.
- Откройте кожух компьютера. Кабель для передачи данных (IDE или SATA) в нужном месте? Убедитесь, что два кабеля правильно выровнены в правильном положении. Также убедитесь, что ни один из штифтов не погнут, не сломан или не поврежден иным образом.

Шаг 3. Проведите визуальный осмотр
Иногда повреждение происходит не на жестком диске, а на печатной плате, которая контролирует его работу. Эта печатная плата расположена на нижней стороне жесткого диска. Если на этой плате произойдет скачок напряжения или отказ компонента, ваш жесткий диск перестанет работать, просто потому, что он не знает, что делать.
- Следите за признаками повреждений, например, на ожогах или подпалинах. Если есть, вы можете немного расслабиться, потому что, вероятно, это основная причина. В таком случае обычно довольно легко справиться с этим.
- Если вы хотите заменить печатную плату, найдите замену, соответствующую марке и модели вашего жесткого диска.
- Когда новая печатная плата окажется у вас в руках, удалите старую печатную плату (вам нужно удалить 5 крошечных винтов - не потеряйте их!).
- Извлеките жесткий диск и замените его новым. Не касайтесь металлических выступов на печатной плате. Разряд статического электричества из ваших рук может повредить новую печатную плату еще до того, как она успеет выполнить свою работу. Чтобы предотвратить электростатический разряд, вы можете надеть антистатический браслет или дотронуться до чего-то, что прилипло к земле или металлу. Не прикасайтесь к внутренним частям компьютера при включенном питании.
- Сдвиньте новую плату PCB, убедитесь, что она надежно закреплена в приводе, затем снова закрутите винты.
- Снова подключите жесткий диск к компьютеру, затем подключите компьютер к источнику питания. Если ваш жесткий диск вернулся к прежней работе, поздравляем! Вы также можете скопировать данные на этом этапе, хотя решение остается за вами.
- Если это не сработает - продолжайте читать.
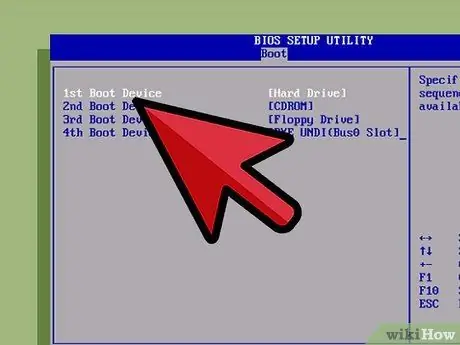
Шаг 4. Проверьте, распознается ли жесткий диск вашим компьютером
Если все компоненты подключены правильно и на печатной плате нет видимых повреждений, откройте Управление дисками Windows или BIOS (в Windows) или Дисковую утилиту (в Mac OS X), чтобы определить, распознается ваш жесткий диск или нет.
Часть 2 из 4: Варианты ремонта

Шаг 1. Примите решение:
Если ваши данные стоит сохранить, вам следует найти профессиональную компанию по восстановлению жестких дисков и заплатить им за восстановление ваших данных. Если вы попробуете сами, шансы на восстановление данных равны нулю.
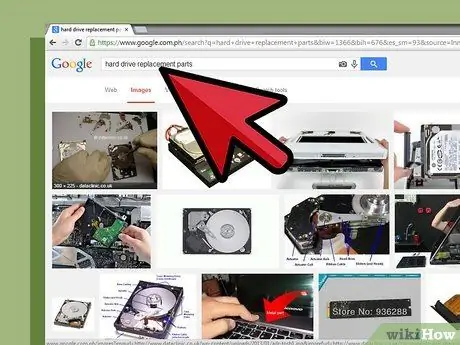
Шаг 2. Результат поиска в Google по ключевому слову «запасные части жесткого диска» приведет вас к нескольким вариантам
Замена деталей может быть возможна для старых типов жестких дисков, но обычно невозможна для новых дисков.

Шаг 3. Починить самостоятельно
Любимым для многих бесстрашных людей является метод «сделай сам», который продвигают компании, специализирующиеся на поставках запчастей для проектов «Сделай сам». Есть надежда, что если вы замените поврежденную часть платы контроллера, ваш жесткий диск снова заработает.
На самом деле это возможно! Но есть серьезный недостаток: микросхемы на этих платах контроллеров / печатных платах сильно откалиброваны для конкретного диска, который у вас есть, и никогда не бывает гарантии, что новый чип будет работать. Однако это самый дешевый вариант, который вы можете выбрать

Шаг 4. Нанять профессионала
Это ЕДИНСТВЕННЫЙ способ восстановить работу жесткого диска или, по крайней мере, восстановить файлы на нем (что на самом деле является вашей конечной целью).
- Это решение может быть быстрее, чем самостоятельный ремонт, с большей вероятностью успеха, но оно стоит ваших денег. Просто имейте в виду, что эти затраты могут окупиться, если ваши данные важны.
- Будьте готовы заплатить в два-три раза больше стоимости диска, поэтому оцените стоимость ваших денег по сравнению со стоимостью данных на диске.
Часть 3 из 4: Сделай сам / Самостоятельный ремонт

Шаг 1. Сначала прочтите этот раздел
Если ваш жесткий диск издает щелкающий звук при первом подключении, каждый раз, когда вы позже подключаете его к источнику питания, некоторые данные будут потеряны, потому что этот звук повредит магнитное покрытие на жестком диске. Не пытайтесь самостоятельно выполнить ремонт, если данные важны для вас для работы или юридических целей ». Некоторые из этих техник похожи на обнадеживающую молитву «Радуйся, Мария», которая работает. буду он работает, но может в конце концов полностью заморозить ваш жесткий диск. Если это произойдет, все части данных, которые не были повреждены, также умрут.

Шаг 2. Выполните физический тест жесткого диска
Возьмите жесткий диск в одну руку и раскачивайте его взад и вперед, прислушиваясь к любому звуку, который он издает. Это может звучать так, как будто вы «ничего не делаете», но на самом деле, если какая-то часть ослабнет, это может повредить ее! Если вы не слышите никакого звука, потенциальная причина - особенно если у вас старый накопитель или очень горячий на ощупь - это неисправная секция катушки. Вы можете рассмотреть следующие шаги: Если вы разобрали жесткий диск, вы можете уничтожить данные, которые в противном случае могли бы быть сохранены.
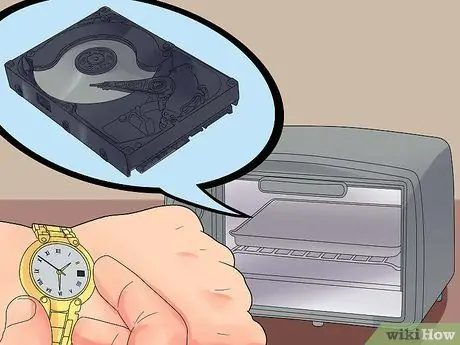
Шаг 3. Нагрейте жесткий диск
Сначала включите духовку на самом слабом огне на 5 минут, затем выключите. Поставьте жесткий диск в духовку на 2-5 минут, пока он не нагреется. Имейте в виду, что это может - независимо от того, поврежден жесткий диск или нет - привести к его смерти.
- Удалите жесткий диск и повторите первый шаг. Если вы не слышите ни звука, сделайте следующий шаг. Однако, если есть несоответствие, повторно подключите жесткий диск к компьютеру и послушайте, как он вращается, ища нормальный звук щелчка, указывающий на нормальную активность. Если все в порядке, попробуйте получить доступ к жесткому диску и переместите данные на исправный жесткий диск.
- При необходимости вы можете снова нагреть его, а когда держите в одной руке, резко поверните и ударите жесткий диск о твердую поверхность. Это действительно решительный шаг, но он может помочь освободить катушку от случайного запутывания. Если на вашем жестком диске все еще есть рабочие данные, то теперь, когда он вращается ритмично, вероятно, вал приводного шпинделя больше не заклинивает. Убедитесь, что вы не слышите скрип, когда вы поворачиваете жесткий диск вперед и назад. Это означает, что на жестком диске есть незакрепленный или незакрепленный компонент, и эта статья не рассматривает проблему.
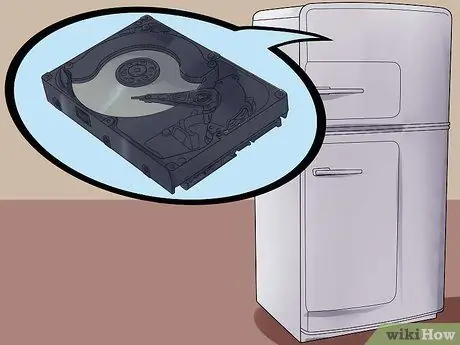
Шаг 4. Охладите жесткий диск
Другой вариант - спорный - заморозить жесткий диск. Это последнее средство, которое может вернуть жесткий диск к работе, чтобы у вас было достаточно времени для копирования важных файлов. Если все остальные методы не помогли, вы можете попробовать этот метод.
- Поместите жесткий диск в герметичный пакет, убедившись, что внутри не остается воздуха. Поместите жесткий диск в морозильную камеру и дайте ему постоять несколько часов.
- Снова подключите жесткий диск к компьютеру и попробуйте получить к нему доступ. Если вы не можете этого сделать, выключите компьютер, извлеките жесткий диск, а затем ударьте жесткий диск о твердую поверхность, например, стол или пол. Переустановите жесткий диск и попробуйте еще раз. Если жесткий диск снова работает, защитите свои файлы, а затем выбросьте жесткий диск. В противном случае это означает, что на вашем жестком диске закончился утиль, поэтому вам нужна профессиональная помощь !!
Часть 4 из 4: Профессиональный ремонт

Шаг 1. Поищите рекомендации, чтобы найти подходящего профессионального мастера по ремонту
Есть много компаний, которые предложат вам ремонт жесткого диска за не очень дешевую плату. Прежде чем тратить деньги, проверьте их квалификацию. Поищите онлайн-форумы пользователей, поговорите с этими компаниями, выясните, как долго они занимаются бизнесом и каков их процент успеха.
- Изучите их гарантийную систему и узнайте, какую цену они взимают за успешный результат (который вы, конечно, будете счастливы заплатить) или за неудачный. Как вы думаете, сколько вы будете стоить, если им не удастся сохранить ваш жесткий диск?
- Возможно, вы не захотите платить, если восстановление жесткого диска не сработает, но если они попытаются это исправить, а это не сработает, знайте, что они потратили на это время, и вы должны компенсировать это.






