Библиотека динамической компоновки, или файл DLL, является основой традиционного программирования для Windows. Эти файлы используются программой для получения дополнительных функций и библиотек без необходимости встраивания в саму программу. Часто файлы DLL используются разными программами совместно. Для большинства пользователей библиотеки DLL работают в фоновом режиме, и вам редко приходится иметь дело с этими файлами. Однако иногда вам может потребоваться зарегистрировать DLL для правильной работы установленной программы. Если вас интересует кодирование, изучение того, как создавать библиотеки DLL, также может прояснить ваше понимание.
Шаг
Метод 1 из 2: использование файлов DLL
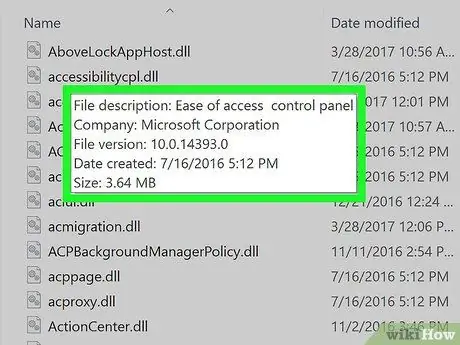
Шаг 1. Узнайте, что такое файл DLL
DLL (библиотека динамической компоновки) - это файл Windows, который используется программами для вызова существующих функций. По сути, они позволяют Windows и другим программам выполнять свои функции без необходимости наличия этих функций.
Файлы DLL являются важной частью программирования Windows и делают программы более компактными и эффективными
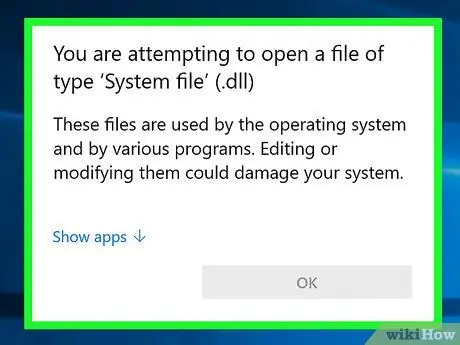
Шаг 2. Имейте в виду, что обычному пользователю не нужно открывать файлы DLL или взаимодействовать с ними
Для большинства пользователей файл DLL будет находиться в фоновом режиме. Программа установит и вызовет их автоматически, а перемещение файлов может вызвать серьезные проблемы в компьютерной системе.
- Иногда при установке программы, созданной сообществом, вам будет предложено поместить файл DLL в определенное место. Убедитесь, что вы доверяете программе, прежде чем следовать этим инструкциям, потому что файлы DLL могут быть опасными.
- Если вам интересно узнать, как создать файл DLL, см. Следующий раздел.
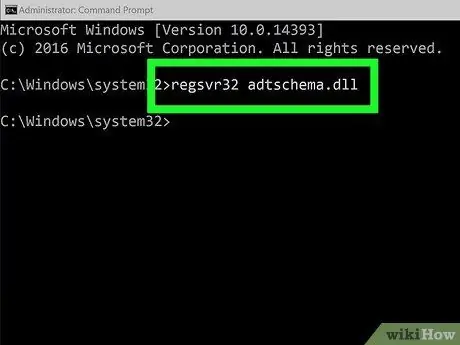
Шаг 3. Зарегистрируйте новую DLL
Если вам нужно вручную скопировать файл DLL в папку или программу для использования, вам, возможно, придется зарегистрировать его в реестре Windows, прежде чем файл можно будет использовать. Обратитесь к инструкциям в программе, чтобы определить, следует ли вам выполнять этот шаг (это очень редко для большинства программ Windows).
- Откройте командную строку. Вы можете найти его в меню «Пуск» или нажав Win + R и набрав cmd. Перейдите к местоположению вашего нового файла DLL.
- Если вы используете Windows 7 или более позднюю версию, откройте папку, содержащую новый файл DLL, удерживая нажатой клавишу Shift, щелкните папку правой кнопкой мыши и выберите «Открыть окно команд здесь». Командная строка немедленно откроется в этой папке.
- Теперь напечатайте regsvr32 dllname.dll и нажмите Enter. Это добавит файл DLL в реестр Windows.
- Введите regsvr32 -u dllname.dll, чтобы удалить файл DLL из реестра Windows.
Метод 2 из 2: декомпилируйте файл DLL
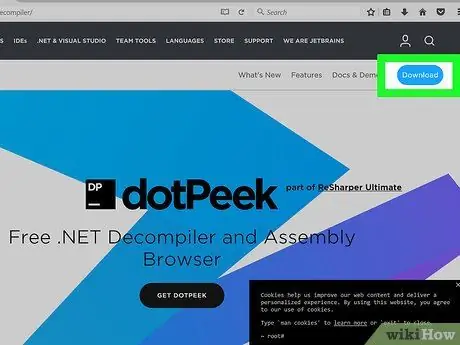
Шаг 1. Скачайте и установите декомпилятор
«Декомпилятор» - это программа, которая позволяет просматривать исходный код, используемый для создания файла или программы, в данном случае файла DLL. Чтобы увидеть код, который заставляет файл DLL работать, вам нужно использовать декомпилятор, чтобы снова превратить файл в читаемый код. При открытии файла DLL без декомпилятора (например, при открытии его с помощью Блокнота) отображается набор нечитаемых символов.
dotPeek - один из популярных бесплатных декомпиляторов. Его можно найти на сайте jetbrains.com/decompiler/
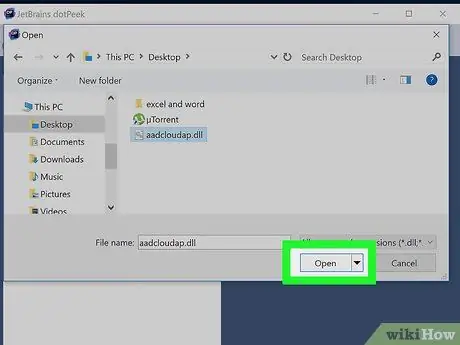
Шаг 2. Откройте файл DLL в декомпиляторе
Если вы используете dotPeek, нажмите «Файл» → «Открыть», затем перейдите к файлу DLL, который вы хотите декомпилировать. Вы можете исследовать содержимое DLL-файла, не затрагивая вашу систему.
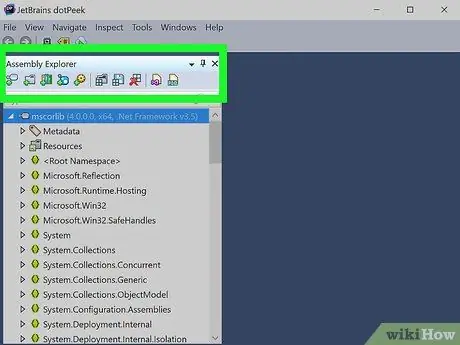
Шаг 3. Используйте «Проводник сборок», чтобы изучить узлы файла DLL
Файлы DLL состоят из «узлов» или модулей кода, которые работают вместе, чтобы сформировать весь файл DLL. Вы можете развернуть каждый узел, чтобы увидеть, какие подузлы он может содержать.
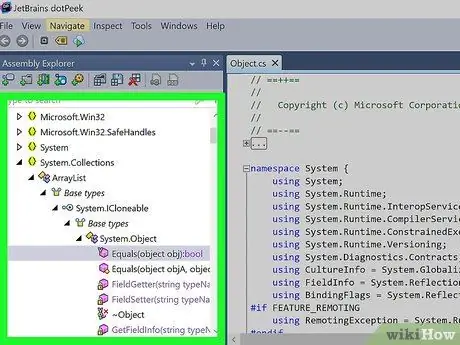
Шаг 4. Дважды щелкните узел, чтобы просмотреть его код
Код выбранного вами узла появится в рамке справа от dotPeek. Вы можете просмотреть код, чтобы просмотреть его. dotPeek отобразит код на C # или загрузит дополнительные библиотеки, чтобы вы могли видеть код из исходного источника.
Если узел требует просмотра дополнительных библиотек, dootPeek попытается загрузить их автоматически
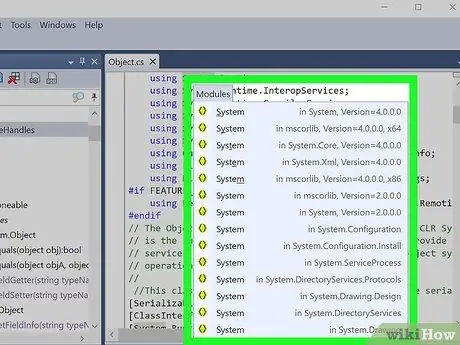
Шаг 5. Получите разъяснения по различным фрагментам кода
Если вы столкнулись с непонятным фрагментом кода, вы можете использовать функцию быстрой документации, чтобы узнать, что делает команда.
- Наведите курсор на фрагмент кода, для которого нужно найти заголовок во фрейме средства просмотра кода.
- Нажмите Ctrl + Q, чтобы загрузить окно быстрой документации.
- Перейдите по ссылкам, чтобы узнать больше о каждом аспекте исследуемого кода.
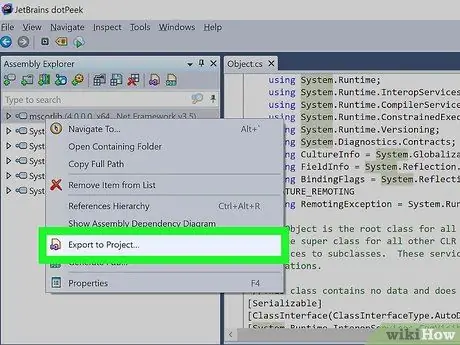
Шаг 6. Экспортируйте код в Visual Basic
Если вы хотите манипулировать, редактировать и создавать свои собственные файлы, вы можете экспортировать их в Visual Studio. Экспортированный код будет на C #, хотя изначально он был написан на другом языке программирования.
- Щелкните правой кнопкой мыши файл DLL в проводнике сборок.
- Выберите «Экспорт в проект».
- Выберите вариант экспорта. Вы можете немедленно открыть проект в Visual Studio, если хотите, чтобы файл сразу запускался в программе.
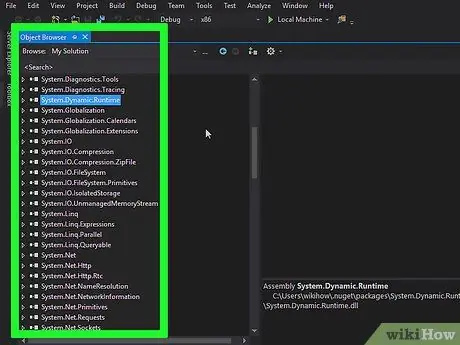
Шаг 7. Отредактируйте код в Visual Studio
После загрузки проекта в Visual Studio у вас будет полный контроль над редактированием и созданием файлов DLL, созданных вами. Щелкните здесь, чтобы получить подробные инструкции по использованию Visual Studio.






