Из этой статьи вы узнаете, как открыть и вставить изображение в другое изображение, уже открытое в Photoshop. Открытие изображения в Photoshop откроет файл для редактирования. Между тем, вставка изображения в другое изображение, которое уже открыто в Photoshop, приведет к добавлению изображения в качестве нового слоя в существующий файл. Этот прием полезен, если вы хотите объединить элементы изображения.
Шаг
Метод 1 из 2: открытие изображения в Photoshop
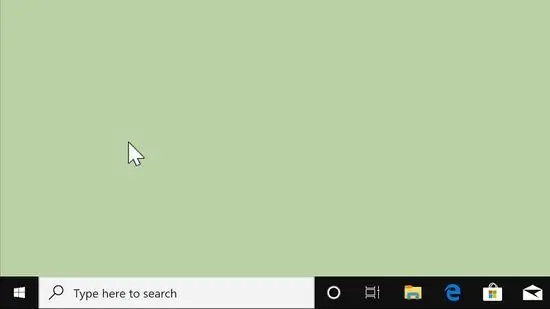
Шаг 1. Откройте Photoshop
Значок приложения представляет собой синий прямоугольник с буквой «Ps» посередине.
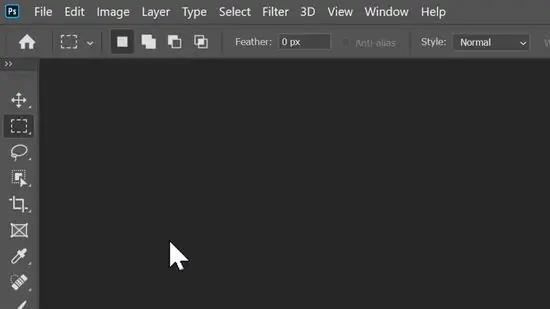
Шаг 2. Щелкните Файл
Он находится в строке меню вверху экрана.
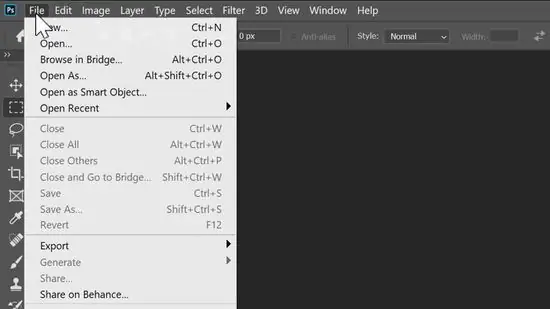
Шаг 3. Щелкните Открыть
Откроется файловый браузер, который можно использовать для поиска изображения.
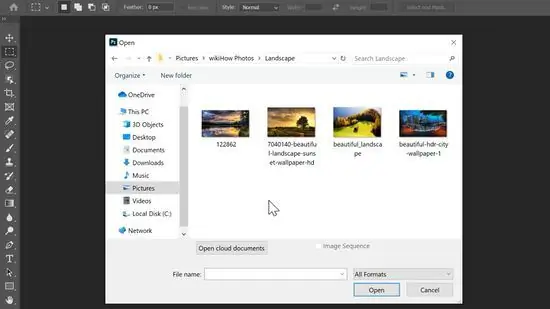
Шаг 4. Перейдите и выберите изображение
Используйте окно обозревателя файлов для поиска файлов на компьютере. Щелкните изображение, чтобы выбрать его.
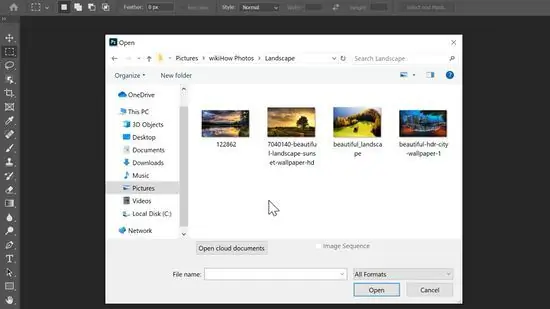
Шаг 5. Щелкните Открыть
Это откроет изображение в Photoshop.
Кроме того, вы можете нажать «Открыть» на открывшемся экране Photoshop, найти изображение и открыть его
Метод 2 из 2: вставка изображения в другое изображение в Photoshop
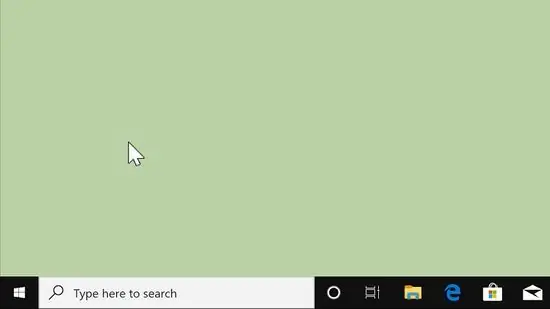
Шаг 1. Откройте Photoshop
Значок приложения представляет собой синий прямоугольник с буквой «Ps» посередине.
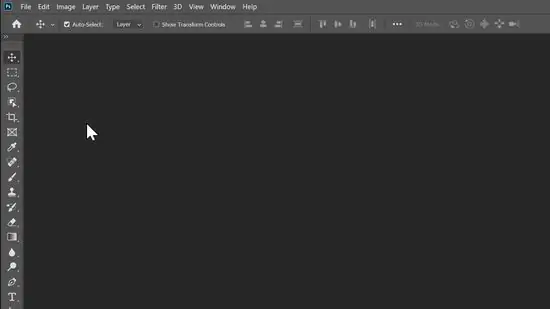
Шаг 2. Откройте изображение или файл Photoshop
Вы можете открыть существующее изображение или файл Photoshop или создать новый.
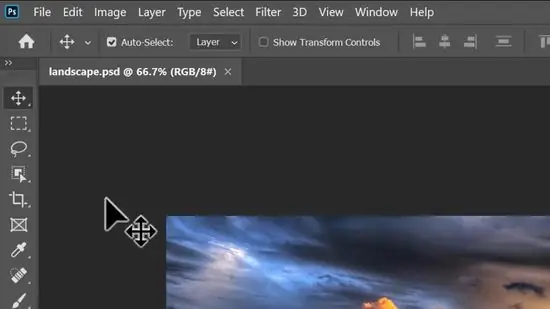
Шаг 3. Щелкните Файл
Он находится в строке меню вверху экрана.
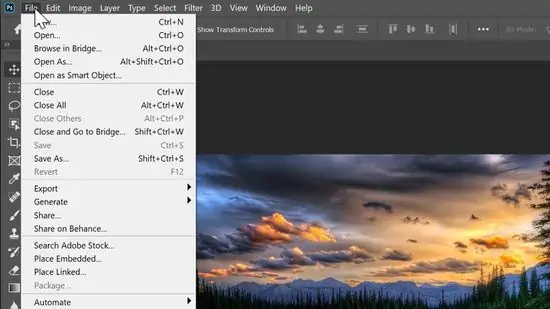
Шаг 4. Щелкните Поместить
Откроется файловый браузер, который можно использовать для поиска изображения.
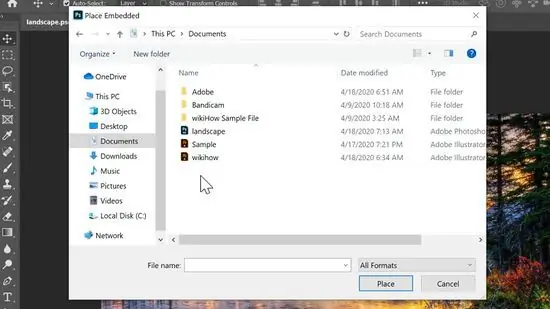
Шаг 5. Перейдите, чтобы выбрать изображение
Используйте окно обозревателя файлов для поиска файлов на компьютере. Щелкните изображение, чтобы выбрать его.
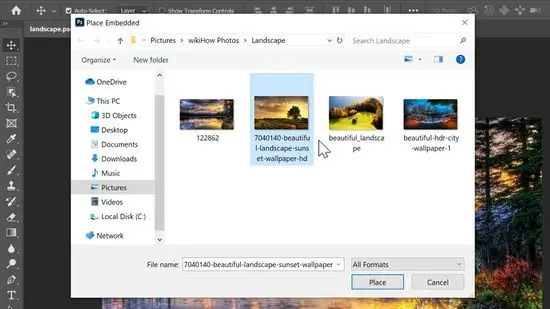
Шаг 6. Щелкните Поместить
На этом шаге изображение будет вставлено в файл Photoshop или как новый слой.






