Из этой статьи вы узнаете, как распаковать и открыть файл RAR. Файл RAR на самом деле представляет собой папку, содержащую несколько файлов, которые были сжаты для экономии места для хранения. Используя несколько бесплатных программ, вы можете извлекать и открывать файлы RAR на iPhone, устройствах Android, компьютерах с Windows и компьютерах Mac.
Шаг
Метод 1 из 4: на iPhone
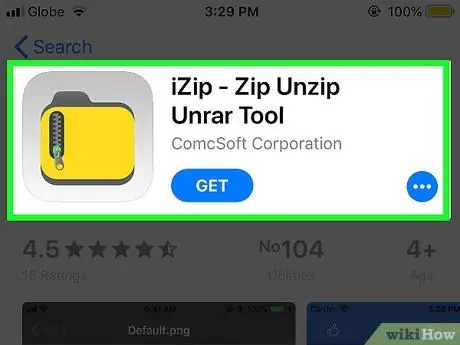
Шаг 1. Загрузите iZip
iZip - бесплатное приложение, которое может открывать многие типы архивных файлов, включая файлы RAR. Чтобы скачать его:
- Откройте приложение " Магазин приложений ”.
- Нажмите кнопку « Поиск ”.
- Коснитесь строки поиска » Магазин приложений ”.
- Тип " izip, затем коснитесь " Поиск ”.
- Нажмите кнопку « ПОЛУЧАТЬ ”.
- Введите свой Apple ID или пароль Touch ID.
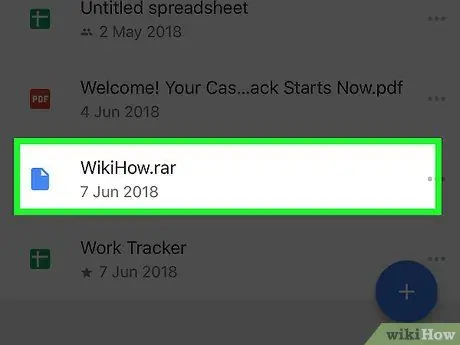
Шаг 2. Откройте файл RAR
Сначала откройте программу, которая сохранила файл RAR, а затем коснитесь файла. После этого файл будет «открыт» и отобразится серый экран с именем файла посередине.
Поскольку iPhone не поставляется с программой диспетчера файлов, файлы RAR, скорее всего, будут храниться в диспетчере электронной почты или в приложении облачного хранилища
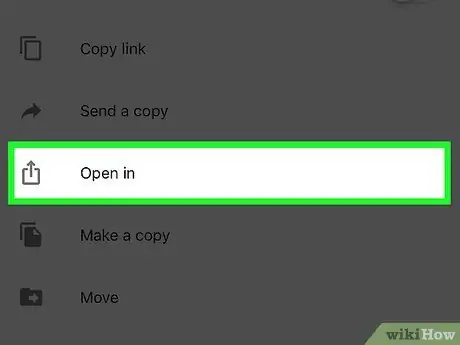
Шаг 3. Коснитесь кнопки
Это квадратный значок со стрелкой в нижнем левом углу экрана. После этого появится всплывающее меню.
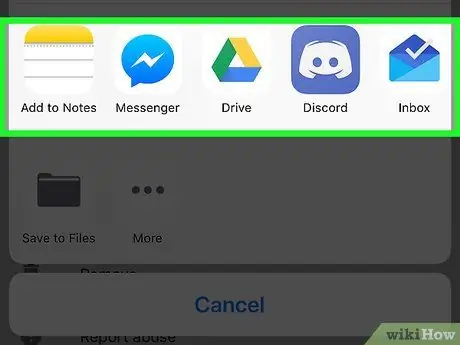
Шаг 4. Проведите по экрану вправо
Проведите справа налево по строке приложений вверху меню. Вы можете увидеть значок папки iZip, отображаемый на панели приложения.
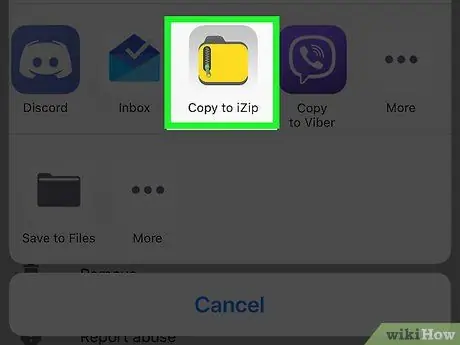
Шаг 5. Коснитесь кнопки Копировать в iZip
Это желтый значок папки в конце строки приложения. После этого в iZip откроется папка RAR.
Если этот параметр недоступен, коснитесь значка « ⋯", ползунковый переключатель" iZip "Вправо и коснитесь" Выполнено ”Для отображения параметров.
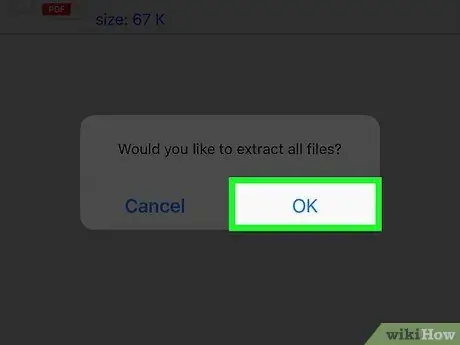
Шаг 6. При появлении запроса нажмите кнопку ОК
Файл RAR будет «открыт», и вы сможете получить к нему доступ.
-
Если вам не предлагается открыть файл, выполните следующие действия:
- Коснитесь кружка слева от каждого файла в папке RAR.
- Нажмите кнопку « Извлекать ”Внизу экрана.
Метод 2 из 4: на Android
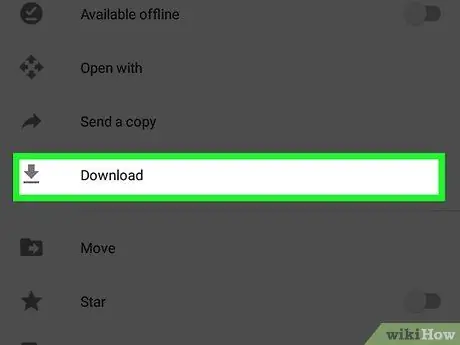
Шаг 1. Загрузите файл RAR на свое устройство Android
Если файл не сохранен на вашем жестком диске Android, вам необходимо сначала загрузить его. Откройте приложение, содержащее файл Android (например, Gmail или Google Диск), найдите файл и загрузите его.
Если файл уже хранится на вашем устройстве, пропустите этот шаг
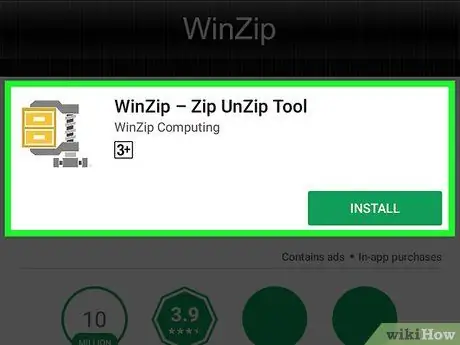
Шаг 2. Загрузите приложение WinZip
WinZip - это бесплатное приложение, которое позволяет открывать самые разные типы сжатых файлов, включая файлы RAR. Чтобы скачать его:
-
Откройте приложение Магазин игр ”
- Трогать панель поиска.
- Тип " Winzip ”.
- Трогать " WinZip - Инструмент для распаковки ZIP-архивов ”.
- Трогать " УСТАНОВИТЬ ”.
- Выбирать " ПРИНИМАТЬ ”.
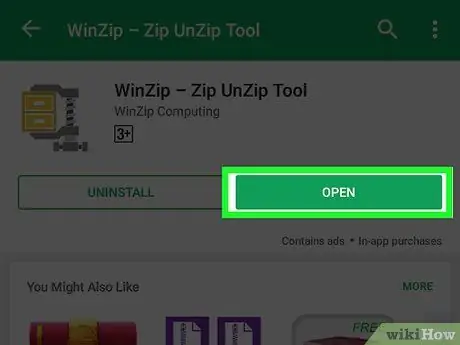
Шаг 3. Коснитесь кнопки ОТКРЫТЬ
Это зеленая кнопка вверху страницы приложения WinZip. После этого программа откроется.
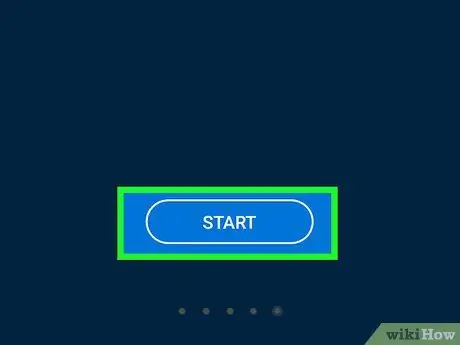
Шаг 4. Коснитесь кнопки НАЧАТЬ
Он находится внизу главной страницы WinZip.
Возможно, вам придется сначала провести пальцем влево при появлении рекламы
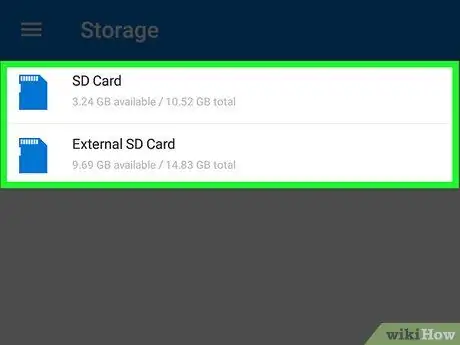
Шаг 5. Найдите файл RAR, который хотите открыть
Трогать " SD " или " Внутренний ”, Затем перейдите в папку, содержащую файл RAR.
Если вы скачали файл RAR, коснитесь папки « Загрузки ”, Затем при необходимости коснитесь папки приложения, которое вы использовали для загрузки файла.
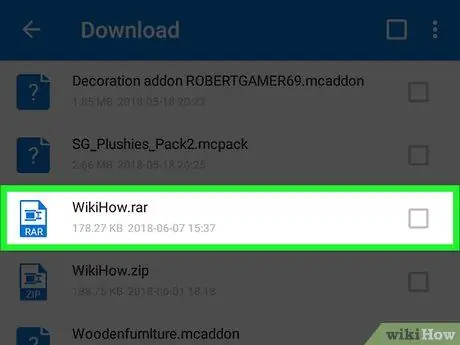
Шаг 6. Коснитесь и удерживайте файл RAR
Всплывающее меню появится через несколько секунд.
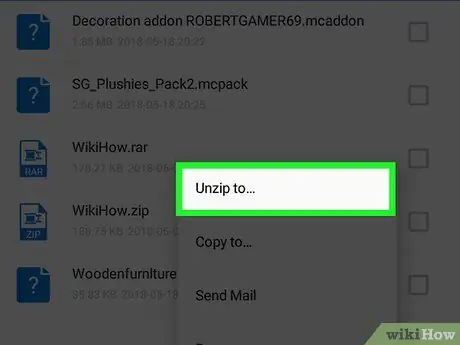
Шаг 7. Нажмите «Разархивировать в…»
Он находится в верхней части всплывающего меню.
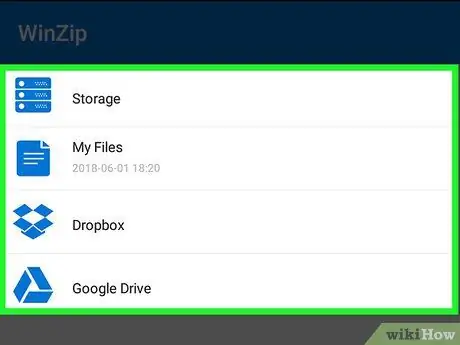
Шаг 8. Выберите место для извлечения папки RAR
Выберите один из следующих вариантов расположения извлечения:
- “ Место хранения ”- Файл RAR будет извлечен на выбранный вами жесткий диск и в каталог на вашем устройстве Android.
- “ Мои файлы »- файл RAR будет распакован в папку« Мои файлы »На устройствах Android.
- “ Гугл драйв »- файл RAR будет распакован в папку« Гугл драйв ”.
- “ Dropbox ”- файл RAR будет извлечен и загружен в учетную запись Dropbox. Если у вас нет учетной записи Dropbox, вам нужно сначала ее создать.
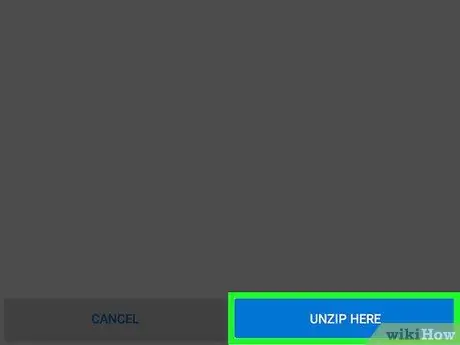
Шаг 9. Коснитесь кнопки РАЗРЯПИТЬ ЗДЕСЬ
Он находится в правом нижнем углу экрана. Будет открыт файл RAR, и все его содержимое будет скопировано в указанную папку. Теперь вы можете увидеть файлы, хранящиеся в файле RAR.
Метод 3 из 4: в Windows
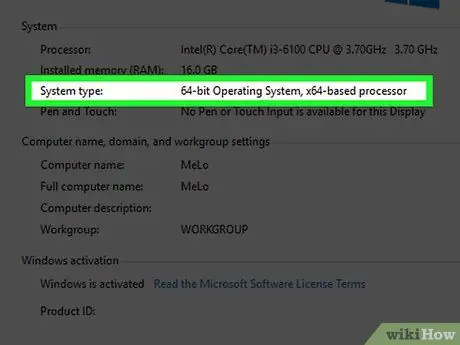
Шаг 1. Проверьте разрядную версию компьютера с Windows
Файлы, которые вам нужно загрузить, могут незначительно отличаться в зависимости от версии Windows, которую вы используете (32-разрядная или 64-разрядная).
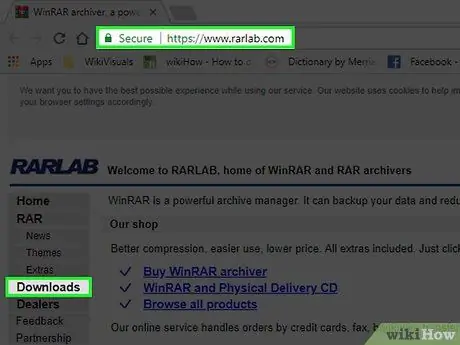
Шаг 2. Перейдите на страницу загрузки WinRAR
Посетите https://www.rarlab.com/download.htm/. WinRAR - это бесплатный и универсальный инструмент, который можно использовать на любом компьютере с Windows для просмотра и открытия файлов RAR.
Если ссылка выше недоступна, посетите https://www.rarlab.com/, затем щелкните ссылку « Загрузки », Который находится в левой части страницы.
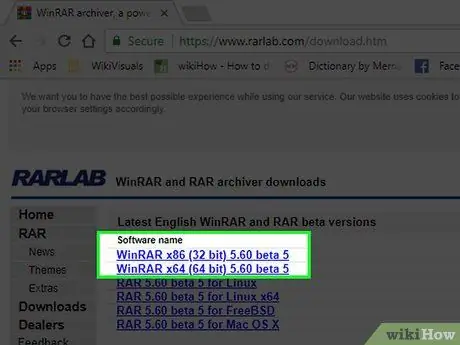
Шаг 3. Щелкните ссылку для загрузки, соответствующую разрядной версии компьютера
Если на компьютере установлена 64-разрядная операционная система, щелкните ссылку « WinRAR x64 (64 бит) 5.50 в верхней части страницы. Для пользователей 32-битных операционных систем нажмите ссылку « WinRAR x86 (32 бит) 5.50 », Который находится над ним. Установочный файл WinRAR будет загружен на ваш компьютер.
Возможно, вам потребуется нажать кнопку « Сохранить »Или подтвердите загрузку до того, как файл начнет загружаться на компьютер.
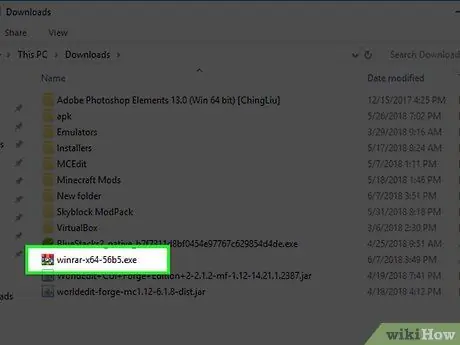
Шаг 4. Дважды щелкните установочный файл WinRAR
Вы можете найти файл в папке для загрузки по умолчанию на вашем компьютере. После этого откроется окно установки WinRAR.
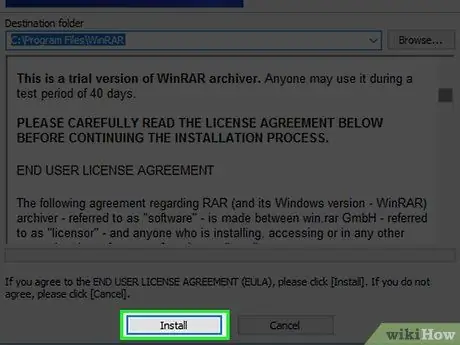
Шаг 5. Установите WinRAR
Чтобы установить его:
- Нажмите " да 'при появлении запроса.
- Нажмите " Установить ”.
- Убедитесь, что поле " RAR »В верхнем левом углу окна уже отмечен.
- Нажмите " Ok ”.
- Нажмите " Выполнено ”.
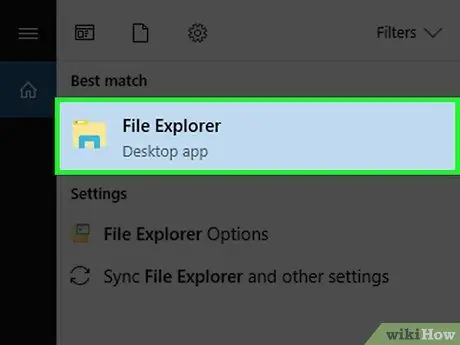
Шаг 6. Найдите файл RAR, который хотите открыть
Если файл RAR находится на вашем рабочем столе, вы готовы его открыть. В противном случае выполните следующие действия:
-
Открыть меню Начинать ”
-
Открытым Проводник ”
- Щелкните место сохранения файла RAR на левой панели окна. Вам может потребоваться выбрать дополнительные папки в главном окне проводника, чтобы найти файл RAR.
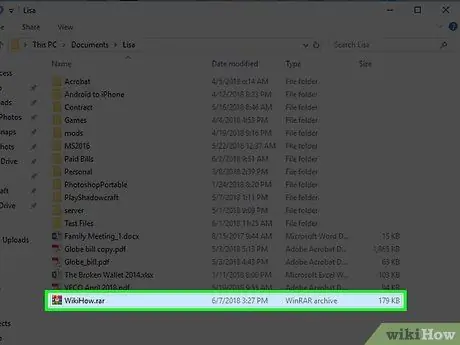
Шаг 7. Дважды щелкните файл RAR
После этого WinRAR откроется автоматически.
- Возможно, вам потребуется выбрать " WinRAR »Из всплывающего списка и нажмите« Ok », Чтобы открыть WinRAR.
- При первом открытии вас могут попросить приобрести программу. Щелкните значок " Икс »В правом углу окна, чтобы закрыть его.
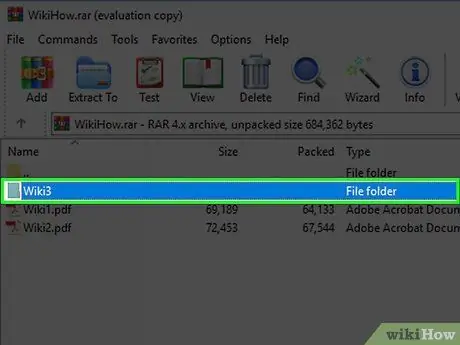
Шаг 8. Выберите папку RAR, которую хотите открыть
Щелкните имя папки RAR в центре окна WinRAR, чтобы выбрать ее.
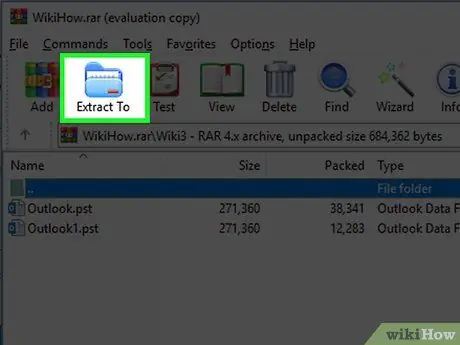
Шаг 9. Щелкните Извлечь в
Этот значок папки находится в верхнем левом углу окна WinRAR. После этого откроется всплывающее окно.
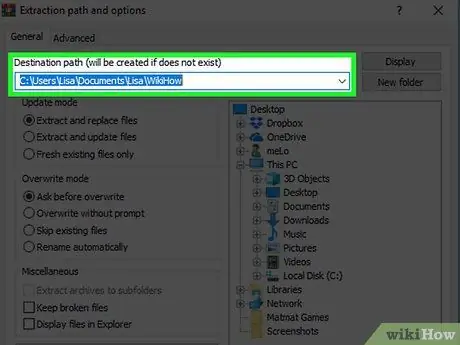
Шаг 10. Выберите место для извлечения файла RAR
Щелкните папку, которую вы хотите использовать для хранения содержимого RAR (например, Рабочий стол ”) В правой части всплывающего окна.
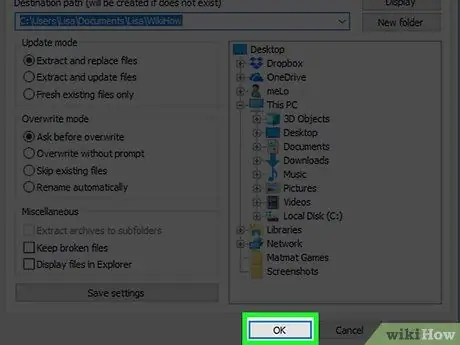
Шаг 11. Щелкните ОК
Он находится в правом нижнем углу окна. WinRAR извлечет папку RAR в указанное место. После этого вы можете открыть извлеченную папку, как обычную папку, и просмотреть ее содержимое.
Метод 4 из 4: на Mac
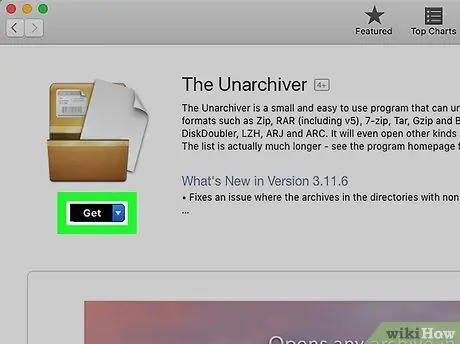
Шаг 1. Загрузите приложение Unarchiver
Чтобы скачать его:
- Открытым " Магазин приложений »На компьютере Mac.
- Щелкните строку поиска в правом верхнем углу окна.
- Тип " разархиватор »В строке поиска и нажмите клавишу возврата.
- Нажмите кнопку " УСТАНОВИТЬ "который находится под заявкой" Unarchiver ”.
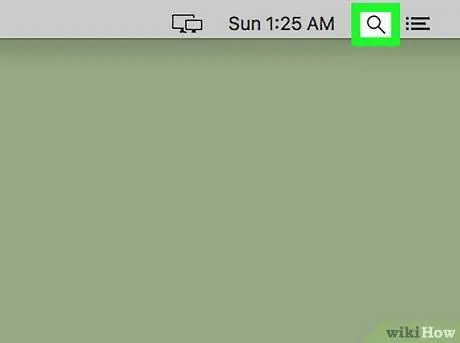
Шаг 2. Откройте «В центре внимания»
Щелкните значок увеличительного стекла в правом верхнем углу экрана. После этого отобразится панель поиска.
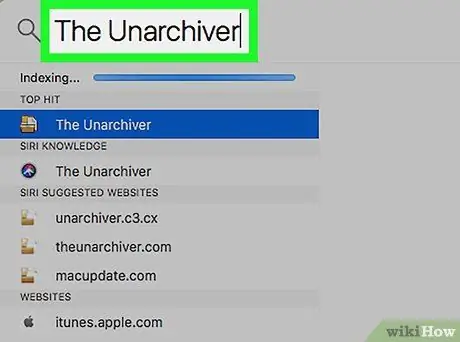
Шаг 3. Введите unarchiver в Spotlight
После этого на компьютере будет произведен поиск приложения Unarchiver.
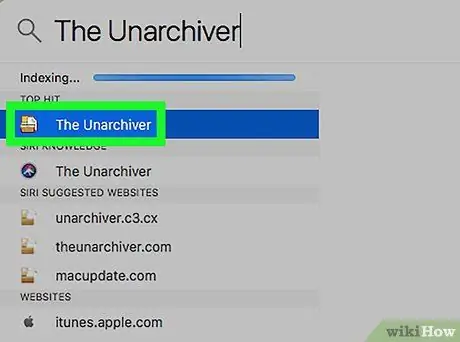
Шаг 4. Щелкните Разархиватор
Эта опция появится в верхней строке результатов поиска Spotlight. После этого появится всплывающее окно.
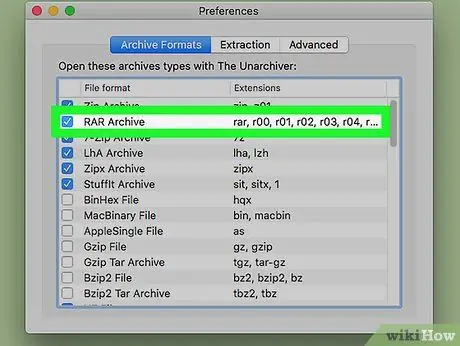
Шаг 5. При появлении запроса нажимайте «Спрашивать» каждый раз
Это сделано для того, чтобы программа Unarchiver всегда запрашивала место извлечения файла RAR.
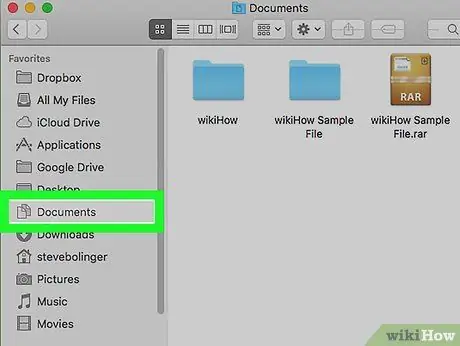
Шаг 6. Найдите файл RAR, который хотите открыть
Откройте Finder, щелкнув значок с синим лицом в «Dock» компьютера, а затем щелкнув папку, содержащую файл RAR, в левой части окна Finder.
Возможно, вам потребуется щелкнуть дополнительные папки, чтобы найти файл RAR
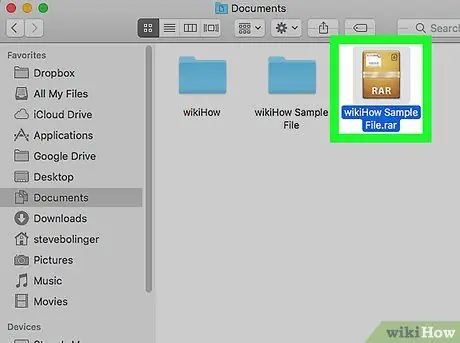
Шаг 7. Выберите файл RAR
Щелкните файл в окне Finder, чтобы выбрать его.
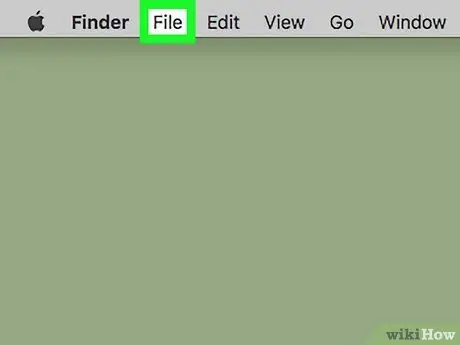
Шаг 8. Щелкните Файл
Он находится в верхнем левом углу окна Finder.
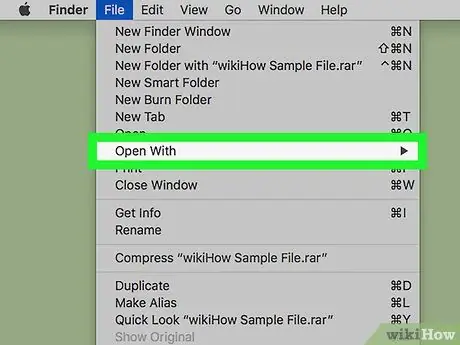
Шаг 9. Выберите Открыть с помощью
Эта опция находится в раскрывающемся меню « Файл После этого в правой части выпадающего меню появится всплывающее меню.
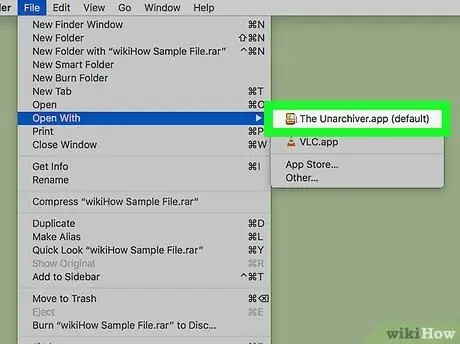
Шаг 10. Щелкните Unarchiver
Это во всплывающем меню. После этого файл RAR откроется в The Unarchiver.
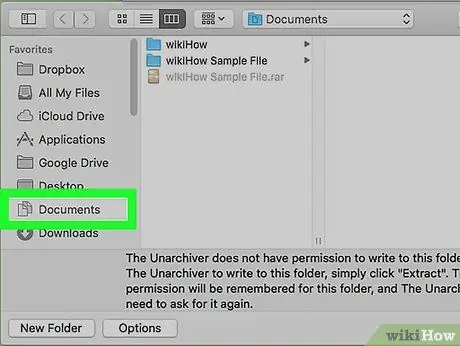
Шаг 11. Выберите папку для извлечения
Щелкните папку в левой части окна. Эта папка будет конечной папкой для распаковки файла RAR.
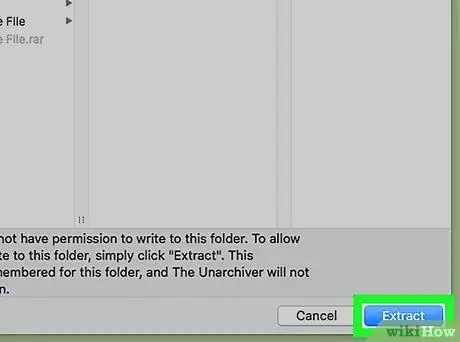
Шаг 12. Щелкните Извлечь
Он находится в правом нижнем углу окна Unarchiver. Unarchiver преобразует файл RAR в папку, к которой можно получить доступ в указанном месте для извлечения. После завершения процесса вы можете открыть извлеченную папку, как обычную папку, и увидеть содержимое внутри.






