Из этой статьи вы узнаете, как подключить клавиатуру Yamaha к компьютеру. Музыкальная клавиатура - мощный инструмент для записи музыки на компьютере. После подключения клавиатуры к компьютеру вы можете использовать программу цифровой звуковой рабочей станции для записи песен с использованием MIDI или звука непосредственно с клавиатуры.
Шаг

Шаг 1. Подключите кабель USB или MIDI к клавиатуре
Клавиатуры Yamaha обычно имеют несколько разных USB-портов в зависимости от модели. Есть четыре типа портов аудиовыхода, которые вы можете найти на клавиатуре.
-
USB-аудио и MIDI:
USB-аудио и MIDI-порты могут передавать аудио- и MIDI-данные. Вы можете подключить клавиатуру к этому порту с помощью кабеля USB A-to-B.
-
Только USB MIDI:
Порт USB MIDI может передавать на клавиатуру только MIDI-данные, но не аудиоданные. К этому порту можно подключить клавиатуру с помощью кабеля USB A-to-B.
-
MIDI-порты:
Некоторые старые модели клавиатур не имеют порта USB. Однако у этой клавиатуры есть выходной порт MIDI. Этот порт круглый с 5 контактами. Чтобы подключить его к компьютеру, вам понадобится устройство аудиоинтерфейса с входным MIDI-портом.
-
Линейный выход / вспомогательные порты:
. На некоторых клавиатурах есть линейный или вспомогательный порт, который можно подключить с помощью аудиокабеля с диагональю дюйма. Вы также можете использовать порт для наушников на клавиатуре в качестве порта линейного выхода.

Шаг 2. Подключите другой конец кабеля к компьютеру или устройству аудиоинтерфейса
Если на вашем компьютере нет входа USB, вы можете приобрести входной адаптер в Интернете.
-
USB:
Если у вас есть кабель USB A-to-B, который подключается непосредственно к клавиатуре, подключите другой конец кабеля непосредственно к пустому USB-порту компьютера.
-
MIDI:
Если вы используете MIDI-кабель, подключите другой конец кабеля к круглому входному MIDI-порту на устройстве аудиоинтерфейса. После этого подключите устройство аудиоинтерфейса к компьютеру с помощью кабеля USB A-to-B.
-
Линейный выход / Вспомогательный:
Если вы подключаете к компьютеру аудиокабель с диагональю дюйма, подключите другой конец кабеля к линейному входу на устройстве аудиоинтерфейса. После этого вы можете подключить свое устройство к компьютеру с помощью кабеля USB A-to-B.
Если вы используете к компьютеру дюймовой аудиокабель и у вас нет устройства аудиоинтерфейса, подключите кабель к порту микрофона непосредственно на компьютере с помощью адаптера 3,5 мм

Шаг 3. Включите клавиатуру
После подключения клавиатуры к компьютеру включите инструмент.
На некоторых клавиатурах вам необходимо войти в режим ПК или MIDI для записи данных MIDI
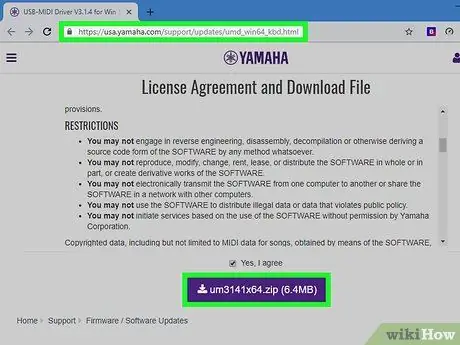
Шаг 4. Загрузите драйвер MIDI для используемой клавиатуры
Если вы хотите записывать песни с клавиатуры с использованием данных MIDI, загрузите последнюю версию драйвера MIDI. Выполните следующие действия, чтобы загрузить последнюю версию драйвера клавиатуры Yamaha.
-
Windows:
- Посетите
- Прокрутите вниз и установите флажок, чтобы принять лицензионное соглашение.
- Нажмите фиолетовую кнопку, чтобы загрузить ZIP-файл.
- Щелкните ZIP-файл в папке «Загрузки» или на панели загрузок браузера, чтобы извлечь файлы.
- В извлеченной папке откройте папку «um3141x64».
- Дважды щелкните файл " Настраивать »И следуйте инструкциям на экране.
-
Mac
- Посетите
- Прокрутите вниз и установите флажок, чтобы принять лицензионное соглашение.
- Нажмите фиолетовую кнопку, чтобы загрузить ZIP-файл.
- Щелкните ZIP-файл в папке «Загрузки» или на панели загрузок браузера, чтобы извлечь файлы.
- Откройте папку " um132-2mx »В извлеченной папке.
- Дважды щелкните файл " Драйвер Yamaha USB-MIDI V1.3.2.pkg »И следуйте инструкциям на экране.
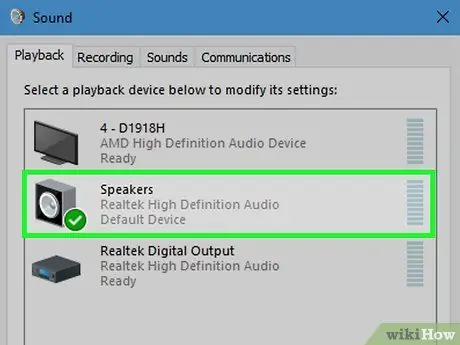
Шаг 5. В настройках звука компьютера выберите клавиатуру или аудиоинтерфейс
Используйте следующие инструкции, чтобы выбрать клавиатуру или аудиоинтерфейс на компьютерах Windows и Mac.
-
Windows:
- Щелкните меню «Пуск».
- Щелкните значок шестеренки или откройте меню «Настройки».
- Нажмите " Система »В окне« Параметры окна ».
- Нажмите " Звук »На левой боковой панели.
- В раскрывающемся меню «Вход» выберите клавиатуру или аудиоинтерфейс.
-
Mac:
- Щелкните значок Apple в верхнем левом углу экрана.
- Нажмите " Системные настройки »В раскрывающемся меню.
- Щелкните значок " Звук »В меню« Системные настройки ».
- Щелкните вкладку " Вход »В верхней части окна.
- Щелкните клавиатуру или аудиоинтерфейс.
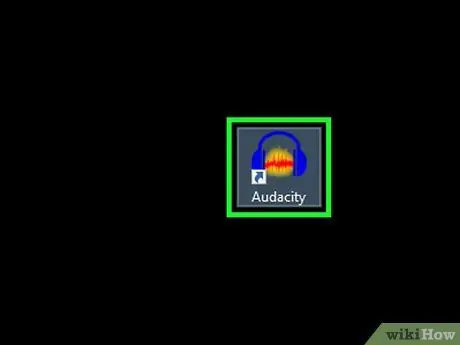
Шаг 6. Откройте программу
Для записи музыки с помощью клавиатуры Yamaha вам понадобится программа цифровой звуковой рабочей станции (DAW). Некоторые цифровые аудиоинтерфейсы поставляются со своими собственными программами DAW. Если у вас еще нет программы, Reaper предлагает неограниченную бесплатную пробную версию. Audacity также может быть альтернативной программой записи по выбору.
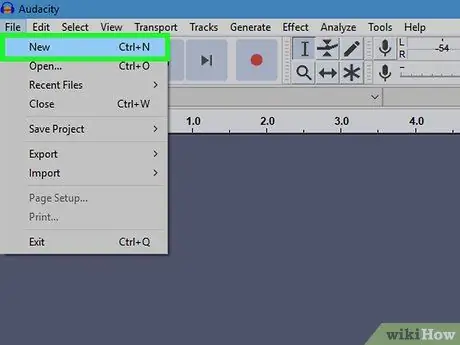
Шаг 7. Добавьте новую аудио- или MIDI-дорожку
Процесс добавления треков отличается от программы к программе. Обычно вам нужно нажать « Отслеживать »В строке меню в верхней части окна, затем нажмите« Новая аудиодорожка " или " Новые MIDI-треки »(Или аналогичный вариант).
- В процессе аудиозаписи звук, издаваемый клавиатурой, будет использоваться в виде файла звуковой волны.
- Процесс записи MIDI будет извлекать данные исполнения на клавиатуре (нажатия клавиш и настройки динамики / громкости звука), но использовать компьютер или программу DAW для применения звуков или звуков к вводу данных.
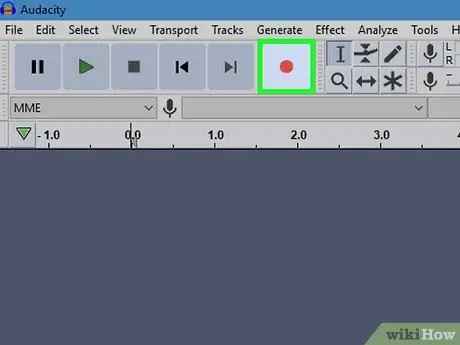
Шаг 8. Подготовьте треки и запишите музыку с клавиатуры
После добавления новой аудио- или MIDI-дорожки подготовьте дорожку и нажмите кнопку записи, чтобы начать процесс записи.






