Из этой статьи вы узнаете, как преобразовать видеофайл TS (MPEG Transport Stream) в формат MP4, а затем сохранить видео MP4 как отдельный файл на вашем компьютере. Вы можете использовать онлайн-конвертер или VLC Player на компьютере с Windows или Mac.
Шаг
Метод 1 из 4: Использование Medlexo
Шаг 1. Откройте Medlexo на компьютере под управлением Windows
Значок похож на феникса.
- Medlexo - это бесплатный видео-инструмент, который был проверен антивирусными экспертами как чистый инструмент / функция. Вы можете скачать его с официального сайта и самостоятельно проверить оборудование. Medlexo предлагает интерфейс для FFmpeg (инструмент командной строки).
-

Быстрый скриншот
Шаг 2. Извлеките ZIP-файл
Щелкните вкладку TS в MP4. Оставьте параметры по умолчанию как есть и нажмите Выбрать TS.
-

OptionsSelection - Вам не нужно ничего делать, чтобы конвертировать одно видео. Если вы планируете конвертировать несколько видео в формате TS, установите флажок «Пакетное преобразование» и нажмите «Выбрать TS».
- Либо перетащите файл TS в окно инструментов.
Шаг 3. Определите место хранения преобразованного файла
Если вы хотите сохранить результат преобразования в той же папке, что и исходный файл (видео TS), установите флажок «Вывод для предварительной обработки видео в папке в следующий раз».
Метод 2 из 4. Использование CloudConvert
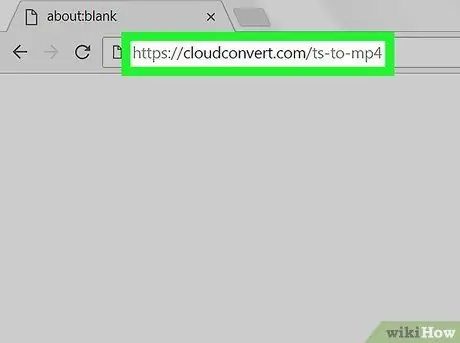
Шаг 1. Откройте сайт конвертера Ts в Mp4 с CloudConvert.com через интернет-браузер
Введите cloudconvert.com/ts-to-mp4 в адресную строку и нажмите Enter или Return на клавиатуре.
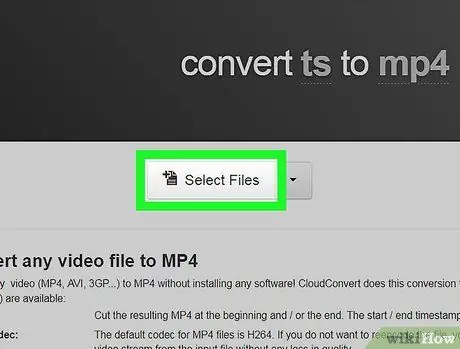
Шаг 2. Нажмите кнопку «Выбрать файлы»
Появится новое всплывающее окно с просьбой выбрать и загрузить файл для преобразования.
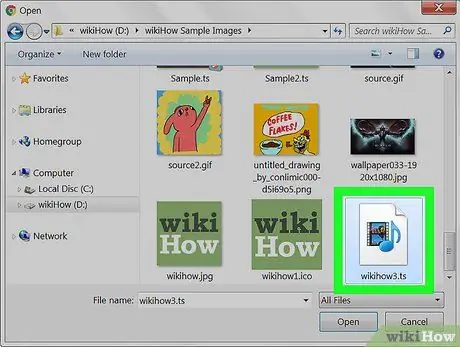
Шаг 3. Выберите файл TS, который вы хотите преобразовать
Найдите файл TS в окне загрузки и щелкните его имя или значок, чтобы выбрать его.
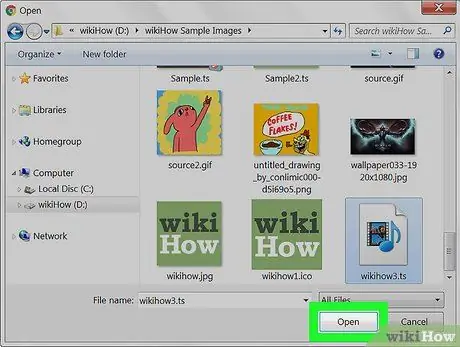
Шаг 4. Нажмите кнопку «Открыть» в окне загрузки
После этого выбор файла будет подтвержден.
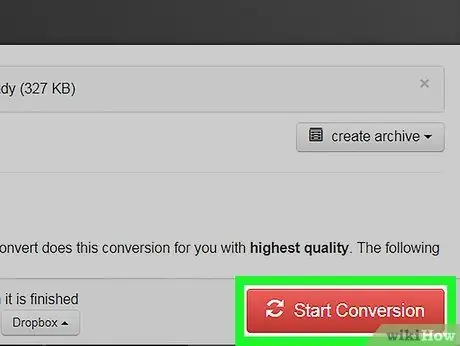
Шаг 5. Нажмите красную кнопку «Начать преобразование»
Он находится в правом нижнем углу экрана. Файл TS будет загружен и преобразован в формат MP4.
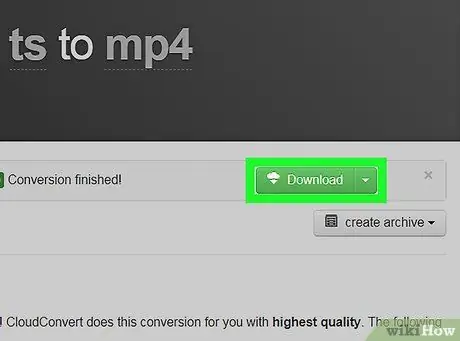
Шаг 6. Нажмите зеленую кнопку «Загрузить»
Вы увидите эту кнопку рядом с именем файла, когда преобразование будет завершено. Преобразованный файл MP4 будет загружен в основную папку загрузок вашего компьютера.
Если вы используете компьютер Windows, вам может быть предложено выбрать каталог для хранения загрузок
Метод 3 из 4: на компьютере под управлением Windows
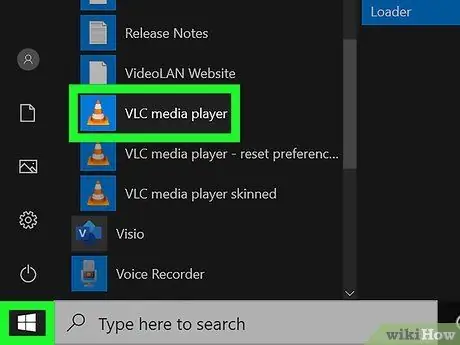
Шаг 1. Откройте VLC Media Player на компьютере
Значок VLC выглядит как оранжевая воронка трафика. Вы можете найти его в меню «Пуск».
VLC - это бесплатное приложение для мультимедийного проигрывателя с открытым исходным кодом. Вы можете скачать его с официальной страницы загрузки VLC
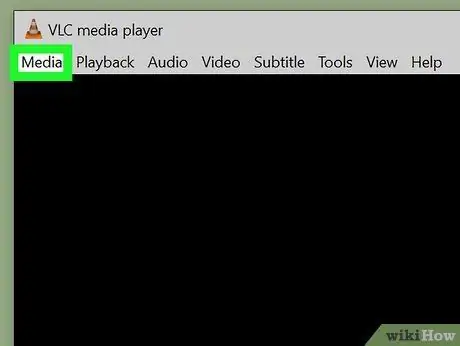
Шаг 2. Щелкните вкладку Медиа
Он находится в верхнем левом углу окна VLC. Параметры появятся в раскрывающемся меню.
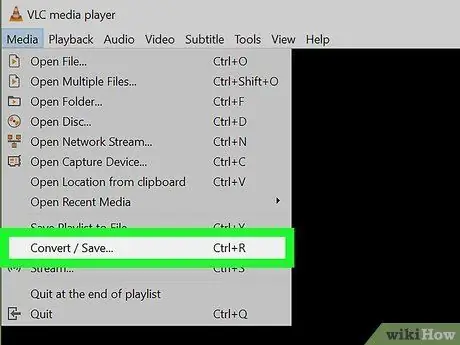
Шаг 3. Выберите в меню Конвертировать / Сохранить
Откроется новое всплывающее окно, в котором вы можете открывать и конвертировать различные типы медиафайлов.
Вы также можете использовать сочетание клавиш, чтобы открыть это окно. Просто нажмите Ctrl + R
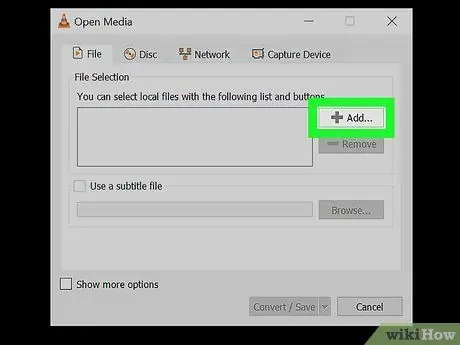
Шаг 4. Щелкните кнопку Добавить
Он находится рядом с полем «Выбор файла» в правом верхнем углу окна.
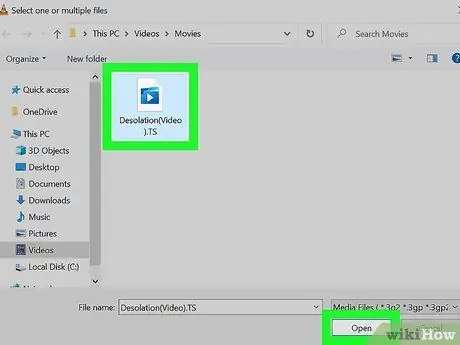
Шаг 5. Выберите файл TS, который вы хотите преобразовать
Щелкните файл в окне просмотра файлов, затем выберите « Открытым ”.
Выбранный каталог файлов будет отображаться в столбце «Выбор файла»
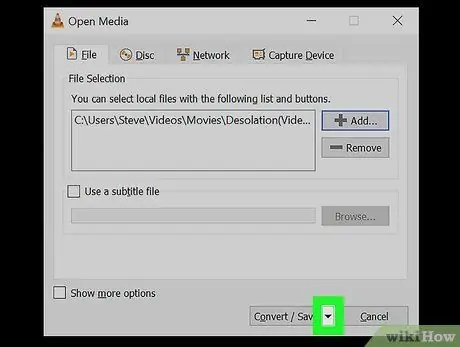
Шаг 6. Щелкните
рядом Конвертировать / Сохранить.
Он находится в правом нижнем углу окна. Сегмент расширится и покажет дополнительные параметры.
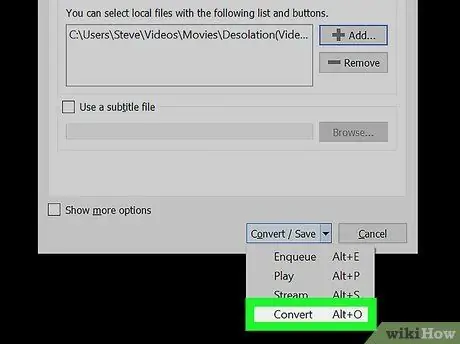
Шаг 7. Выберите «Преобразовать» в разделе «Настройки»
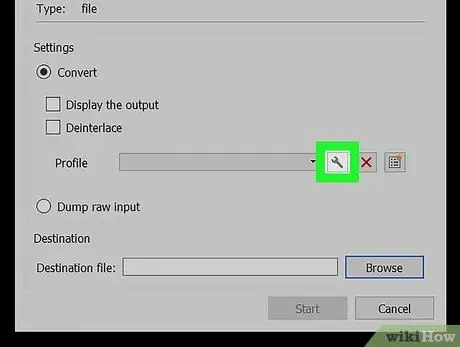
Шаг 8. Щелкните значок гаечного ключа рядом с раскрывающимся меню «Профиль»
Вы можете увидеть это меню под опцией «Конвертировать». Будет отображен список целевых форматов файлов преобразования.
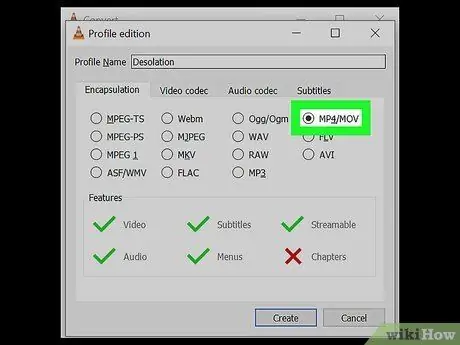
Шаг 9. Выберите MP4 / MOV на вкладке «Инкапсуляция»
Нажмите " MP4 / MOV, затем выберите " Сохранить »В правом нижнем углу окна. Выбор будет сохранен, и вы попадете в предыдущее окно.
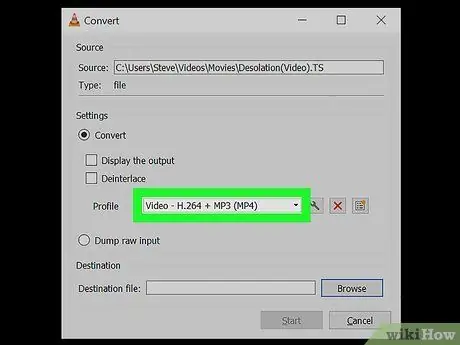
Шаг 10. Выберите профиль MP4 в меню «Профиль»
Щелкните раскрывающееся меню рядом с «Профиль» и выберите один из нескольких отображаемых параметров MP4.
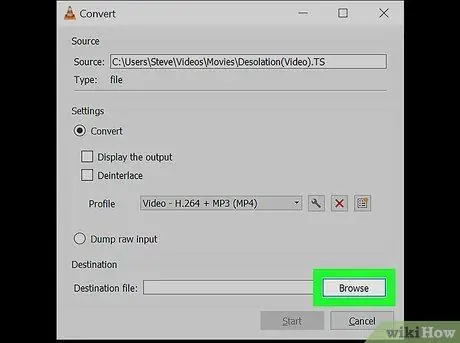
Шаг 11. Щелкните Обзор внизу окна
Появится новое диалоговое окно, в котором вы сможете выбрать, где сохранить преобразованный файл MP4.
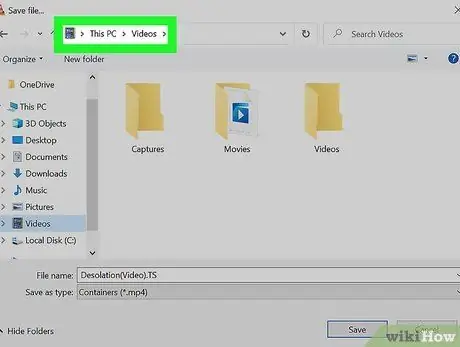
Шаг 12. Выберите каталог для хранения
Щелкните папку, которую вы хотите установить в качестве каталога для хранения файлов MP4, и выберите « Сохранить ”.
Вы также можете ввести другое имя файла внизу этого окна
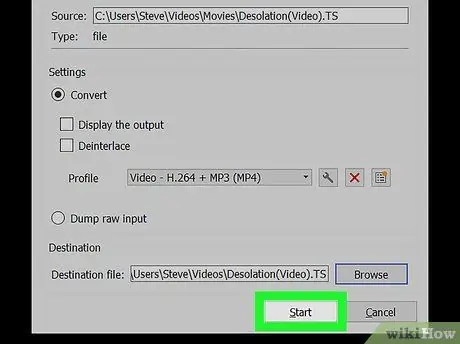
Шаг 13. Нажмите Пуск в правом нижнем углу окна
Файл TS будет преобразован в видео MP4 и сохранен в выбранном месте хранения.
Метод 4 из 4: на компьютере Mac
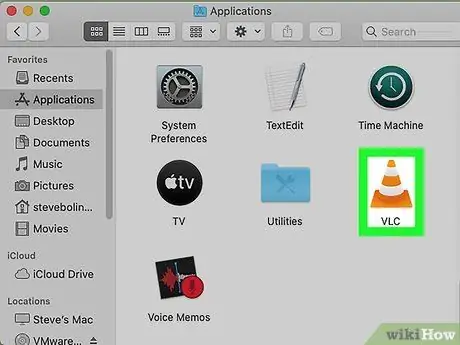
Шаг 1. Откройте VLC Media Player на компьютере
Значок VLC выглядит как оранжевая воронка трафика. Вы можете найти его в папке «Приложения» или Launchpad.
VLC - это бесплатное приложение для мультимедийного проигрывателя с открытым исходным кодом. Вы можете скачать его с официальной страницы загрузки VLC
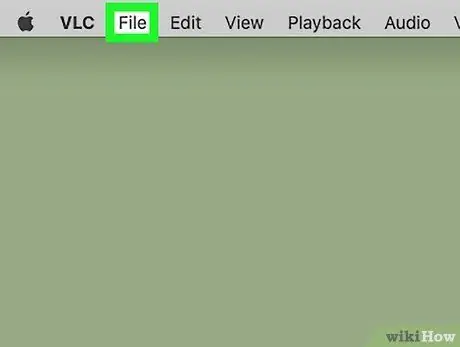
Шаг 2. Щелкните вкладку Файл
Он находится в строке меню в верхнем левом углу экрана. Параметры появятся в раскрывающемся меню.
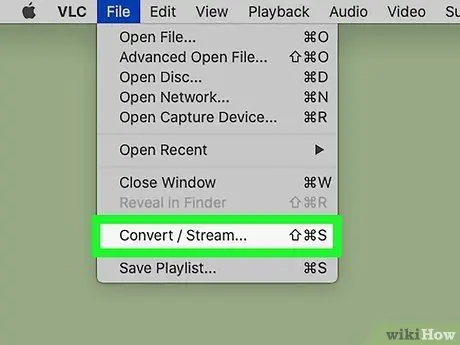
Шаг 3. Выберите в меню Convert / Stream
Откроется новое всплывающее окно с названием «Конвертировать и потоковое».
Если вы хотите использовать сочетание клавиш для открытия окна, нажмите Shift + ⌘ Cmd + S
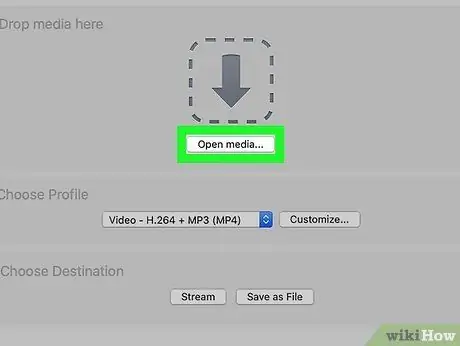
Шаг 4. Нажмите Открыть медиа в окне «Конвертировать и потоковое»
В этом окне вы можете выбрать файл, который хотите преобразовать.
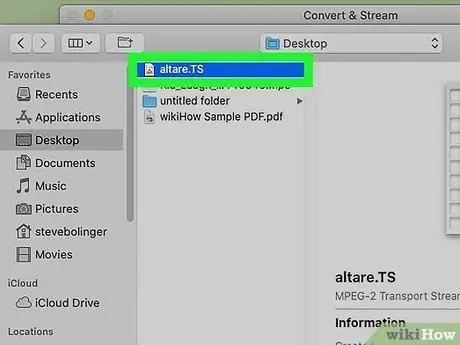
Шаг 5. Выберите файл TS, который вы хотите преобразовать
В диалоговом окне нажмите "Файл" и выберите " Открытым ”.
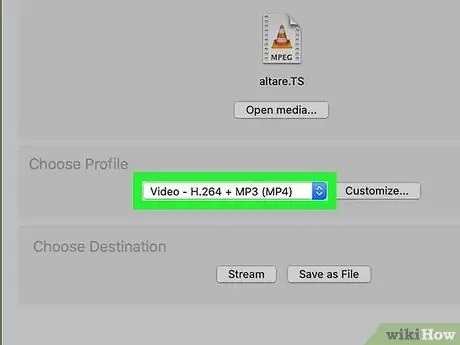
Шаг 6. Выберите профиль MP4 в меню «Выбрать профиль»
Щелкните раскрывающееся меню в разделе «Выбрать профиль», затем выберите один из отображаемых профилей видео MP4.
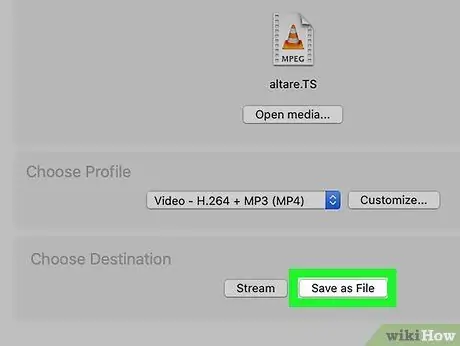
Шаг 7. Щелкните Сохранить как файл внизу окна
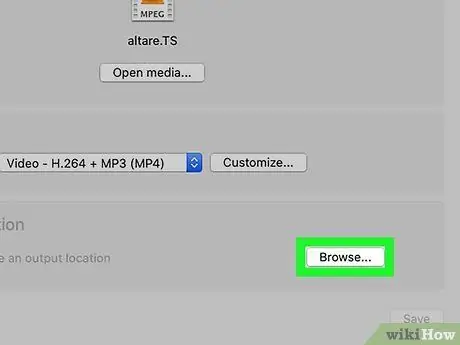
Шаг 8. Щелкните кнопку Обзор
Эта кнопка находится в разделе «Выбрать место назначения» после того, как вы выберете « Сохранить как файл ”.
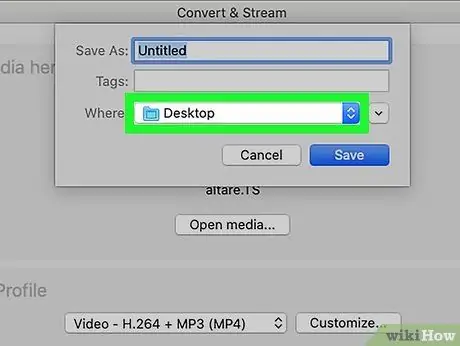
Шаг 9. Выберите каталог для хранения преобразованного файла MP4
Щелкните папку для хранения файлов MP4 и выберите « Сохранить ”.
В качестве необязательного шага вы также можете ввести другое имя для преобразованного файла MP4 в верхней части окна «Обзор»
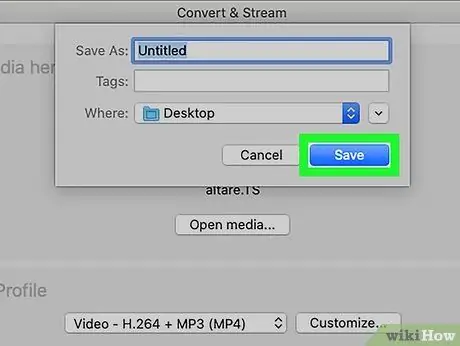
Шаг 10. Щелкните Сохранить
Он находится в правом нижнем углу окна «Преобразование и поток». Файл TS будет преобразован в формат MP4, и преобразованное видео будет сохранено в указанном каталоге хранилища.






