Из этой статьи вы узнаете, как создать командный блок, блок, который выполняет определенные команды в Minecraft, как на компьютере, так и в Pocket Edition. Чтобы создать удобные командные блоки, вы должны войти в творческий режим и активировать читы. Вы не можете создавать командные блоки в консольной версии / версии Minecraft.
Шаг
Метод 1 из 2: в компьютерной версии Minecraft
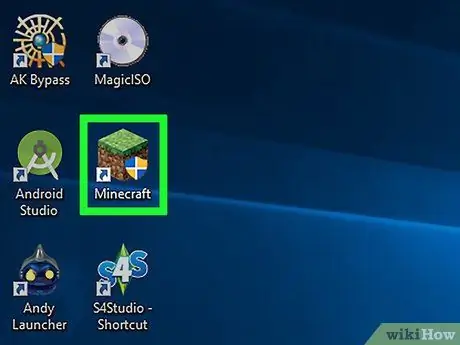
Шаг 1. Запустите Minecraft
Дважды щелкните значок Minecraft, чтобы запустить Minecraft, затем выберите « Играть »В окне запуска, если будет предложено.
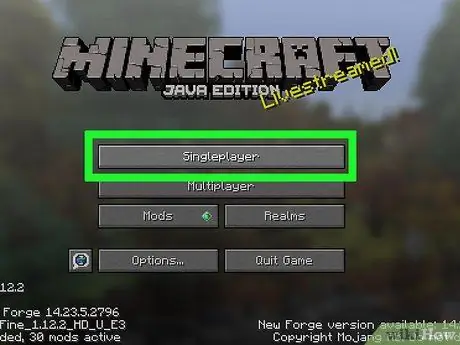
Шаг 2. Щелкните Одиночная игра
Он находится вверху главной страницы Minecraft.
Вы также можете выбрать " Мультиплеер ”, Но перед продолжением вам необходимо настроить многопользовательскую игру через собственный сервер.
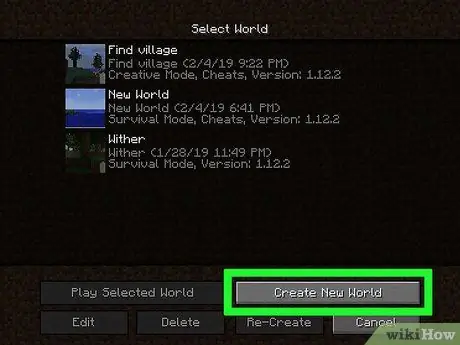
Шаг 3. Щелкните «Создать новый мир»
Он находится в правом нижнем углу окна.
Если у вас уже есть творческий мир с активными читами, нажмите на мир, затем выберите « Играть в выбранный мир »И перейдите к шагу« Нажмите кнопку / »(девятый шаг).
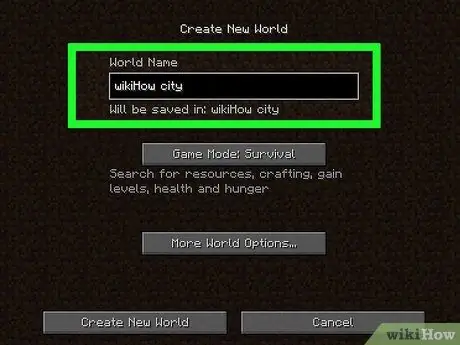
Шаг 4. Введите название мира
Введите имя в поле «World Name».
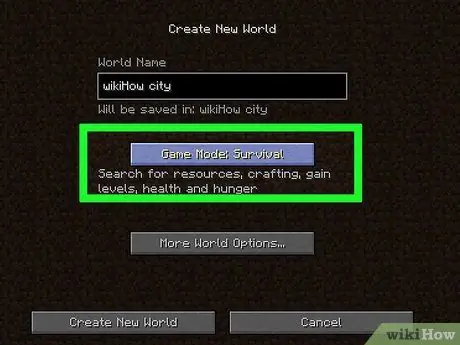
Шаг 5. Дважды щелкните Game Mode Survival
Параметры изменится на « Игровой режим: хардкор "будет первый" Игровой режим: творческий " Поскольку вы можете использовать командные блоки только в творческом режиме, важно выполнить этот шаг.
Хотя вы можете отображать командные блоки в режиме «Выживание», вы не можете размещать или использовать блоки каким-либо образом
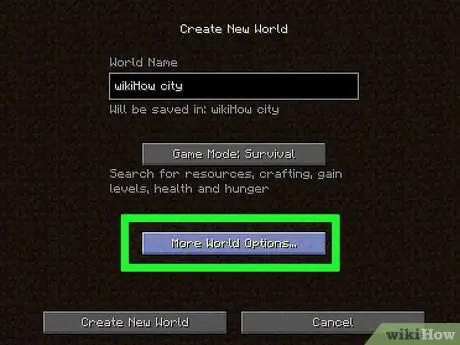
Шаг 6. Щелкните Дополнительные параметры мира…
Он находится внизу окна.
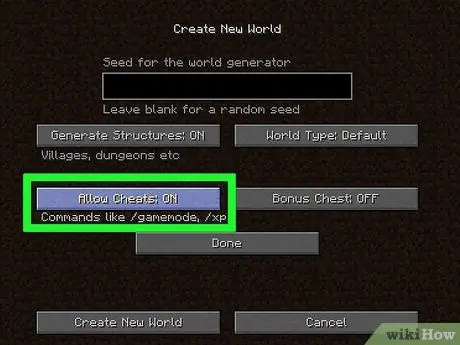
Шаг 7. Щелкните Разрешить читы ВЫКЛЮЧИТЬ
Метка опции изменится на « Разрешить читы: ВКЛ. », Что означает, что чит-код будет активирован в игре.
Если опция помечена « Разрешить читы: ВКЛ. «С самого начала чит-коды были активированы в мире для создания.
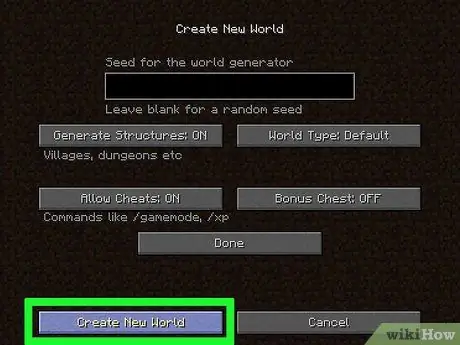
Шаг 8. Щелкните Create New World
Он находится в нижнем левом углу экрана.
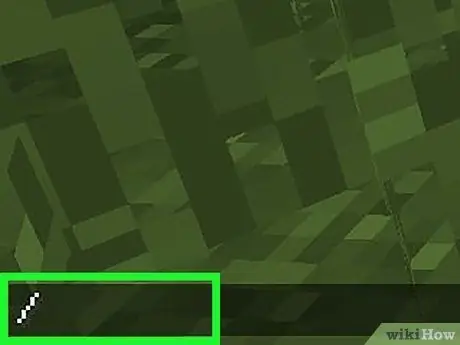
Шаг 9. Нажмите кнопку /
Косая черта или косая черта расположена на клавиатуре компьютера. Нажмите кнопку, чтобы открыть командную консоль в нижней части окна Minecraft.
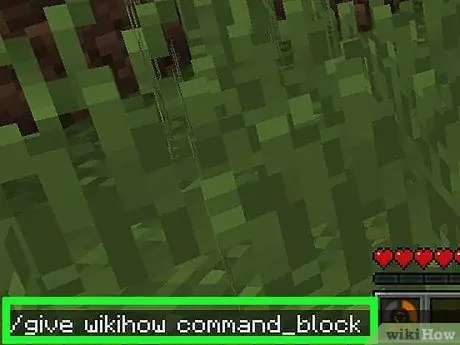
Шаг 10. Введите в консоль give player command_block
Убедитесь, что вы заменили слово «игрок» в команде на имя вашего персонажа в игре.
Например, если имя вашего персонажа - potatoSkin, введите в консоли код give potatoSkin command_block
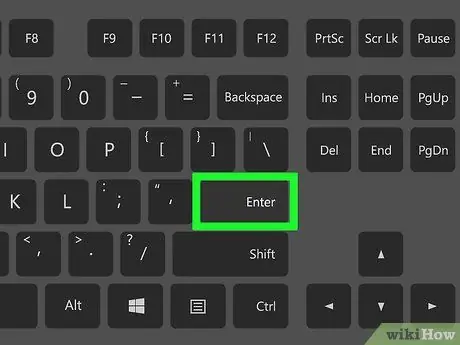
Шаг 11. Нажмите Enter
Команда будет выполнена, и командный блок будет добавлен в руку персонажа.
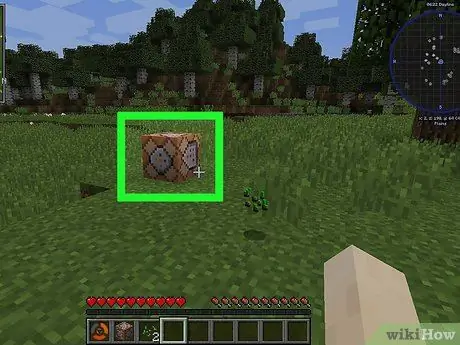
Шаг 12. Поместите командный блок на землю
Щелкните правой кнопкой мыши по земле, когда ваш персонаж получит командный блок.
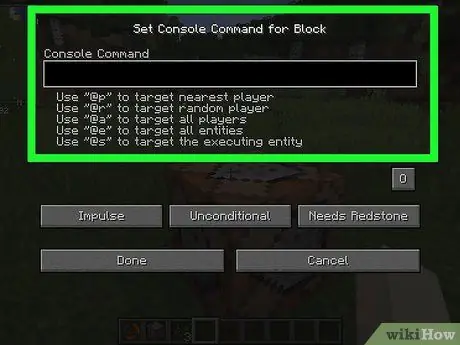
Шаг 13. Щелкните правой кнопкой мыши панель команд
После этого загрузится окно луча.
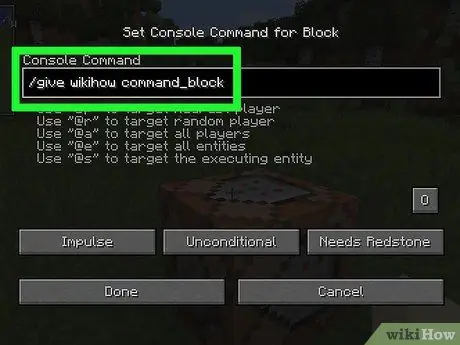
Шаг 14. Введите команду
Введите команду, которую блок должен выполнить, в текстовое поле в верхней части окна.
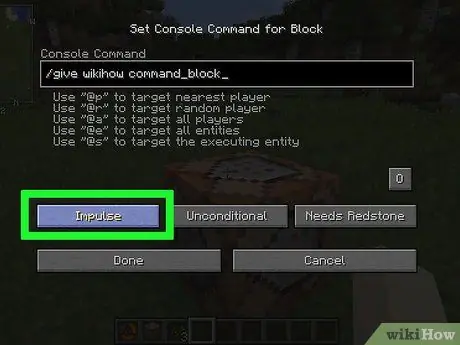
Шаг 15. Измените условия командной панели
Щелкните следующие параметры, чтобы изменить условия блока команд:
- ” Импульс ”- Блок выполнит команду один раз при каждом щелчке правой кнопкой мыши. Нажмите " Импульс », Чтобы переключиться на опцию« Цепь ”Так что блок выполняется после того, как блок позади него функционирует. Нажмите " Цепь », Чтобы переключиться на опцию« Повторить », Так что блок« принудительно »выполняет команду 20 раз в секунду.
- “ Безусловный - Балка не имеет рабочих условий. Нажмите " Безусловный », Чтобы переключиться на опцию« Условный ”, Чтобы блок нельзя было запустить, пока блок позади него не заработает.
- ” Нужен Редстоун »- Балка должна быть заполнена красным камнем и не может выполнять заказы без камня. Нажмите " Нужен Редстоун », Чтобы переключиться на опцию« Всегда активный », Если вы хотите обойти или отключить требование красного камня.
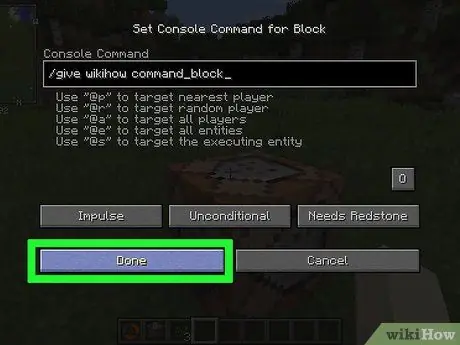
Шаг 16. Щелкните Готово
Командный блок завершил настройку.
Если командный блок настроен на работу при заполнении красным камнем, вам нужно будет посыпать его порошком красного камня, чтобы его можно было использовать
Метод 2 из 2: кроссплатформенный Minecraft (кроссплатформенный)
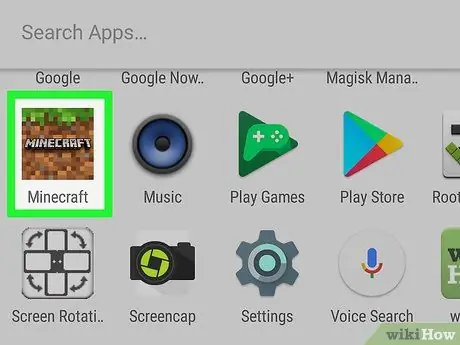
Шаг 1. Откройте Minecraft
Выберите значок Minecraft, который выглядит как участок земли с травой.
Игра может называться Minecraft, Minecraft Pocket Edition или Minecraft для Windows 10, в зависимости от используемой платформы
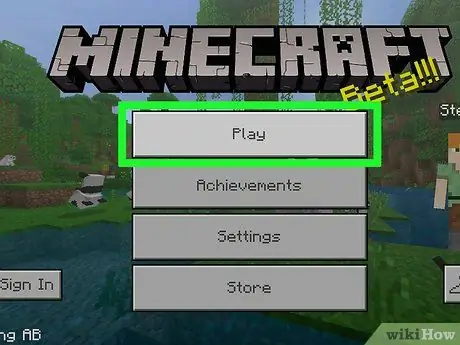
Шаг 2. Выберите Играть
Он находится в центре экрана.
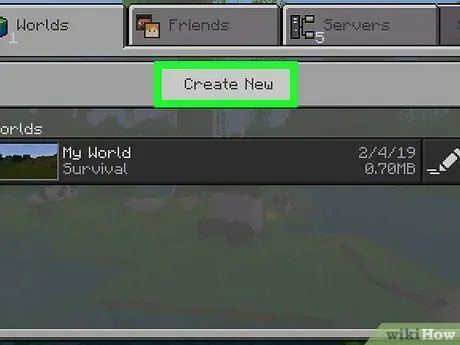
Шаг 3. Выберите «Создать»
Он находится в верхней части экрана.
Если у вас уже есть творческий режим Minecraft world с включенными читами, выберите мир, затем перейдите к шагу десять (добавление команды командного блока)
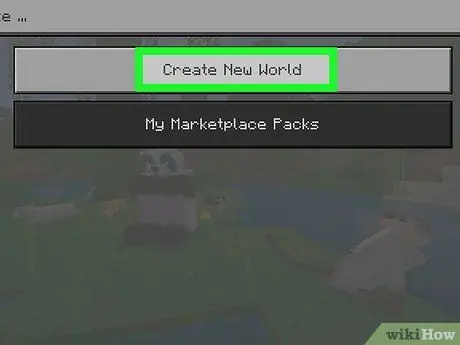
Шаг 4. Выберите «Создать случайное»
Он находится в верхней части экрана.
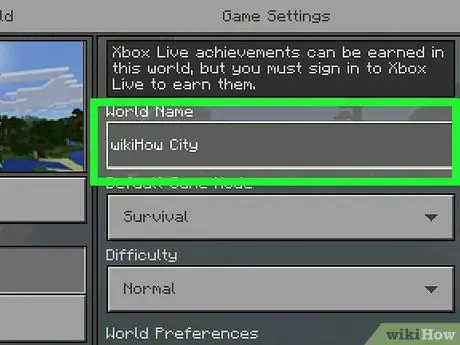
Шаг 5. Введите название мира
Выберите поле «World Name», затем введите имя, которое вы хотите использовать для созданного мира.
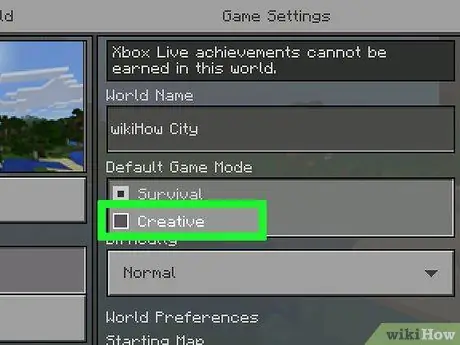
Шаг 6. В качестве игрового режима выберите «Творческий»
Выберите раскрывающийся список " Выживание, затем выберите " творческий »В раскрывающемся меню.
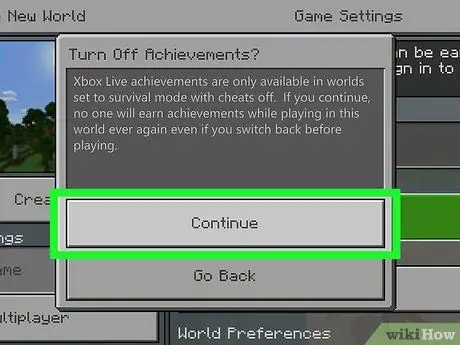
Шаг 7. При появлении запроса нажмите «Продолжить»
Творческий режим и читы для созданного на данный момент мира будут активированы.
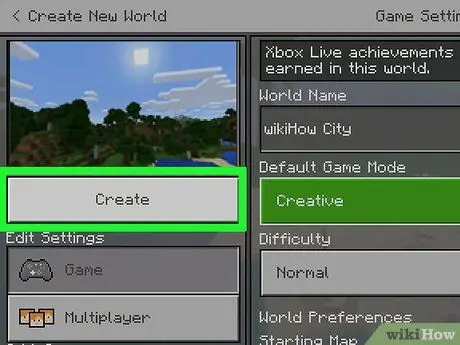
Шаг 8. Выберите Play
Он находится в крайнем левом углу страницы. После этого мир будет создан.
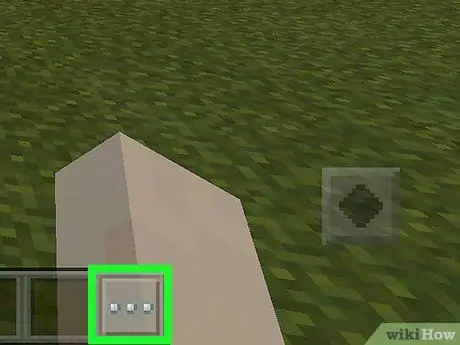
Шаг 9. Выберите значок «Чат»
Это значок пузыря речи в верхней части экрана, рядом со значком паузы.
- В версии Minecraft для Windows 10 нажмите клавишу / или T.
- В консольной версии Minecraft нажмите левую кнопку на крестовине.
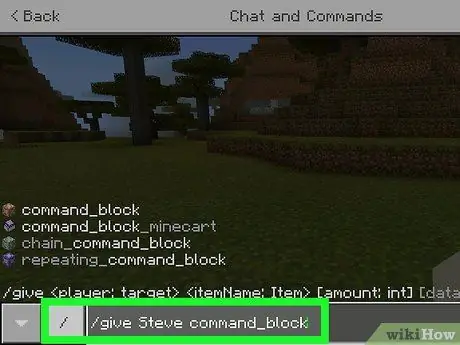
Шаг 10. Введите команду панели команд
Введите / give player command_block и убедитесь, что вы заменили слово «player» в команде на имя играемого персонажа.
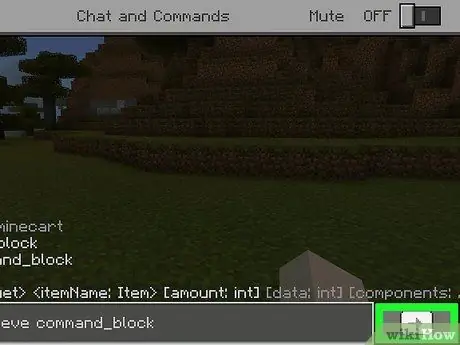
Шаг 11. Выберите стрелку вправо
Этот значок находится справа от столбца консоли. После щелчка команда будет выполнена, и панель команд будет добавлена в список инвентаря персонажей.
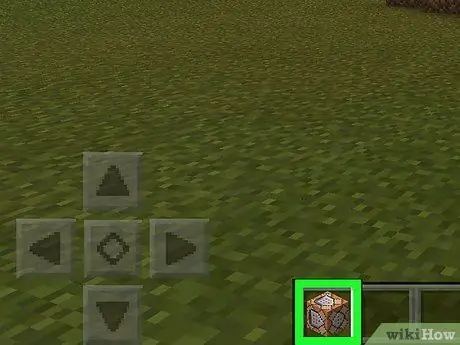
Шаг 12. Используйте командный блок
Откройте список инвентаря, выберите вкладку ящиков в левой части экрана и щелкните значок блока команд.
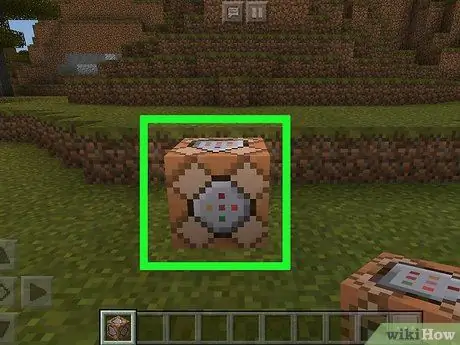
Шаг 13. Поместите командный блок на землю
Коснитесь земли, чтобы разместить блоки. Вы также можете нажать левую кнопку триггера или щелкнуть правой кнопкой мыши по земле, чтобы разместить командный блок.
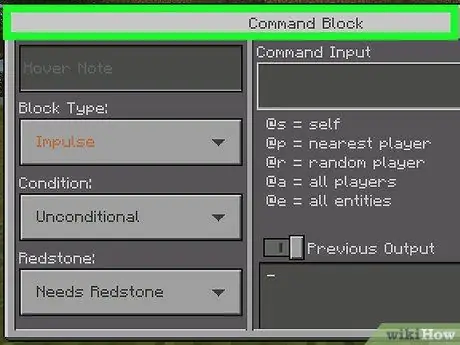
Шаг 14. Коснитесь панели команд
После этого блоки откроются.
- В версии Minecraft для Windows 10 щелкните левой кнопкой мыши панель команд.
- В консольной версии Minecraft нажмите левую кнопку-триггер на панели команд.
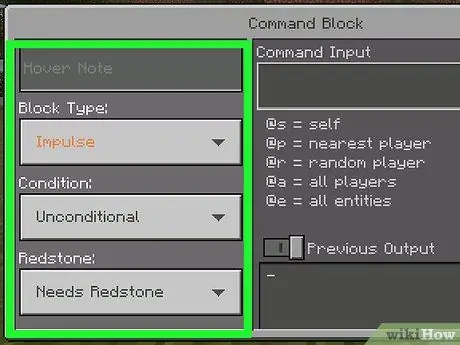
Шаг 15. Измените условия командной панели
При желании измените следующие параметры в левой части экрана:
- ” Тип блока »- Оставить вариант« Импульс »Остается выбранным, так что блок выполняет команду при прикосновении. Вы также можете коснуться " Импульс "и выберите" Цепь ”, Чтобы блок работал, а блок позади него работал. Трогать " Импульс "и выберите" Повторить ”Так что блок выполняется 20 раз в секунду.
- ” Состояние " - Позволять " Безусловный ”Остается выбранным для запуска блока только после того, как блок, стоящий за ним, завершил выполнение.
- ” красный камень " - Позволять " Нужен Редстоун «Остается выбранным, поэтому блоки могут быть выполнены только при ударе красным камнем или касанием» Нужен Редстоун "и выберите" Всегда активный », Так что блоки можно использовать даже без красного камня.
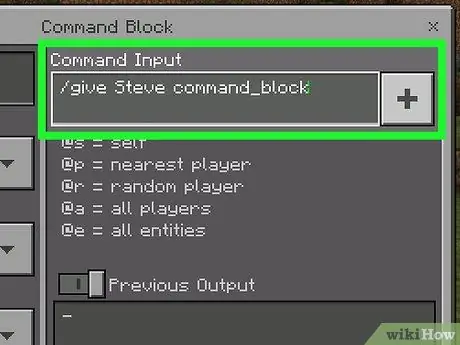
Шаг 16. Введите команду
Кнопка выбора + »В правом верхнем углу окна введите команду и нажмите кнопку«-»В правом верхнем углу экрана.
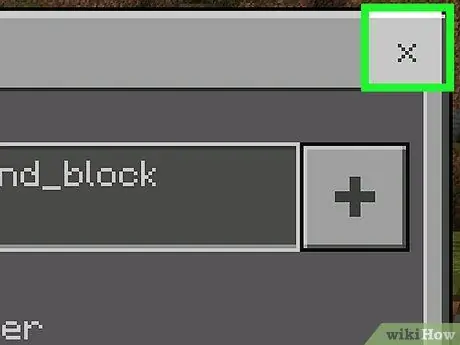
Шаг 17. Выйдите со страницы блокировки
Кнопка выбора Икс »В правом верхнем углу экрана. Теперь настройка панели команд завершена.






