Из этой статьи вы узнаете, как установить модифицированный файл (или файл мода) для Minecraft, как для настольной, так и для мобильной версии. Имейте в виду, что Windows 10 и консольные версии Minecraft нельзя модифицировать.
Шаг
Метод 1 из 3: на настольном компьютере
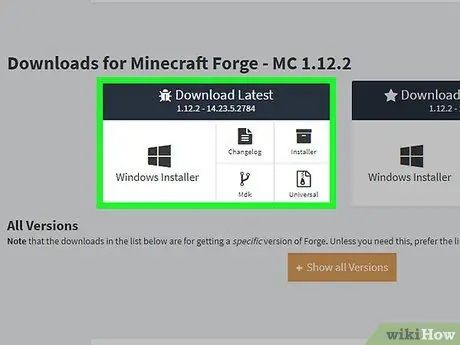
Шаг 1. Установите Minecraft Forge
Minecraft Forge - это бесплатное дополнение к Java-версии Minecraft. С Minecraft Forge вы можете запускать моды.
Вы не можете установить Minecraft Forge, если используете эксклюзивную версию Minecraft для Windows 10
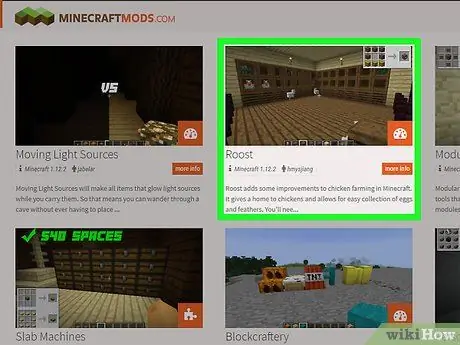
Шаг 2. Загрузите файл мода
Если у вас еще нет файла мода, который вы хотите установить, перейдите на сайт мода Minecraft и загрузите тот, который хотите использовать. Некоторые часто используемые сайты модов включают:
- https://www.minecraftmods.com/
- https://mods.curse.com/mc-mods/minecraft
- https://www.minecraftforum.net/forums/mapping-and-modding/minecraft-mods
- https://minecraftsix.com/category/minecraft-mods/
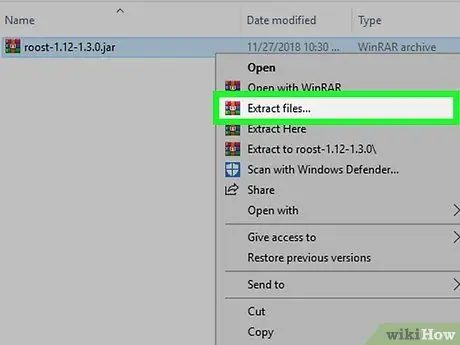
Шаг 3. Распакуйте файл мода, если необходимо
Если файл загружен в виде ZIP-папки, откройте папку и щелкните значок « Извлекать " Выбирать " Извлечь все, затем нажмите " Извлекать 'при появлении запроса.
На компьютерах Mac просто дважды щелкните папку ZIP, чтобы извлечь и открыть папку с модами
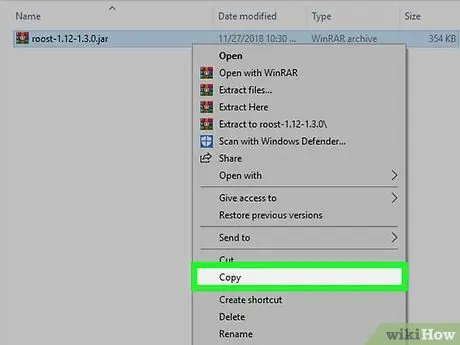
Шаг 4. Скопируйте файл мода
Откройте каждую папку мода, пока не найдете файл «.jar» для мода, затем нажмите Ctrl + C (Windows) или Command + C (Mac).
На компьютерах Mac значок файла «.jar» выглядит как чашка кофе на белом фоне
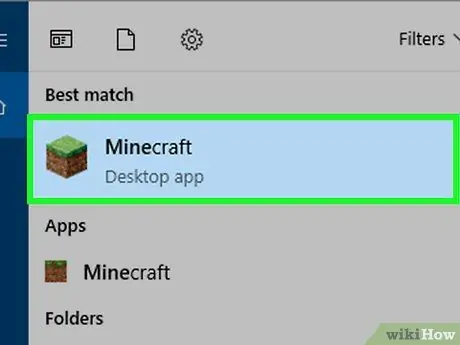
Шаг 5. Откройте программу запуска Minecraft
Дважды щелкните значок приложения Minecraft, который выглядит как участок травы.
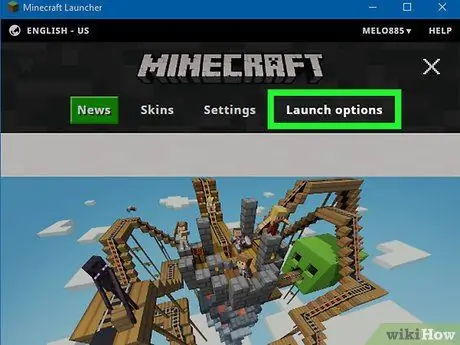
Шаг 6. Щелкните Параметры запуска
Это вкладка в правом верхнем углу окна.
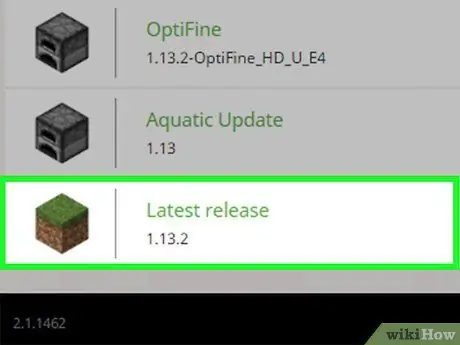
Шаг 7. Щелкните Последний выпуск
Он посередине окна.
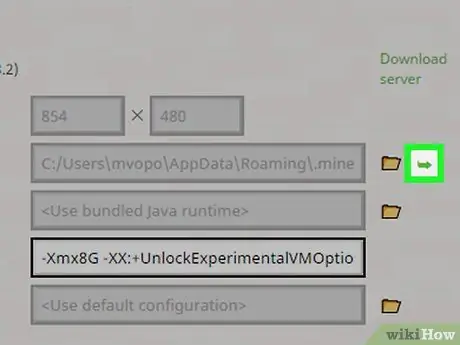
Шаг 8. Откройте папку установки Minecraft
Щелкните зеленую стрелку, указывающую вправо в дальнем правом углу раздела «Каталог игры», чтобы открыть его. Появится установочная папка, содержащая файлы Minecraft.
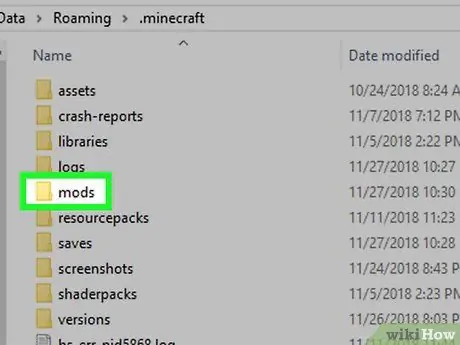
Шаг 9. Откройте папку "моды"
Найдите и дважды щелкните папку «mods» в центре окна. Если вы не видите папку «моды», создайте новую папку, выполнив следующие действия:
- Windows - щелкните правой кнопкой мыши пустое место в папке, выберите « Новый ", нажмите" Папки », Введите моды и нажмите Enter.
- Mac. Щелкните пустое место в папке, щелкните меню « Файл ", нажмите" Новая папка ”, Введите моды и нажмите Return.
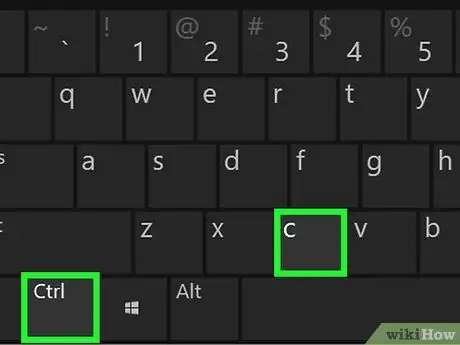
Шаг 10. Вставляем мод
Щелкните пустое место в папке, затем нажмите Ctrl + V (Windows) или Command + V (Mac). После этого файлы мода, которые были ранее скопированы, отобразятся в папке «mods».
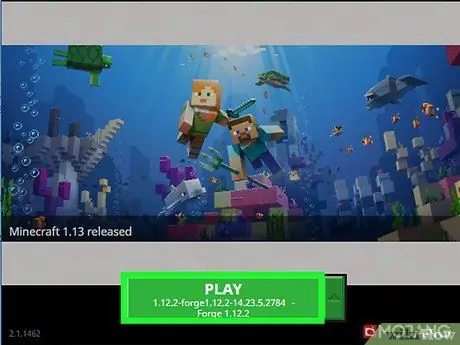
Шаг 11. Играйте в мод
Как только файлы мода отобразятся в папке "mods", вы можете загрузить их в однопользовательском Minecraft:
- Переключитесь с Minecraft на Minecraft Forge, щелкнув стрелку рядом с текстом « ИГРАТЬ "и нажмите" ковать »Во всплывающем меню.
- Нажмите " ИГРАТЬ ”.
- Подождите, пока загрузится Forge.
- Нажмите " Одиночная игра ”.
- Выбери мир.
- Нажмите " Играть в выбранный мир ”.
Метод 2 из 3: на iPhone
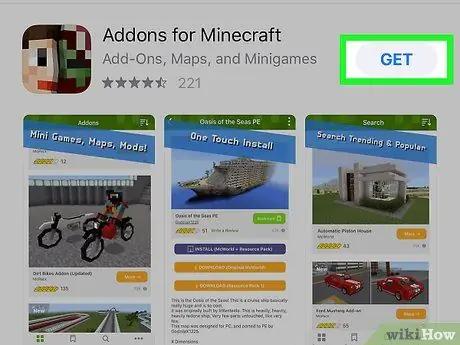
Шаг 1. Загрузите аддоны MCPE
открытым
Магазин приложений, затем выполните следующие действия:
- Трогать " Поиск ”.
- Коснитесь строки поиска, которая появляется в верхней части экрана.
- Введите в строку поиска mcpe addons.
- Трогать " Поиск ”.
- Нажмите кнопку « ПОЛУЧАТЬ »Справа от приложения« MCPE Addons for Minecraft ».
- При появлении запроса введите свой пароль или Touch ID.
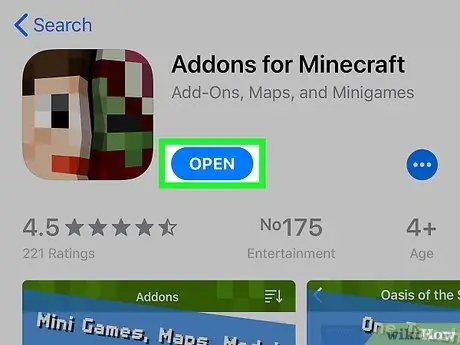
Шаг 2. Откройте MCPE Addons
Нажмите кнопку « ОТКРЫТЫМ ”В окне App Store или коснитесь значка приложения MCPE Addons на одном из главных экранов устройства.
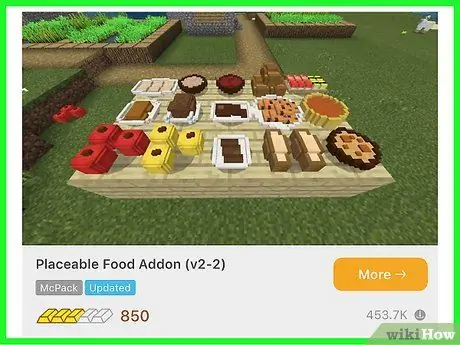
Шаг 3. Выбираем мод
Просмотрите список доступных модов или коснитесь значка лупы «Поиск» в нижней части экрана и введите мод для поиска по ключевым словам. Найдя мод, который хотите установить, нажмите на название мода, чтобы открыть его страницу.
Имейте в виду, что моды, которые работают на iPhone, более «просты», чем моды, которые вы можете найти на настольном компьютере или Android
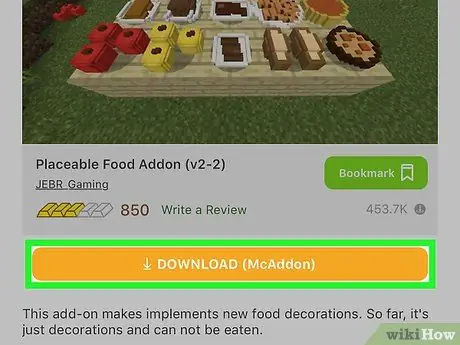
Шаг 4. Коснитесь кнопки ЗАГРУЗИТЬ
Это оранжевая кнопка внизу страницы. После этого будет показано объявление.
Если кнопок больше одной " СКАЧАТЬ ”, Нажмите верхнюю кнопку. Вам нужно будет вернуться после установки первого файла, чтобы установить любые дополнительные файлы.
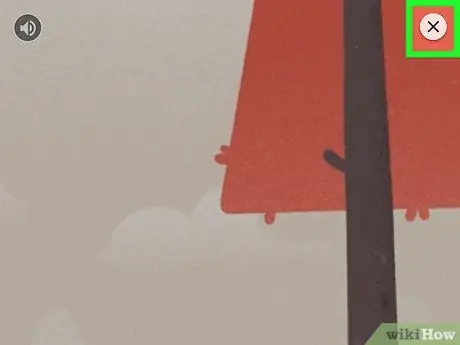
Шаг 5. Закройте объявление
Нажмите кнопку « Икс ”В верхнем левом или верхнем правом углу экрана после показа объявления. После этого вы вернетесь на страницу мода.
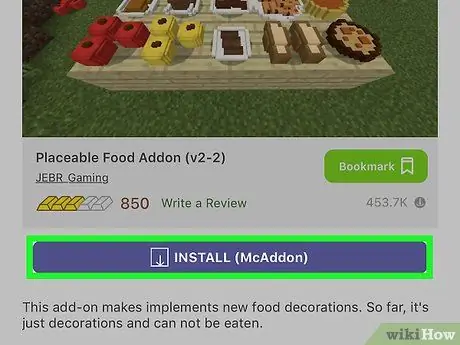
Шаг 6. Коснитесь кнопки УСТАНОВИТЬ
Это фиолетовая кнопка посередине страницы.
Если вы видите всплывающее меню в нижней части экрана iPhone, пропустите этот шаг
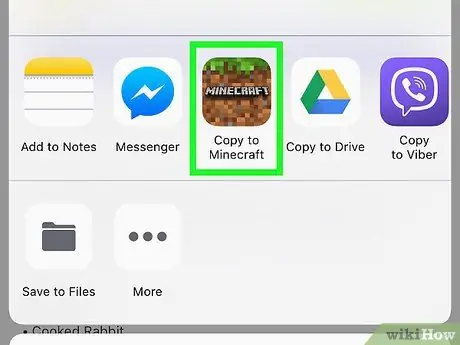
Шаг 7. Прокрутите вниз и нажмите «Копировать в Minecraft»
Эта опция находится в верхнем ряду опций. После этого отобразится Minecraft PE.
Если вы не видите опцию Minecraft в меню, проведите пальцем справа налево, нажмите « Более ”И коснитесь белого переключателя справа от параметров Minecraft.
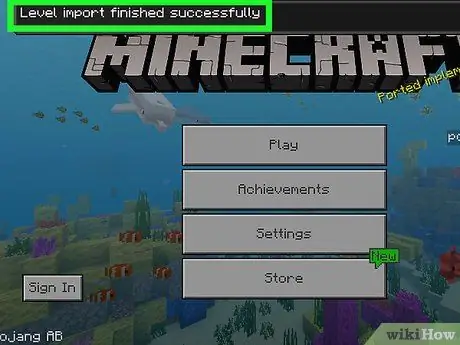
Шаг 8. Дождитесь установки мода
Как только вы увидите подтверждающее сообщение в верхней части окна Minecraft PE, вы можете перейти к следующему шагу.
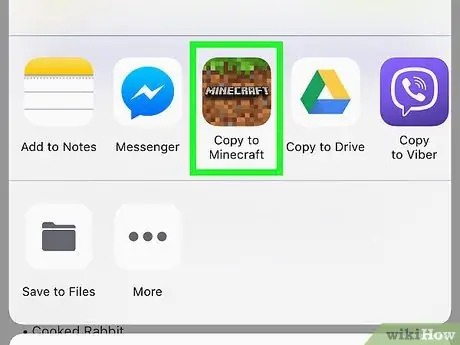
Шаг 9. Повторите те же шаги для других загрузок на странице мода
Если есть кнопка " СКАЧАТЬ "Иначе на странице дополнений MCPE повторно откройте приложение, нажмите кнопку" СКАЧАТЬ "Далее, закрыть объявление, нажать кнопку" УСТАНОВИТЬ ", выбирать " Копировать в Майнкрафт ”И повторяйте эти шаги, пока не закончите установку каждого файла, показанного на странице.
У большинства модов не более двух установочных файлов
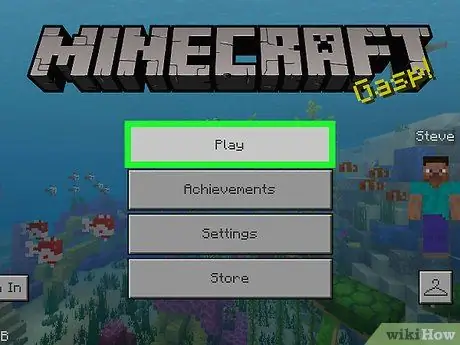
Шаг 10. Проигрываем установленный мод
Вы можете использовать мод в новом мире, выполнив следующие действия (если вы не играете в модифицированный мир):
- Откройте Minecraft PE.
- Нажмите кнопку « Играть ”.
- Трогать " Создайте новый ”.
- Выбирать " Создать новый мир ”.
- Прокрутите до « Пакеты ресурсов " или " Пакеты поведения »В левой части экрана.
- Выбирать " Пакеты ресурсов " или " Пакеты поведения ”.
- Выберите мод, затем коснитесь значка « + », Который находится под ним.
- Нажмите кнопку « Создавать ”.
- Чтобы играть в измененный мир, выберите нужный вариант в меню мира.
Метод 3 из 3: на устройстве Android
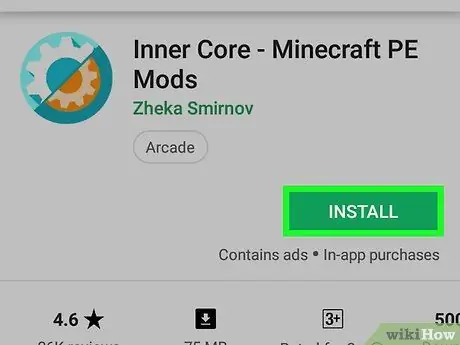
Шаг 1. Загрузите Inner Core
Это приложение позволяет просматривать и загружать файлы модов Minecraft. открытым
Google Play магазин, затем выполните следующие действия:
- Коснитесь строки поиска.
- Введите внутреннее ядро.
- Коснитесь опции « Внутреннее ядро - режимы Minecraft PE »В раскрывающемся списке результатов.
- Трогать " УСТАНОВИТЬ ”.
- Трогать " ПРИНИМАТЬ ”.
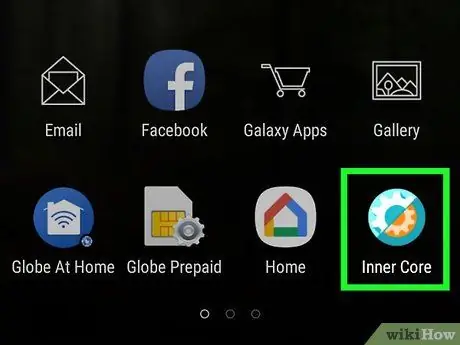
Шаг 2. Откройте приложение Inner Core
Нажмите кнопку « ОТКРЫТЫМ »В окне Google Play Store или коснитесь значка приложения Inner Core. После этого будет разблокирована модифицированная версия Minecraft.
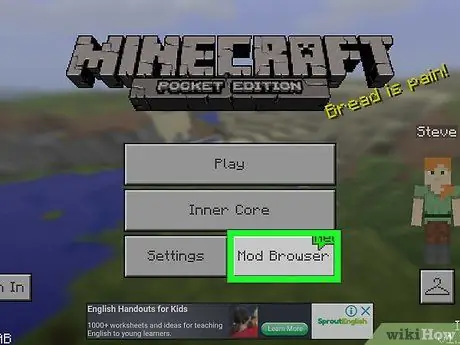
Шаг 3. Коснитесь Mod Browser
Он находится в правом нижнем углу меню.
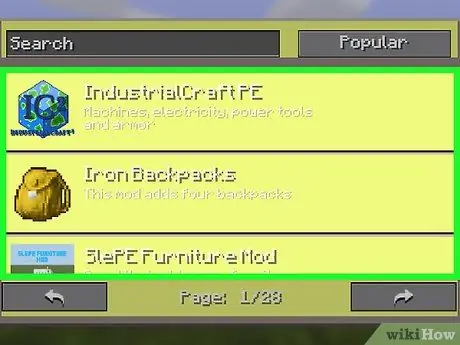
Шаг 4. Просмотрите доступные варианты мода
Проведите пальцем по экрану, чтобы увидеть полную страницу с широким выбором модов, или коснитесь значка « следующий >> »В правом верхнем углу окна просмотра мода, чтобы открыть следующую страницу мода.
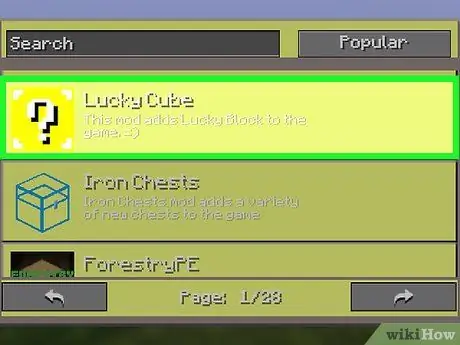
Шаг 5. Выбираем мод
Как только вы найдете интересный мод, нажмите на опцию, чтобы открыть его страницу.
Большинство доступных описаний модов написано на русском языке, поэтому в этом процессе вам, возможно, придется поэкспериментировать
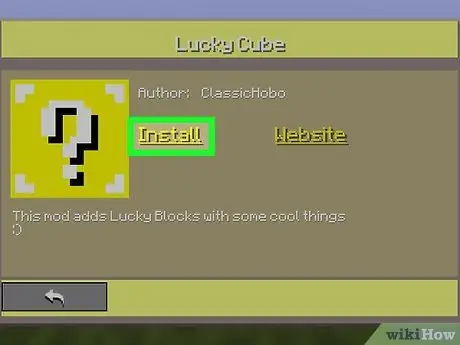
Шаг 6. Коснитесь Установить
Он посередине страницы.
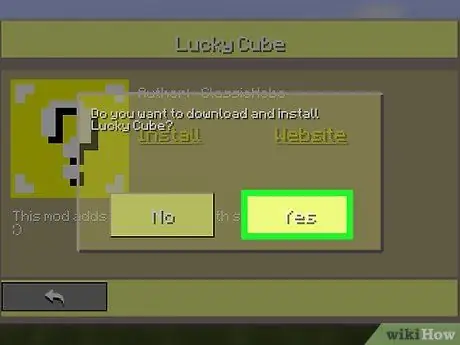
Шаг 7. При появлении запроса нажмите Да
С помощью этой опции вы подтверждаете свой выбор для загрузки мода. Файл мода скоро будет установлен.
Для загрузки большинства файлов модов требуется всего несколько секунд
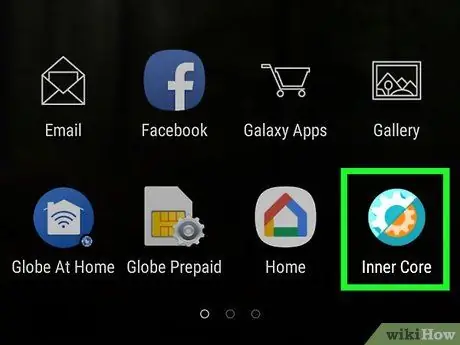
Шаг 8. Перезагрузите внутреннее ядро
После установки мода вам будет предложено перезапустить Inner Core, чтобы полностью загрузить мод. Чтобы перезапустить приложение, закройте Inner Core через меню приложения устройства и снова откройте его, коснувшись значка Inner Core.
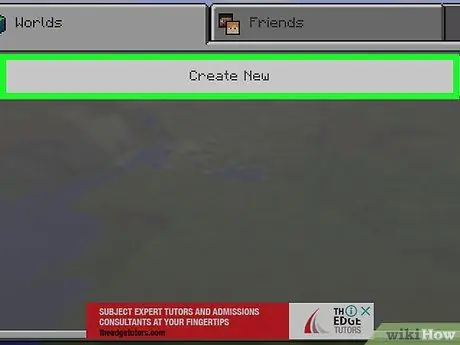
Шаг 9. Создайте новый мир
После завершения загрузки Minecraft коснитесь значка « Играть ", выбирать " Создайте новый ", трогать " Создать новый мир и выберите " Играть " Уже установленные моды будут автоматически применены к текущему игровому миру.
Вы можете удалить мод из меню " Внутреннее ядро »На главной странице Minecraft PE, коснувшись значка шестеренки справа от мода и выбрав параметр« Удалить ”.
подсказки
Вы можете сделать резервную копию файлов игры, сохраненных в настольной версии Minecraft, перед установкой модов, посетив папку установки игры, нажав на значок « спасает ”, Скопируйте его и вставьте в другое место. Это рекомендуется перед запуском мода, так как некоторые моды могут разрушить уже сохраненный мир.
Предупреждение
- Никогда не загружайте файлы модов с ненадежных сайтов. По возможности попробуйте прочитать обзоры сайтов, которые хотите посетить.
- Некоторые моды могут быть «противоположными» другим модам, которые были установлены ранее. Чтобы проверить совместимость, посетите страницу форума модов, чтобы узнать о проблемах совместимости с другими модами.






