Из этой статьи вы узнаете, как напечатать несколько изображений на листе бумаги на ПК или компьютере Mac. Перед тем, как начать, убедитесь, что принтер включен, в него загружена бумага правильного формата и он подключен к компьютеру.
Шаг
Метод 1 из 2: на компьютере под управлением Windows
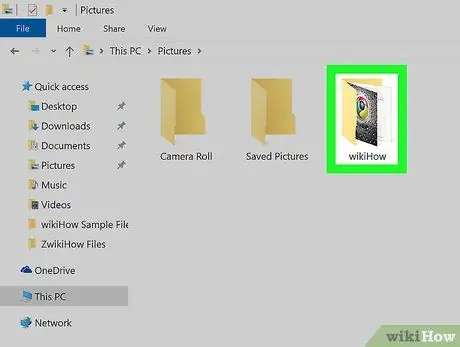
Шаг 1. Откройте папку, в которой хранятся фотографии, которые вы хотите распечатать
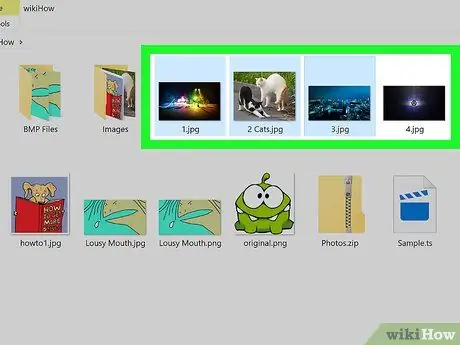
Шаг 2. Выберите фотографии, которые хотите распечатать
Чтобы выбрать несколько фотографий, удерживайте нажатой клавишу Ctrl, щелкая каждый файл. Вы также можете щелкнуть и перетащить курсор на нужные фотографии.
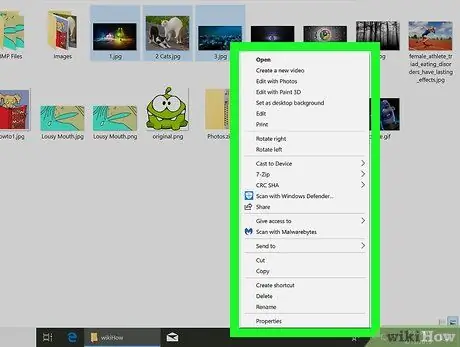
Шаг 3. Щелкните выбранные фотографии правой кнопкой мыши
После этого отобразится контекстное меню.
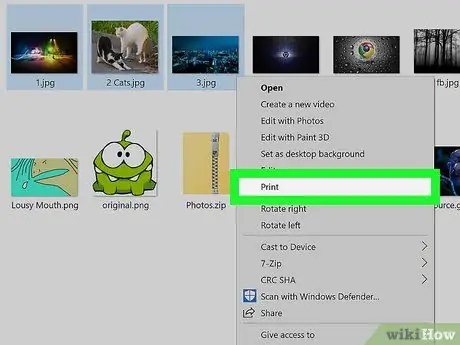
Шаг 4. Щелкните в меню Печать
Отображается окно предварительного просмотра печати, содержащее изображения, которые вы хотите распечатать.
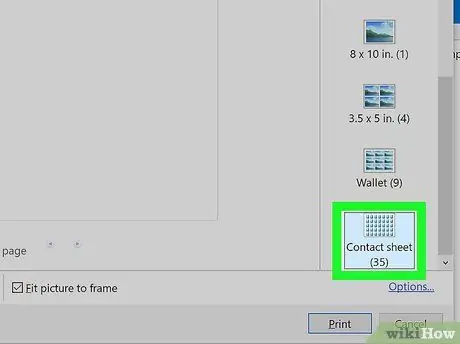
Шаг 5. Щелкните опцию Контрольный лист
Он находится в правой части окна. Возможно, вам придется провести пальцем по экрану, чтобы найти его. С помощью этой опции вы можете напечатать до 35 фотографий на одной странице. Если вам не нравится расположение фотографий в окне предварительного просмотра, попробуйте один из следующих вариантов:
- “ Кошелек ”Позволяет отображать до девяти изображений на одном листе бумаги.
- Если вы хотите напечатать только два изображения, вы можете распечатать их на одной странице размером 4 x 6 дюймов или 5 x 7 дюймов.
- Если вы хотите напечатать четыре изображения, выберите вариант 3,5 x 5 дюймов.
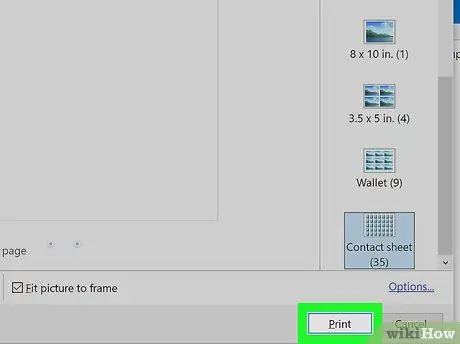
Шаг 6. Щелкните Печать
Выбранные фотографии будут распечатаны на листе бумаги.
Возможно, вам сначала потребуется выбрать имя принтера в раскрывающемся меню «Принтер»
Метод 2 из 2: на компьютере Mac
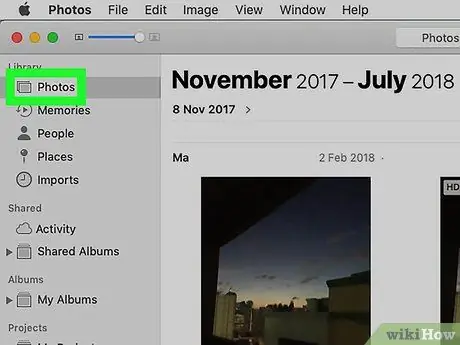
Шаг 1. Откройте папку с фотографиями, которые вы хотите распечатать
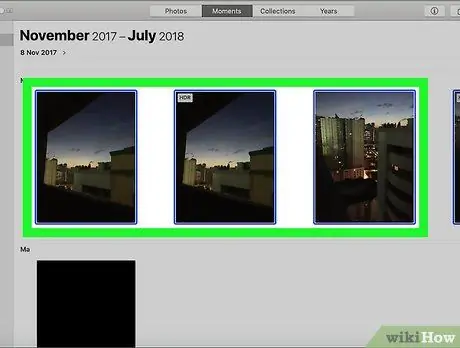
Шаг 2. Выберите фотографии, которые нужно распечатать
Чтобы выбрать несколько фотографий, удерживайте нажатой клавишу Command, щелкая каждую фотографию. Вы также можете щелкнуть и перетащить курсор на нужные фотографии.
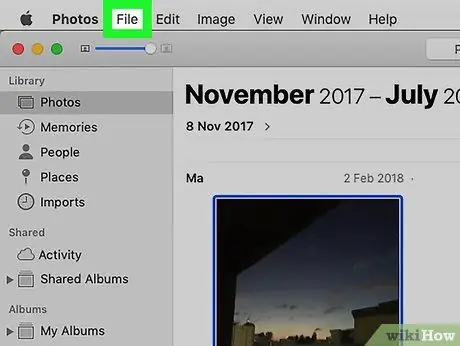
Шаг 3. Щелкните меню Файл
Он находится в верхнем левом углу окна.
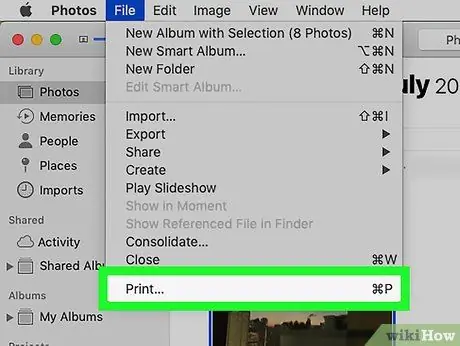
Шаг 4. Щелкните Печать
Эта опция появляется в раскрывающемся меню после того, как вы нажмете « Файл Отображается страница предварительного просмотра печати, содержащая изображения, которые вы хотите распечатать.
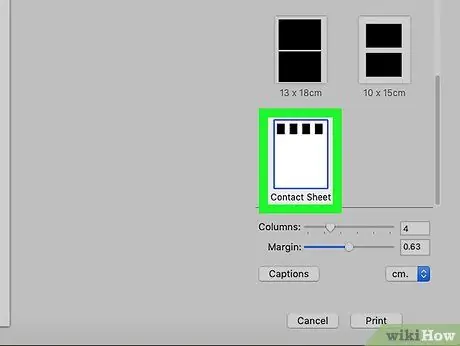
Шаг 5. Щелкните опцию Контрольный лист
Эта опция находится в правой части меню печати.
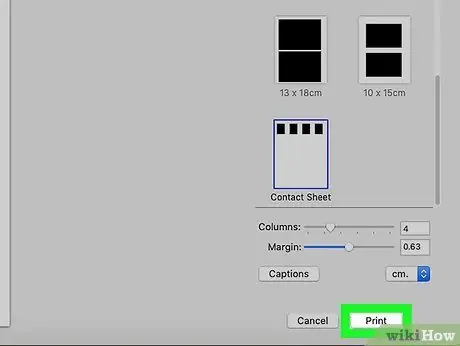
Шаг 6. Щелкните Печать
Выбранные фотографии будут распечатаны на листе бумаги.






