Из этой статьи вы узнаете, как запретить друзьям просматривать ваши сообщения в Facebook, не удаляя их из списка друзей.
Шаг
Метод 1 из 2: через телефон или планшет
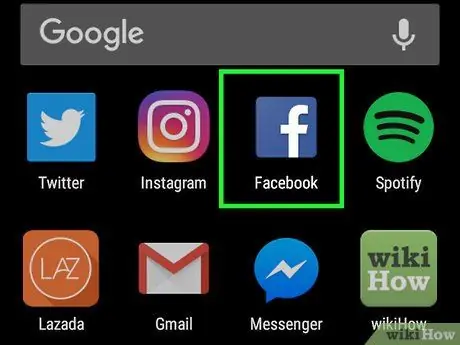
Шаг 1. Откройте приложение Facebook
Это приложение отмечено синим значком с белой буквой F. Если приложение уже установлено, вы можете увидеть значок на главном экране (iOS) или в панели приложений (Android).
Если у вас нет приложения Facebook, откройте веб-браузер (например, Safari или Chrome) и посетите https://www.facebook.com. Войдите в систему, используя имя пользователя и пароль учетной записи, если будет предложено
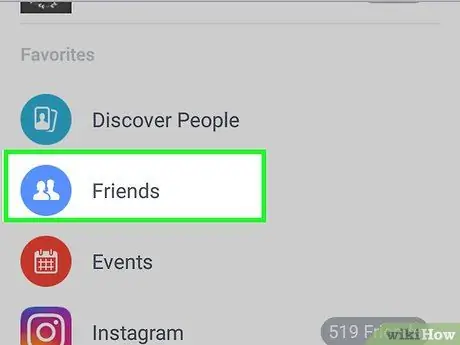
Шаг 2. Посетите профиль соответствующего друга
Вы можете коснуться вкладки Друзья »(« Друзья ») на странице своего профиля или введите имя друга в поле поиска вверху экрана.
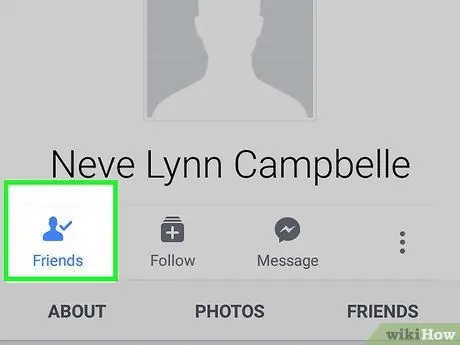
Шаг 3. Коснитесь Друзья («Друзья»)
Эта опция находится под фотографией профиля пользователя.
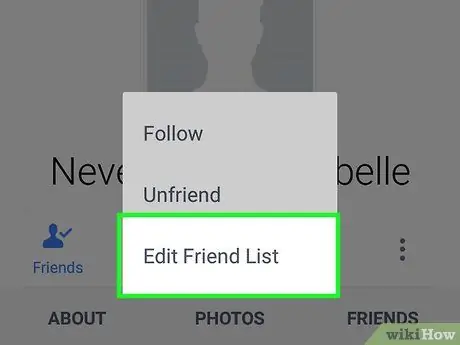
Шаг 4. Коснитесь Редактировать списки друзей («Редактировать список друзей»)
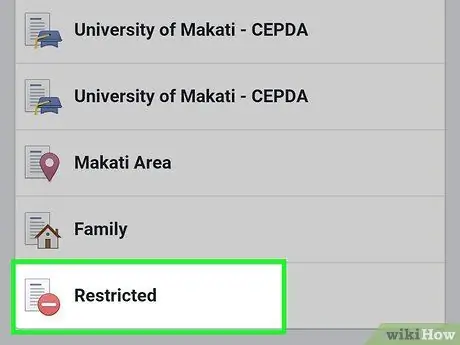
Шаг 5. Выберите Restricted («Restricted»)
Рядом с опцией «Ограничено» будет отображаться галочка. После того, как он будет добавлен в список пользователей с ограниченным или «ограниченным доступом», он сможет видеть только ваши загрузки, отмеченные как общедоступные («Общедоступные»), а также сообщения, содержащие тег его профиля.
- Соответствующий пользователь не получит уведомления, когда вы добавите его или ее в список пользователей с ограниченным доступом.
- Чтобы удалить его из списка пользователей с ограниченным доступом, вернитесь в « Редактировать список друзей »(« Редактировать список друзей ») и выберите« Ограниченный " ("Ограниченный").
Метод 2 из 2: через компьютер
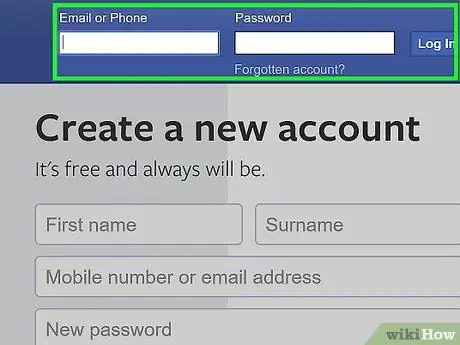
Шаг 1. Перейдите на https://www.facebook.com через веб-браузер
Используйте любой браузер, например Safari, Firefox или Chrome.
Если у вас нет прямого доступа к своей учетной записи, введите данные своей учетной записи Facebook и нажмите «Войти»
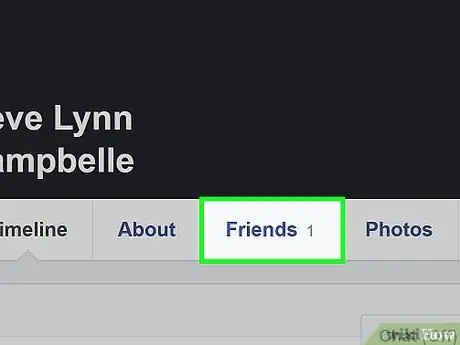
Шаг 2. Посетите профиль соответствующего друга
Вы можете щелкнуть вкладку Друзья »В своем профиле или введите имя пользователя в поле поиска вверху экрана.
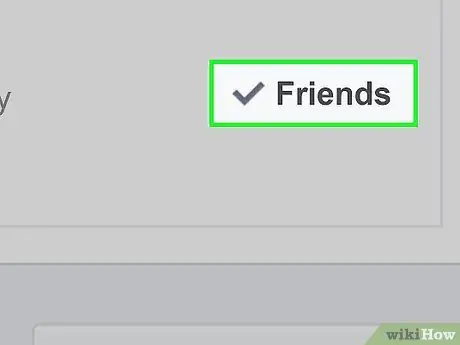
Шаг 3. Щелкните Друзья («Друзья»)
Он находится рядом с именем друга вверху экрана.
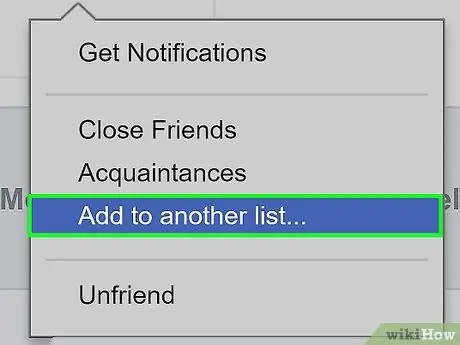
Шаг 4. Щелкните Добавить в другой список… («Добавить в другой список
..”).
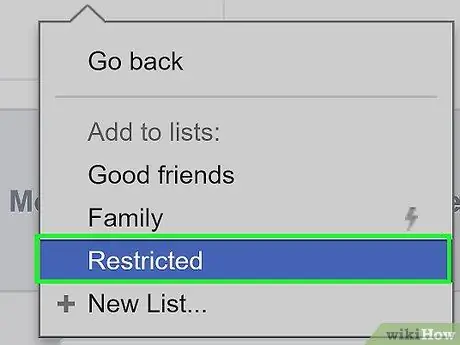
Шаг 5. Выберите Restricted («Restricted»)
Рядом с опцией «Ограничено» будет отображаться галочка. После того, как он будет добавлен в список пользователей с ограниченным доступом, он сможет видеть только те загрузки, которые помечены как общедоступные, или те, которые содержат тег его профиля. Он также не получит уведомление о том, что он добавлен в список ограниченных пользователей.
- Чтобы увидеть список «Запрещено» или «Запрещено», нажмите « Списки друзей »(« Список друзей ») в левой части экрана (в разделе« Изучить »или« Изучить »), затем выберите« Ограниченный " ("Ограниченный").
- Чтобы удалить друга из списка, нажмите « Управление списком »(« Управление списком ») в правом верхнем углу списка, затем выберите« Редактировать список »(« Редактировать список »).






