Из этой статьи вы узнаете, как добавлять важные контакты в список избранного («Избранное») в приложении «Телефон» на iPhone.
Шаг
Часть 1 из 3: Добавление контактов в список избранного
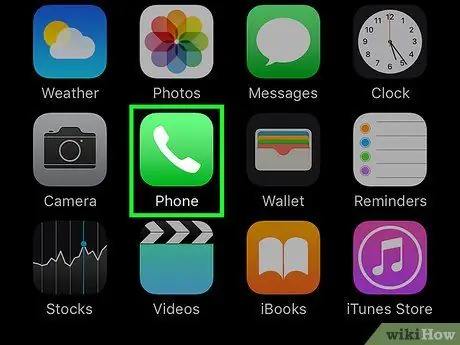
Шаг 1. Откройте приложение "Телефон"
Это приложение отмечено зеленым значком с белой трубкой внутри и обычно отображается на главном экране.
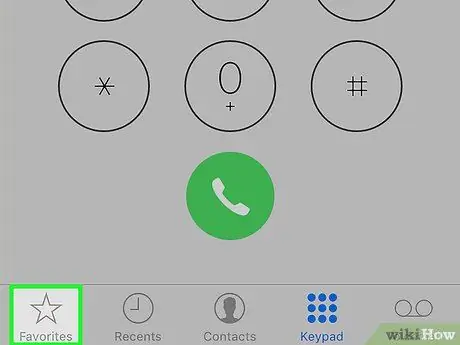
Шаг 2. Коснитесь «Избранное»
Это значок звездочки в нижнем левом углу экрана.
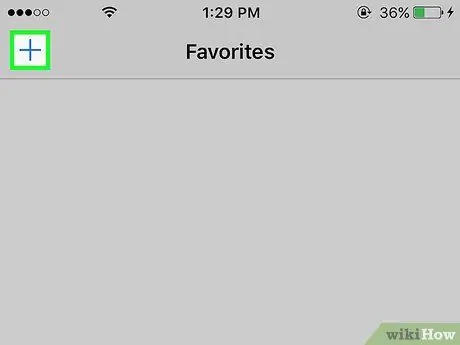
Шаг 3. Коснитесь
Он находится в верхнем левом углу экрана.
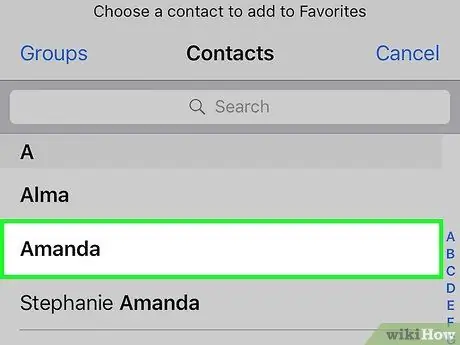
Шаг 4. Коснитесь контакта
Выберите контакт, который хотите добавить в список избранного («Избранное»).
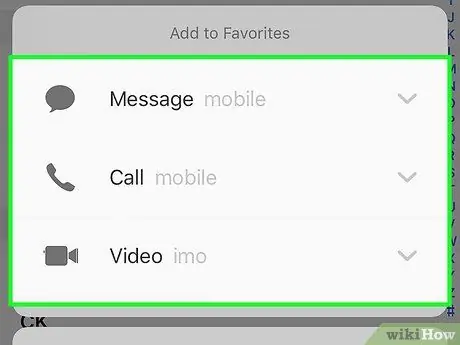
Шаг 5. Коснитесь номера, который хотите добавить
Выберите один из следующих вариантов:
- ” Сообщение »В качестве основного номера для отправки коротких сообщений.
- ” вызов »В качестве основного номера для голосовых вызовов.
- ” Видео »В качестве основного FaceTime ID контакта.
- Добавьте второй номер в список избранного, повторив шаги, описанные выше.
Часть 2 из 3: Редактирование списка избранного
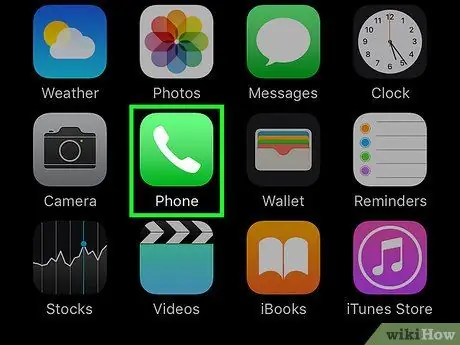
Шаг 1. Откройте приложение "Телефон"
Это приложение отмечено зеленым значком с белой трубкой внутри и обычно отображается на главном экране.
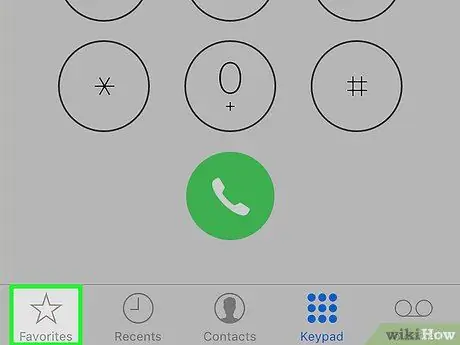
Шаг 2. Коснитесь «Избранное»
Это значок звездочки в нижнем левом углу экрана.
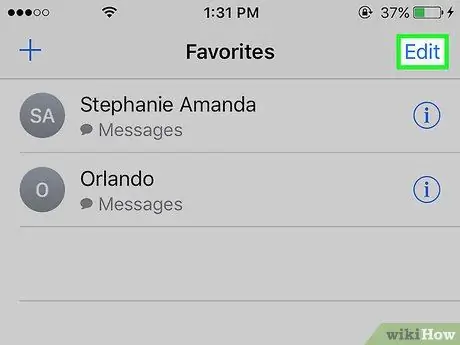
Шаг 3. Коснитесь Edit
Он находится в правом верхнем углу экрана.
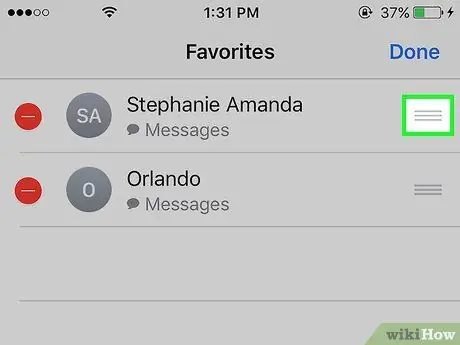
Шаг 4. Нажмите и удерживайте кнопку рядом с контактом
Таким образом, вы можете перетаскивать контакты вверх или вниз по экрану, чтобы изменить порядок записей в вашем списке избранных контактов.
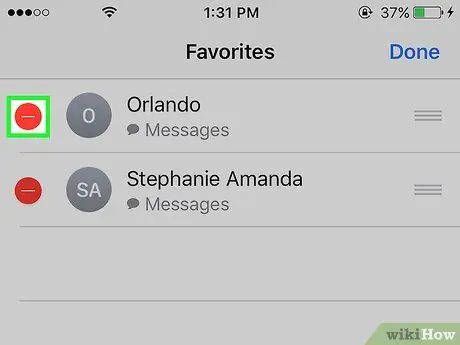
Шаг 5. Коснитесь ️ рядом с контактом
Выберите вариант удаления контакта из списка избранных контактов.
Трогать " Удалить », Чтобы подтвердить удаление.
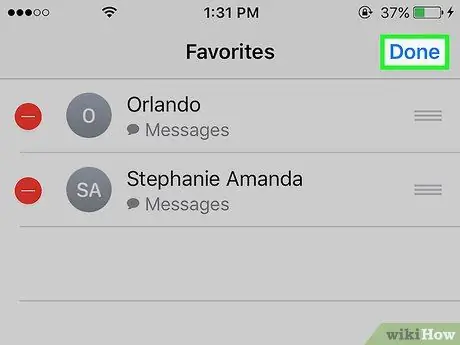
Шаг 6. Коснитесь Готово
Он находится в правом верхнем углу экрана. Теперь вы закончили редактировать свой любимый список контактов.
Часть 3 из 3: Добавление виджетов списка избранного
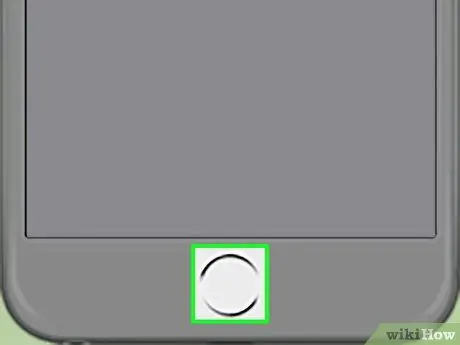
Шаг 1. Нажмите кнопку «Домой»
Эта круглая кнопка находится на передней панели устройства. Вы вернетесь на главный экран.
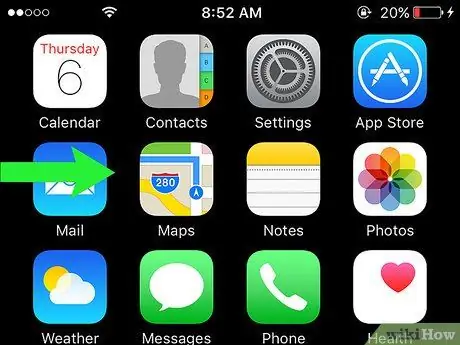
Шаг 2. Проведите по экрану вправо
Вы можете провести пальцем с любой страницы или части главного экрана. После этого в окне центра уведомлений («Центр уведомлений») загрузится страница «Сегодня».
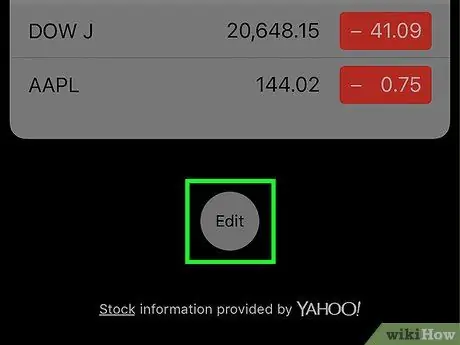
Шаг 3. Проведите пальцем по экрану и коснитесь «Изменить»
Эта опция есть под всем содержанием.
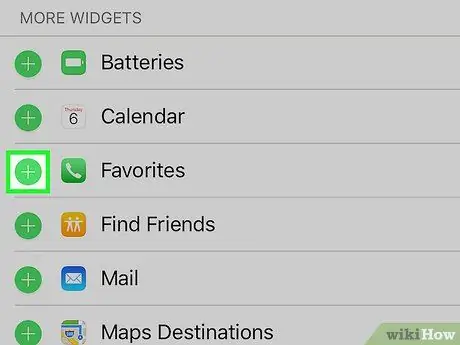
Шаг 4. Проведите пальцем по экрану и коснитесь +
Выберите белый значок плюса в зеленом кружке рядом с текстом «Избранное».
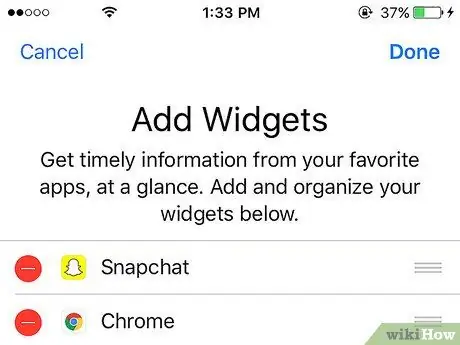
Шаг 5. Прокрутите страницу вверх
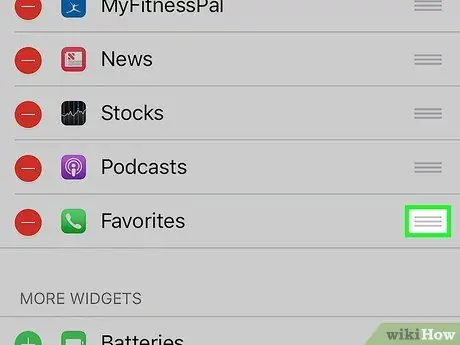
Шаг 6. Нажмите и удерживайте кнопку рядом с виджетом
Таким образом, вы можете перетаскивать виджеты вверх или вниз по экрану, чтобы изменить их порядок.
Виджеты в верхней части списка отображаются ближе к окну центра уведомлений
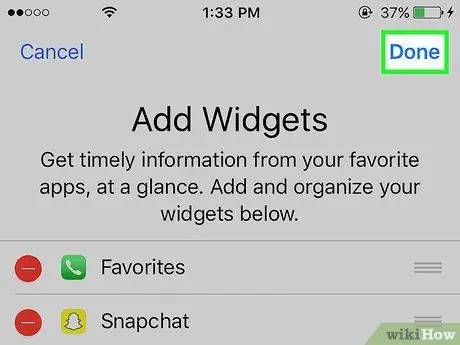
Шаг 7. Коснитесь Готово
Он находится в правом верхнем углу экрана. Виджет списка избранных контактов теперь появится на странице «Сегодня» в окне центра уведомлений.






