Нашли что-то, что вы хотите прочитать в свободное время, или вам нужно сохранить определенную страницу для автономного доступа? Браузер Safari для iOS предоставляет функцию списка чтения, которая позволяет сохранять страницы для чтения в любое время, даже в автономном режиме.
Шаг
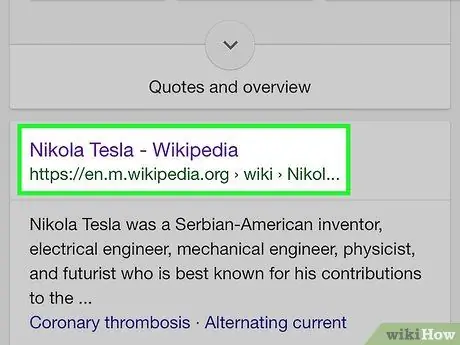
Шаг 1. Откройте сайт или статью, которую хотите прочитать, в Safari
Safari для iOS 7 и более поздних версий позволяет сохранять копии страниц в списке для чтения, чтобы вы могли читать их, когда ваше устройство отключено.
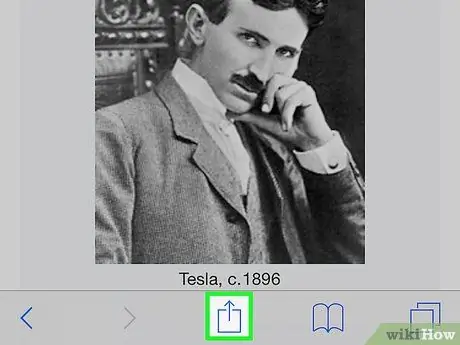
Шаг 2. Нажмите кнопку «Поделиться», которая имеет форму прямоугольника со стрелкой, всплывающей сверху
Он находится в нижней части экрана на iPhone (или в верхней части экрана на iPad).
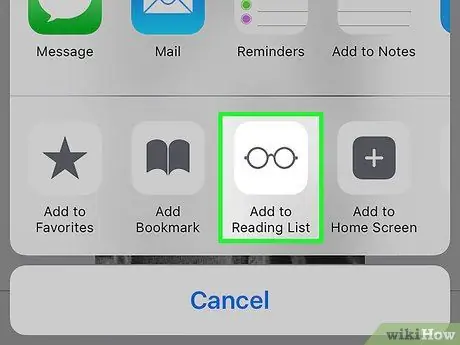
Шаг 3. Нажмите кнопку «Добавить в список для чтения», чтобы добавить страницу в список для чтения
Если у вас есть Mac с той же учетной записью iCloud, что и на вашем устройстве, любые списки чтения, которые есть на вашем компьютере, будут синхронизироваться с вашим устройством, и наоборот
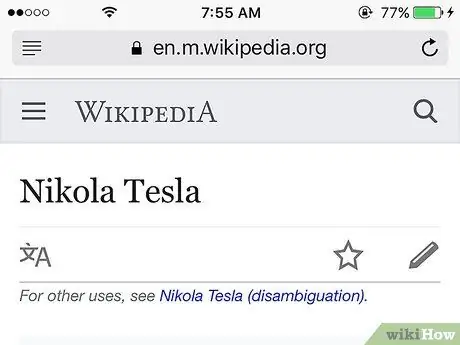
Шаг 4. Оставьте вкладку открытой на некоторое время
Возможно, вам придется подождать дольше при сохранении больших страниц, чтобы Safari сохранил всю страницу. Как только процесс загрузки остановится, вы можете закрыть вкладку.
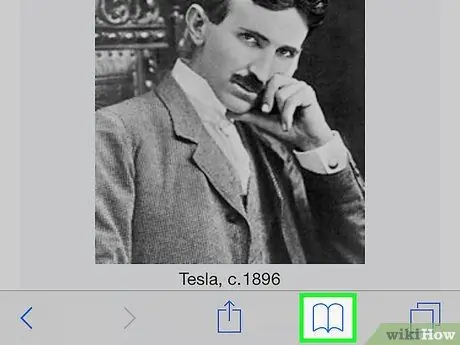
Шаг 5. Откройте список для чтения, нажав кнопку «Закладки», а затем значок «Очки»
Появится список страниц, которые вы сохранили в списке для чтения.
Кнопка «Закладки» имеет форму открытой книги и находится в нижней части экрана на iPhone или в верхней части экрана на iPad
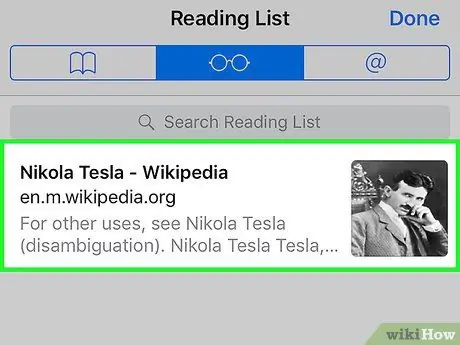
Шаг 6. Нажмите на страницу, которую хотите открыть
Вы можете открыть любую страницу в списке для чтения, даже когда устройство не в сети.
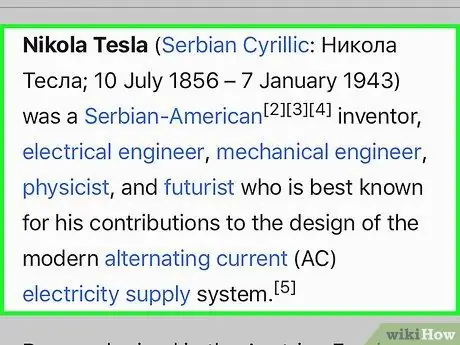
Шаг 7. Прочтите сохраненную страницу
Через несколько секунд Safari отобразит страницу. Изображения на странице будут открываться, но, как правило, видео не отображаются, если ваше устройство не в сети.
- Если вы читаете страницу в автономном режиме, обновления на странице не появятся.
- Когда устройство находится в автономном режиме, вы не можете переходить по ссылкам на сохраненных страницах.
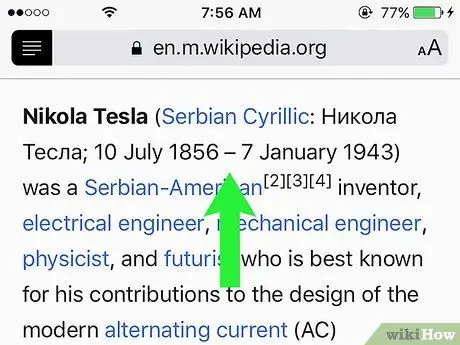
Шаг 8. Прочтите следующую страницу в списке
Вы можете провести пальцем вниз по странице, чтобы автоматически перейти к следующей сохраненной странице, или проведите пальцем вверх, чтобы загрузить предыдущую. Проделайте этот шаг до последней страницы.
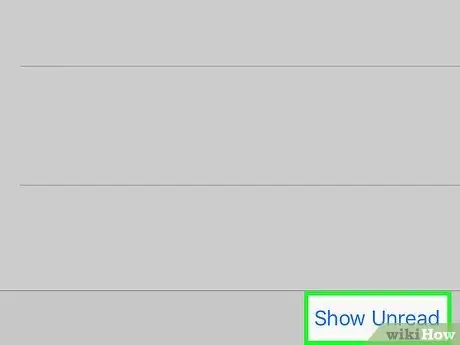
Шаг 9. Отобразите прочитанные или непрочитанные страницы в списке, нажав кнопку «Показать все» или «Показать непрочитанные» в правом нижнем углу экрана
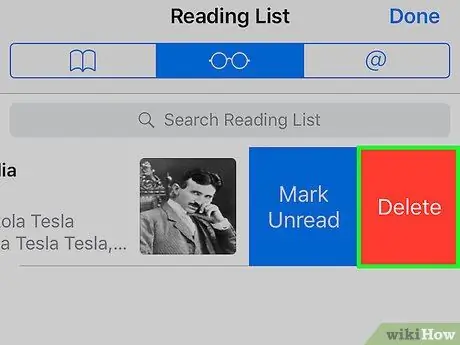
Шаг 10. Удалите сохраненную страницу, проведя по записи страницы справа налево и нажав «Удалить»
Решение проблемы
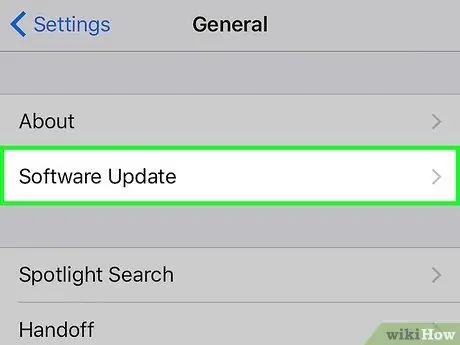
Шаг 1. Обновите операционную систему устройства, если не удается сохранить автономный список чтения
Первоначальный выпуск iOS 8 содержал ошибку, из-за которой вы не могли открывать страницы в списке для чтения, когда устройство было офлайн. С обновлением до iOS 8.0.1 ошибка исчезнет.
- Коснитесь приложения «Настройки», затем выберите «Общие».
- Коснитесь «Обновление программного обеспечения», затем коснитесь «Установить сейчас», когда появится обновление.
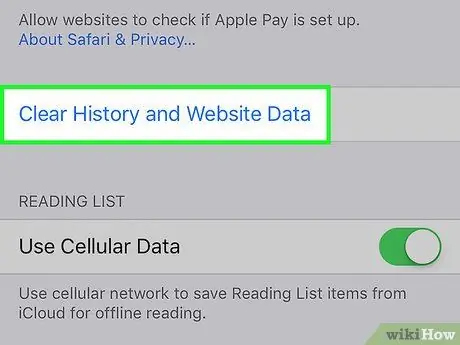
Шаг 2. Очистите кеш Safari
Для некоторых пользователей проблема со списком чтения может быть решена путем очистки кеша.
- Коснитесь приложения «Настройки», затем выберите Safari.
- Нажмите «Очистить историю и данные веб-сайта», затем подтвердите удаление данных.






