Из этой статьи вы узнаете, как получить адрес электронной почты, который использует ваш веб-сайт как часть символа «@» в адресе. Вы можете создать базовый адрес электронной почты с помощью GoDaddy или связать адреса электронной почты с помощью Zoho, либо использовать платную службу хостинга доменов для создания и управления учетной записью электронной почты. Вам также необходимо иметь собственный домен, для которого требуется адрес электронной почты перед созданием адреса.
Шаг
Метод 1 из 3. Использование GoDaddy
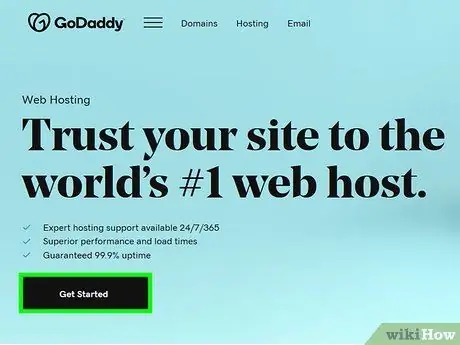
Шаг 1. Перейдите на страницу параметров тарифного плана GoDaddy
Посетите https://www.godaddy.com/hosting/web-hosting/ через веб-браузер своего компьютера.
Если у вас нет учетной записи GoDaddy, вы можете создать новую, щелкнув значок « Войти »В правом верхнем углу страницы выберите ссылку« Завести аккаунт »Внизу страницы и следуйте появляющимся подсказкам.
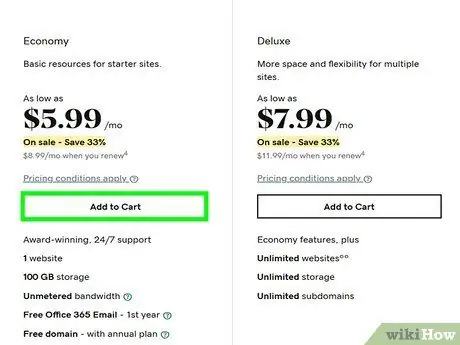
Шаг 2. Зарегистрируйтесь в базовом плане
Зарегистрироваться:
- Прокрутите вниз и нажмите " Добавить в корзину »В рубрике« Экономика ».
- При желании выберите дополнительные варианты пакета.
- Прокрутите вниз и нажмите " Продолжить с этими параметрами ”.
- Добавьте домен, если хотите, или нажмите « Нет, спасибо », Чтобы пропустить эту опцию.
- Войдите в свою учетную запись GoDaddy, если вы еще этого не сделали.
- Введите платежную и платежную информацию, затем завершите платеж.
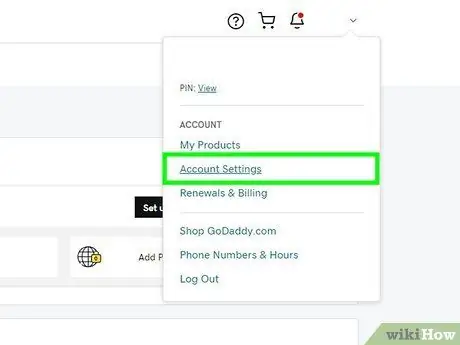
Шаг 3. Откройте учетную запись GoDaddy
Посетите https://www.godaddy.com/ и щелкните значок человека в правом верхнем углу страницы, затем выберите « Настройки аккаунта »В отображаемом раскрывающемся меню.
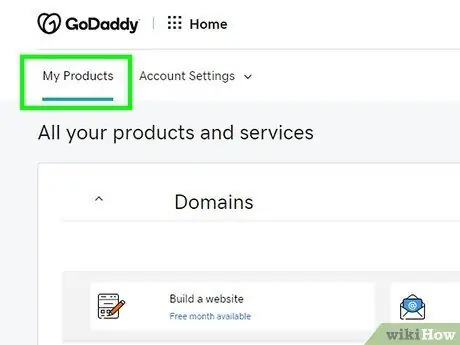
Шаг 4. Щелкните Мои продукты
Он находится в верхнем левом углу страницы.
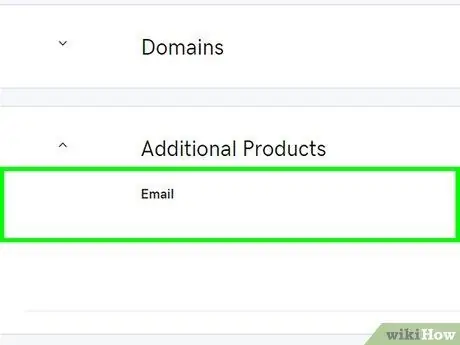
Шаг 5. Прокрутите до заголовка «Электронная почта рабочего пространства»
Он посередине страницы.
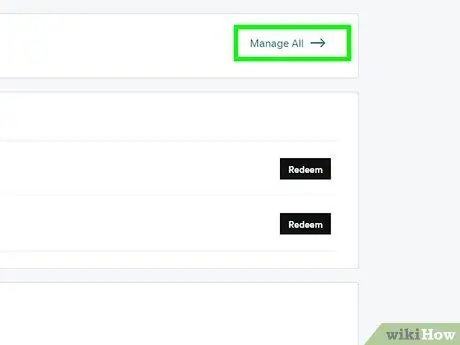
Шаг 6. Щелкните «Управление всем»
Он находится справа от заголовка «Электронная почта рабочей области». После этого откроется новая страница, на которой вы можете создать желаемый адрес электронной почты «.com».
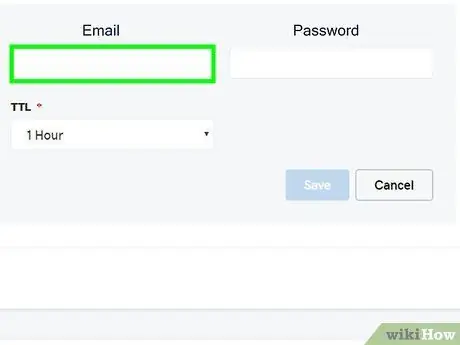
Шаг 7. Введите желаемый адрес
В текстовом поле «Адрес электронной почты» введите адрес, который вы хотите создать, и убедитесь, что вы используете желаемое доменное имя.
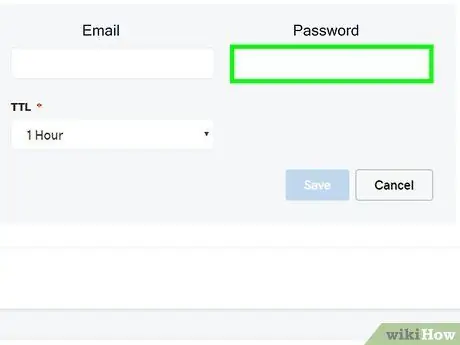
Шаг 8. Введите пароль для учетной записи / адреса электронной почты
Введите свой пароль в поля «Пароль» и «Подтвердите пароль».
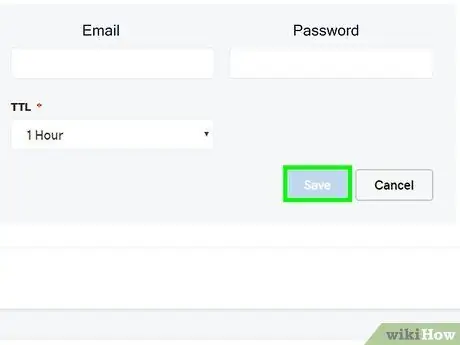
Шаг 9. Щелкните Создать
Эта опция находится внизу страницы. После этого откроется адрес электронной почты. Однако подготовка адреса может занять несколько минут.
Метод 2 из 3: Использование Zoho
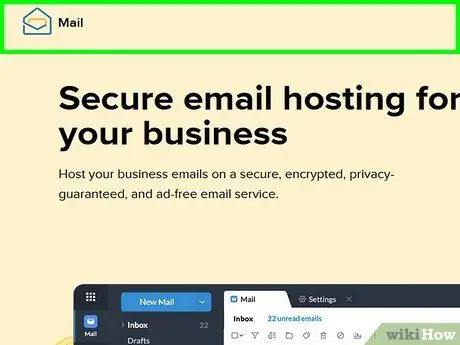
Шаг 1. Откройте сайт Zoho Mail
Посетите https://www.zoho.com/mail/ в своем браузере. Zoho Mail - это сайт, который предлагает бесплатный хостинг одного адреса электронной почты, чтобы вы могли создать для себя один адрес электронной почты.com.
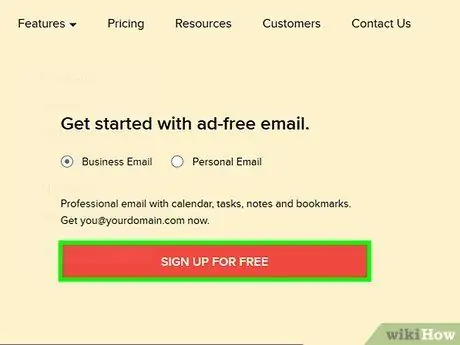
Шаг 2. Щелкните ПОДПИСАТЬСЯ СЕЙЧАС
Это красная кнопка в правой части страницы.
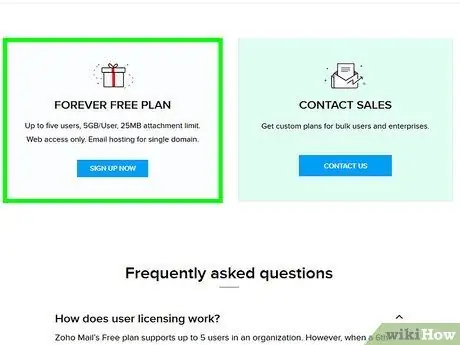
Шаг 3. Прокрутите до заголовка «СВОБОДНЫЙ ПЛАН»
Эта опция находится внизу страницы.
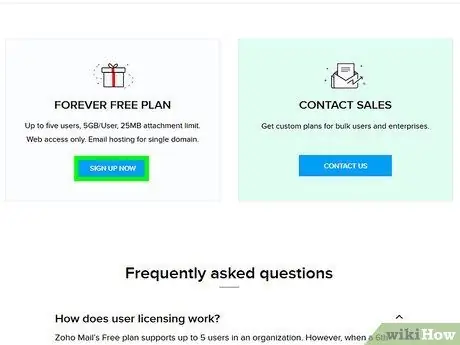
Шаг 4. Щелкните НАЧАТЬ
Эта опция находится в разделе «СВОБОДНЫЙ ПЛАН». После этого вы перейдете к начальному этапу процесса настройки.
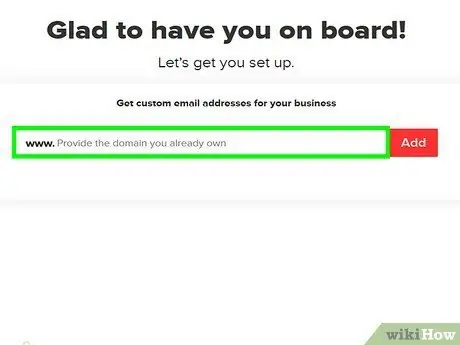
Шаг 5. Введите адрес вашего веб-сайта
Введите адрес домена вашего сайта в текстовое поле в середине страницы.
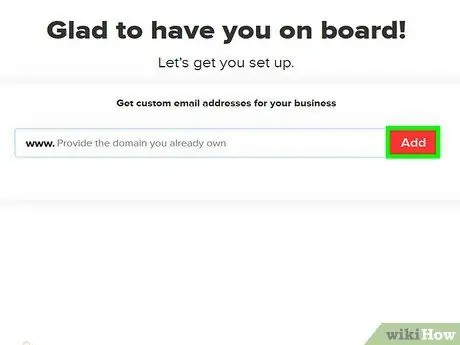
Шаг 6. Щелкните Добавить
Эта опция находится справа от текстового поля.
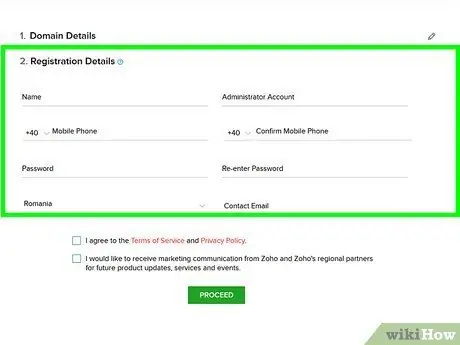
Шаг 7. Введите данные учетной записи
Заполните каждое поле на странице и убедитесь, что вы используете активный номер телефона, который можно использовать для получения текстовых сообщений.
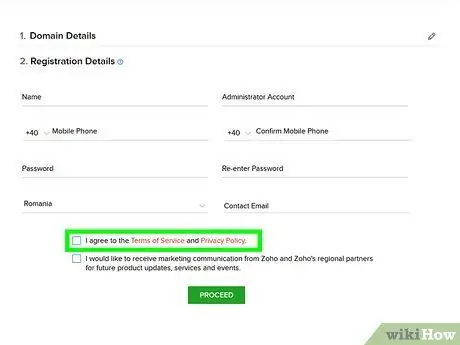
Шаг 8. Установите флажок «Я согласен»
Это поле находится внизу страницы.
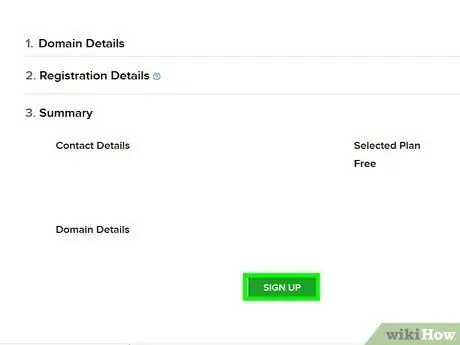
Шаг 9. Щелкните Зарегистрироваться
Эта опция находится внизу страницы. После этого Soho отправит проверочное сообщение на зарегистрированный вами номер телефона.
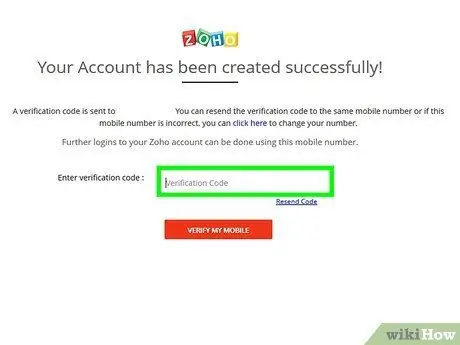
Шаг 10. Подтвердите учетную запись
Чтобы подтвердить учетную запись:
- Откройте приложение для обмена сообщениями на своем телефоне.
- Откройте короткое сообщение от Zoho.
- Обратите внимание на проверочный код в сообщении.
- Введите проверочный код в поле посередине страницы настроек учетной записи электронной почты.
- Нажмите " ПРОВЕРИТЬ МОБИЛЬНЫЙ ”
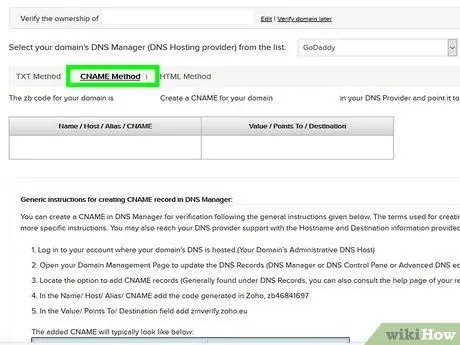
Шаг 11. Щелкните вкладку Метод CNAME
Эта вкладка находится вверху страницы. Это самый простой способ верификации веб-сайта.
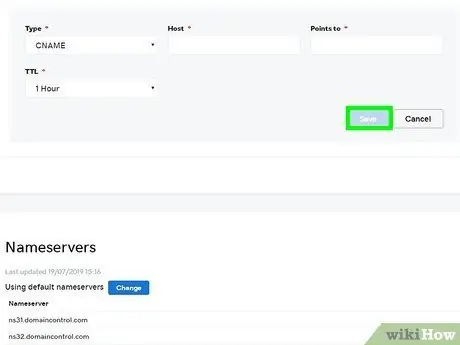
Шаг 12. Выберите хост веб-сайта
Щелкните раскрывающийся список вверху страницы, затем выберите имя хоста вашего домена (например, GoDaddy) в раскрывающемся меню.
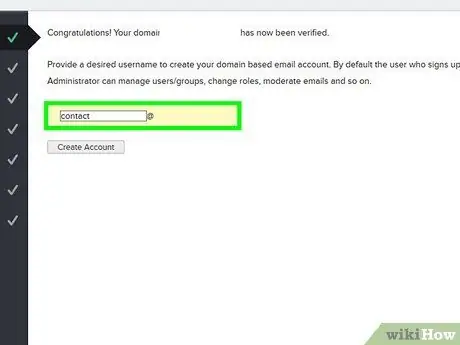
Шаг 13. Убедитесь, что вы являетесь владельцем домена
Хотя процесс, который вам нужно пройти, будет отличаться в зависимости от выбранного вами хоста домена, в целом вам необходимо будет выполнить следующие шаги:
- Скопируйте код «Имя / Хост / Значение / CNAME», выделив его и нажав сочетание клавиш Ctrl + C (Windows) или Command + C (Mac).
- Перейдите на страницу настроек домена веб-сайта (или страницу управления DNS и т. Д.).
- Нажмите " ДОБАВИТЬ " или " НОВЫЙ, затем выберите " CNAME ”.
- Установите значение / запись «Тип» на « CNAME ”.
- Вставьте ранее скопированный код в поля «Имя», «Хост», «Значение» или «CNAME», нажав сочетание клавиш Ctrl + V (или Command + V).
- Скопируйте код «Value / Points to / Destination».
- Вставьте этот код в текстовое поле с таким же названием на странице настроек.
- Сохранить изменения.
- Нажмите " Перейти к проверке CNAME, затем выберите " подтвердить сейчас При появлении запроса. Если вы не видите это сообщение, подождите несколько минут, прежде чем повторить попытку.
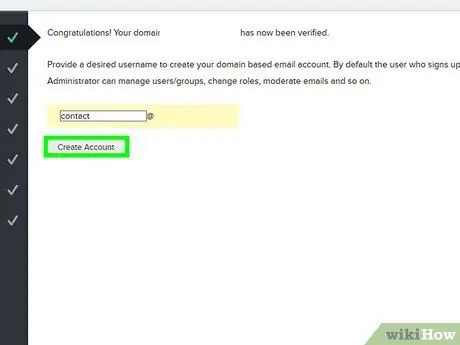
Шаг 14. Введите имя пользователя
В текстовом поле вверху страницы введите имя, которое вы хотите использовать в своем адресе электронной почты.
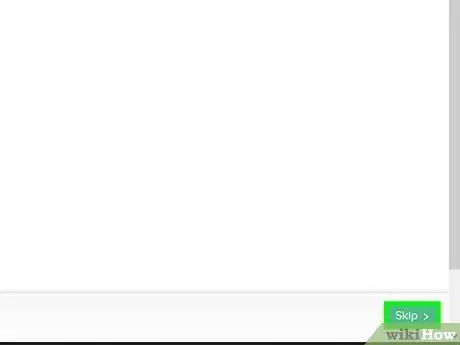
Шаг 15. Щелкните Создать учетную запись
Это серая кнопка под текстовым полем.
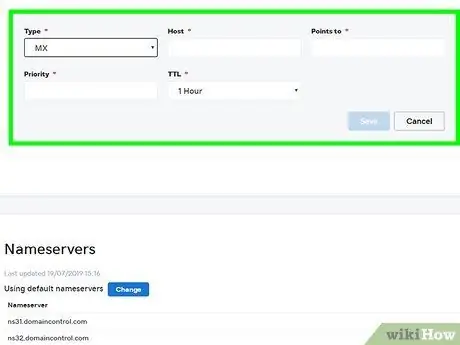
Шаг 16. Перейдите на страницу «Настройка доставки электронной почты»
Нажмите Пропускать »В правом нижнем углу страницы дважды.
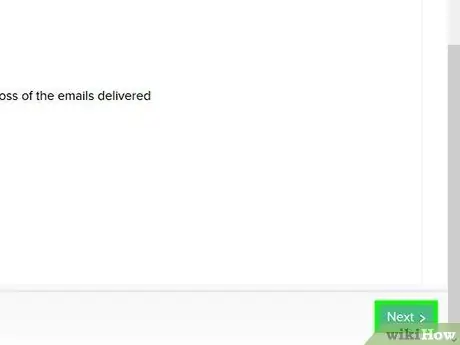
Шаг 17. Настройте службу домена для отправки электронной почты в Zoho
Эта служба будет направлять входящие электронные письма в ваш почтовый ящик. Чтобы настроить услугу:
- Перейдите на страницу настроек службы домена.
- Нажмите " ДОБАВИТЬ " или " НОВЫЙ, затем выберите " MX " или " Записи MX ”.
- Введите @ в поле «Хост».
- Введите mx.zoho.com в поле «Указывает на».
- Введите 10 в поле «Приоритет».
- Сохраните запись или запись, щелкнув значок « Сохранить " или " Ok ”.
- Повторите этот процесс с символом «@», значением / записью «Указывает на» mx2.zoho.com и уровнем приоритета 20.
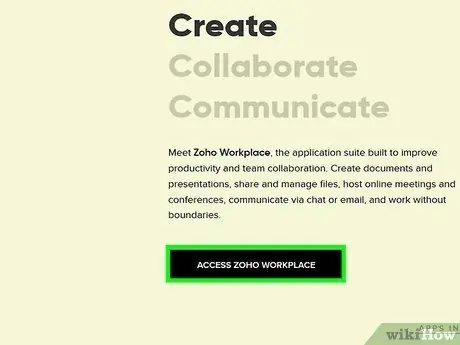
Шаг 18. При необходимости следуйте инструкциям на странице «Перенос электронной почты»
Если вы хотите переместить существующее содержимое почтового ящика в Zoho, вам нужно будет следовать инструкциям на странице «Перенос электронной почты», чтобы завершить процесс перемещения.
- Вы также можете нажать « Пропускать »В правом нижнем углу страницы, чтобы пропустить этот шаг.
- Вы можете найти конкретные инструкции по использованию Zoho с соответствующей почтовой платформой на странице «Конфигурация почтового клиента».
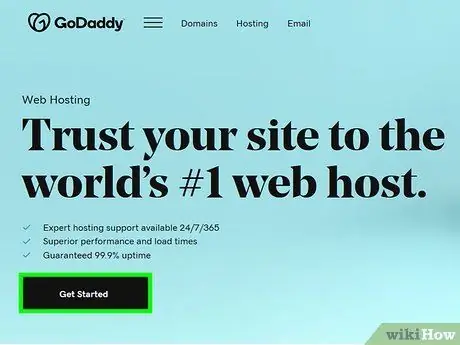
Шаг 19. Войдите в почтовый ящик Zoho
Вы можете посетить https://workplace.zoho.com/ и нажать « Почта », Чтобы увидеть папку« Входящие »учетной записи Zoho, которая работает так же, как и любой другой почтовый сервис.
Существует бесплатное приложение Zoho Email, которое вы можете загрузить на свой iPhone и Android. Вы можете получить доступ к аккаунту через приложение
Метод 3 из 3. Использование платных услуг хостинга электронной почты (обычно)
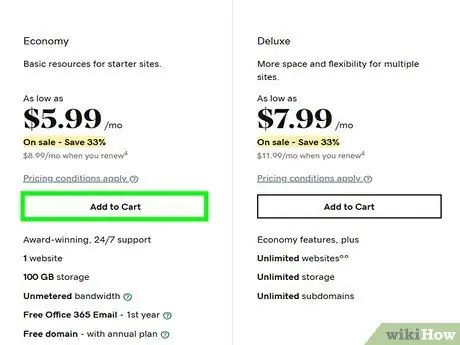
Шаг 1. Ищите платную услугу хостинга доменов
Если вы не зарегистрировали свой домен в службе хостинга, вам нужно будет найти службу хостинга, такую как GoDaddy или FastComet.
Если вы уже зарегистрировали свой домен в определенной службе, обычно вы можете настроить адрес электронной почты своего домена на странице настроек электронной почты хоста
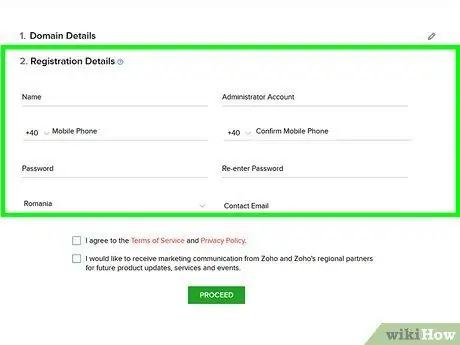
Шаг 2. Выберите платный тариф
Большинство служб хостинга электронной почты предлагают различные планы, которые включают определенные преимущества или функции, такие как больше места для хранения или доступ к онлайн-инструментам. Выберите пакет, который наилучшим образом соответствует вашим потребностям.
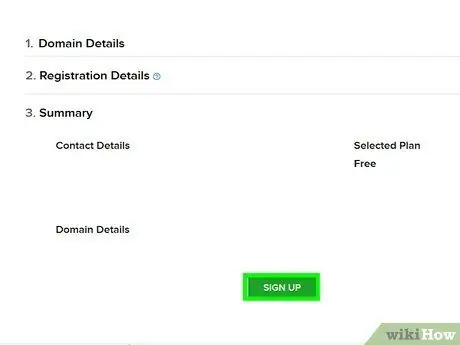
Шаг 3. Введите данные учетной записи
Эти сведения обычно включают следующую информацию:
- Основная информация (например, ваше имя, номер телефона, желаемое имя пользователя и т. Д.)
- Информация о домене (например, адрес веб-сайта, информация для входа и т. Д.)
- Платежная информация (например, номер кредитной / дебетовой карты и платежный адрес)
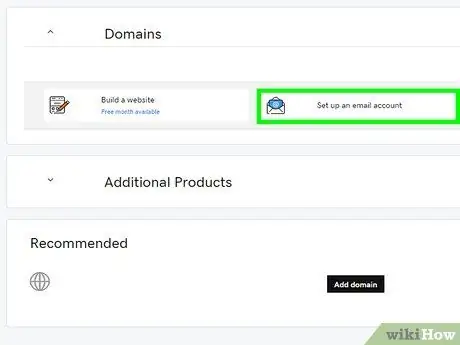
Шаг 4. Приобретите пакет
Завершите покупку, чтобы начать использовать свой размещенный адрес электронной почты.
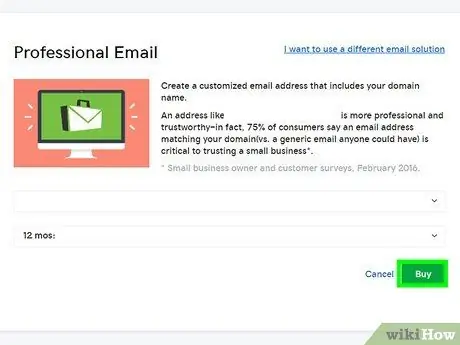
Шаг 5. Следуйте показанным инструкциям по установке
Большинство служб хостинга отправят вам электронное письмо или отобразят страницу с инструкциями по настройке, касающимися перемещения содержимого вашей текущей активной учетной записи электронной почты, настройки вашего почтового ящика электронной почты на веб-сайте и т. Д.
Вы также можете выбрать имя пользователя и / или оформление почтового ящика (например, Microsoft Outlook) на этой странице
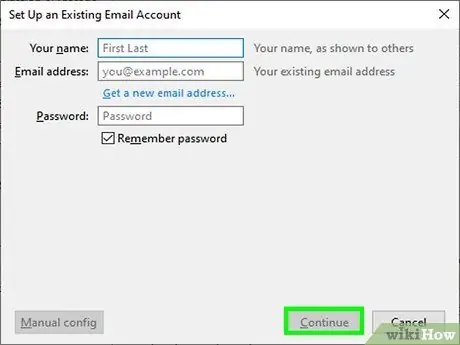
Шаг 6. Используйте выбранное служебное почтовое приложение
Если выбранная вами почтовая служба имеет встроенный почтовый ящик или собственное почтовое приложение, вы можете просматривать свою электронную почту и управлять ею через эту службу, вместо того, чтобы настраивать другой почтовый ящик для доступа к настройкам службы.






