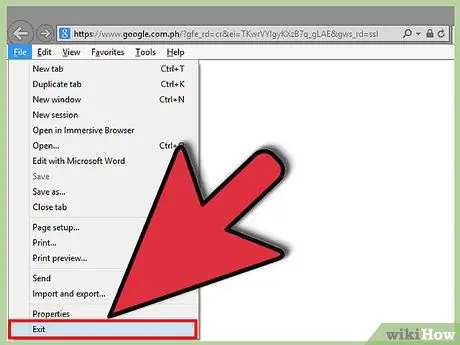Поскольку Pokki может включать сторонние программы, которые могут повредить ваш компьютер, вы можете удалить Pokki и связанный с ним контент. Проверьте разделы «Удаление расширений и надстроек Pokki» и «Удаление папки Pokki» в конце этой статьи, чтобы убедиться, что все связанные файлы удалены с вашего компьютера. Вы также можете использовать программу обнаружения вредоносных программ для поиска и удаления потенциально вредоносных файлов.
Шаг
Метод 1 из 5: Удаление из Windows 8
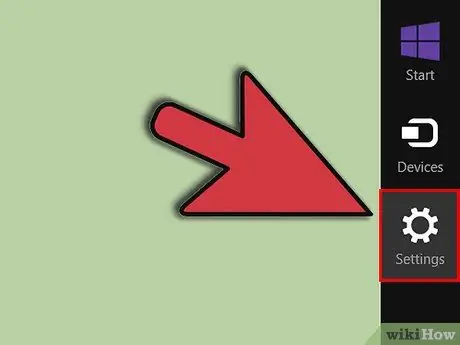
Шаг 1. Нажмите Windows + C, чтобы открыть панель чудо-кнопок, затем нажмите «Настройки»
”
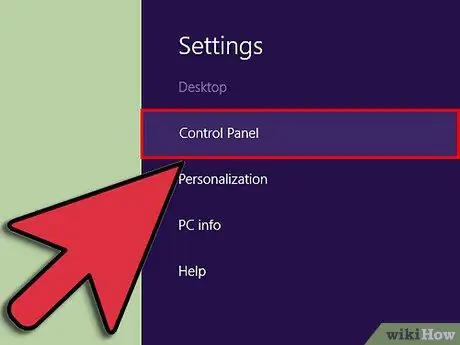
Шаг 2. Щелкните «Панель управления» и найдите «Дополнительные настройки»
”
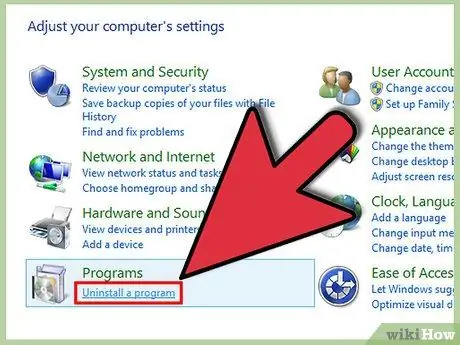
Шаг 3. В разделе «Программы» нажмите «Удалить программу»
”
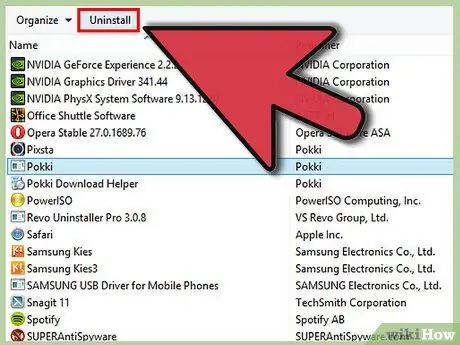
Шаг 4. Найдите Pokki в списке установленных программ, затем нажмите «Удалить»
”
Если с Pokki связаны другие программы, такие как «Host App Service» или «Start Menu», повторите описанные выше шаги, чтобы удалить эти программы
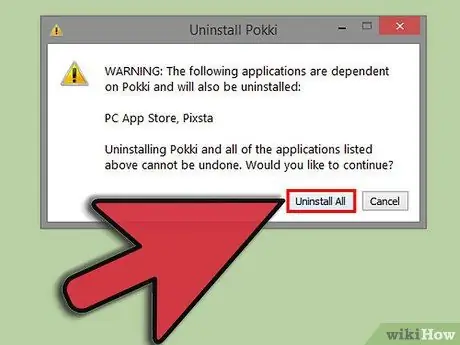
Шаг 5. Если вас попросят подтвердить удаление программы, нажмите «Да»
Программа будет удалена с вашего компьютера.
Если у вас по-прежнему возникают проблемы с удалением Pokki с вашего компьютера, возможно, программа установила дополнительные файлы в ваш браузер. Проверьте разделы «Удаление расширений и надстроек Pokki» и «Удаление папки Pokki» в конце этой статьи, чтобы убедиться, что все связанные файлы удалены с вашего компьютера
Метод 2 из 5. Удаление из Windows 7
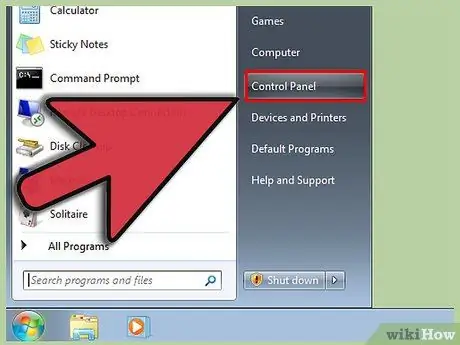
Шаг 1. Нажмите клавишу Windows, затем выберите в меню «Панель управления»
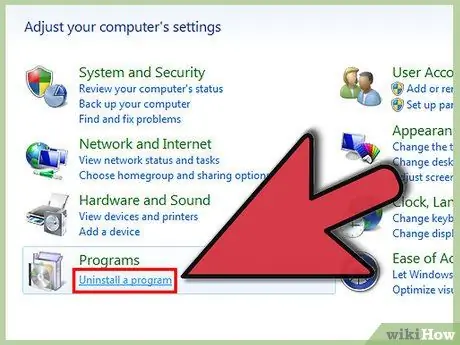
Шаг 2. В окне панели управления нажмите «Удалить программу» в разделе «Программы»
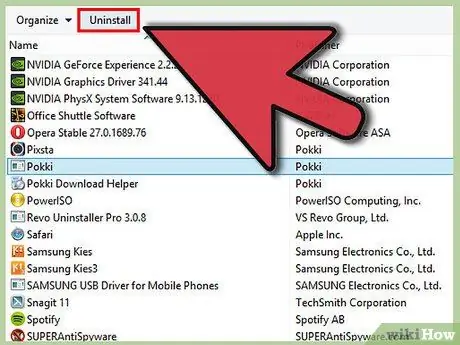
Шаг 3. Найдите и щелкните «Pokki» в списке программ
Нажмите «Удалить» в верхней части окна или щелкните программу правой кнопкой мыши и выберите «Удалить».
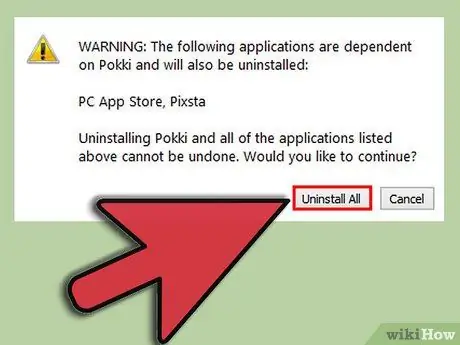
Шаг 4. Если вас попросят подтвердить удаление программы, нажмите «Да» или нажмите «Удалить», если компьютер выдает предупреждение об удалении
Программа будет удалена с вашего компьютера.
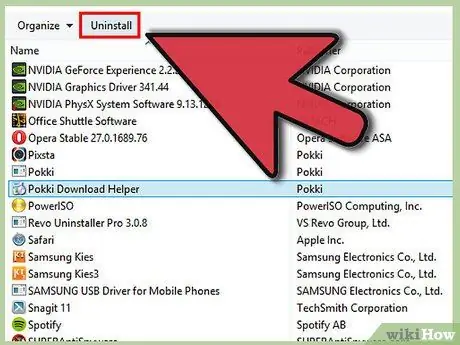
Шаг 5. Чтобы полностью удалить Pokki, вам необходимо таким же образом удалить «Pokki Download Manager» в диспетчере программ Windows
Если у вас по-прежнему возникают проблемы с удалением Pokki с вашего компьютера, возможно, программа установила дополнительные файлы в ваш браузер. Проверьте разделы «Удаление расширений и надстроек Pokki» и «Удаление папки Pokki» в конце этой статьи, чтобы убедиться, что все связанные файлы удалены с вашего компьютера
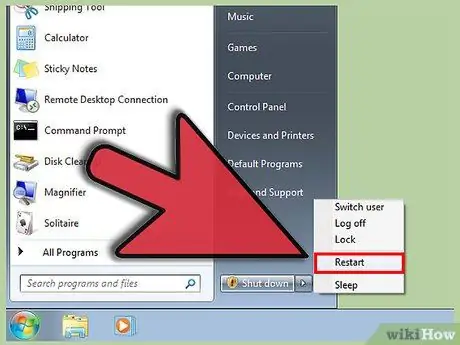
Шаг 6. Сохраните изменения и перезагрузите компьютер
Метод 3 из 5. Удаление из Windows XP
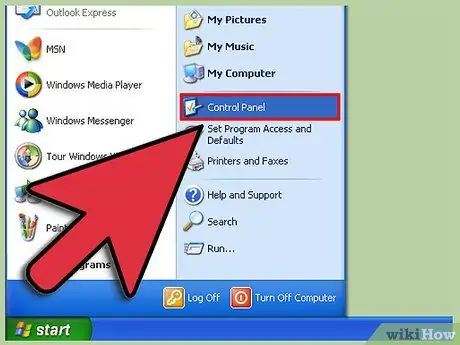
Шаг 1. Нажмите «Пуск» и выберите «Панель управления»
”
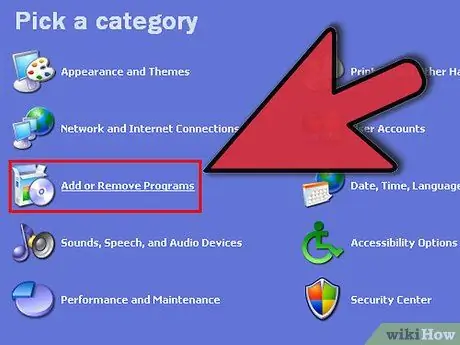
Шаг 2. Щелкните «Установка и удаление программ»
”
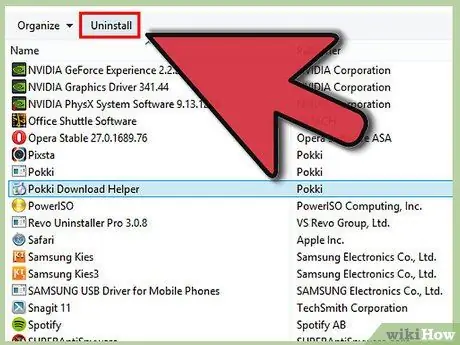
Шаг 3. Найдите Pokki в списке программ и нажмите «Удалить»
”
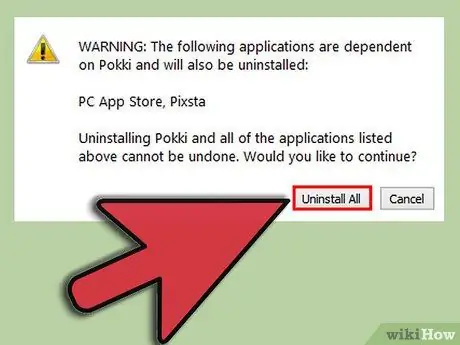
Шаг 4. Нажмите «Да», когда появится вопрос «Хотите удалить Pokki?
появляться. Программа будет удалена с вашего компьютера.
Если у вас по-прежнему возникают проблемы с удалением Pokki с вашего компьютера, возможно, программа установила дополнительные файлы в ваш браузер. Проверьте разделы «Удаление расширений и надстроек Pokki» и «Удаление папки Pokki» в конце этой статьи, чтобы убедиться, что все связанные файлы удалены с вашего компьютера
Метод 4 из 5: удаление папки Pokki
Если у вас возникли проблемы с удалением Pokki указанным выше способом, попробуйте удалить папку следующим образом.
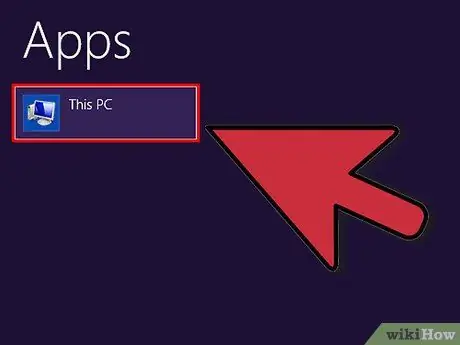
Шаг 1. Нажмите «Пуск», затем выберите «Компьютер»
В Windows 8.1 это меню меняется на «Этот компьютер». Чтобы открыть его, нажмите Windows + C, затем нажмите «Поиск». Введите «компьютер» в Windows 8 или «этот компьютер» в Windows 8.1. Затем выберите соответствующую программу на левой панели
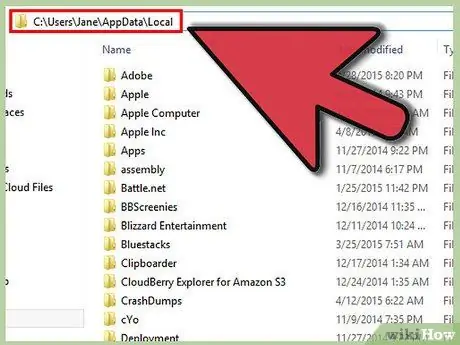
Шаг 2. На верхней панели с надписью «Компьютер» и стрелкой введите «% localappdata%»
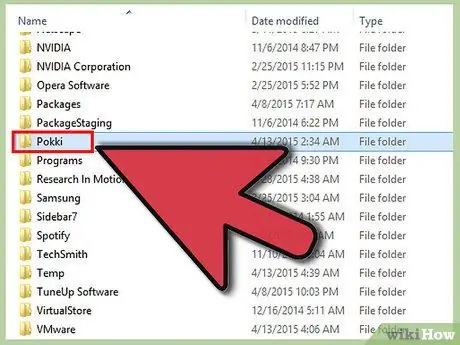
Шаг 3. Нажмите «Enter», затем щелкните папку «Pokki»
Удалите все файлы, кроме «Pokki Download Helper».
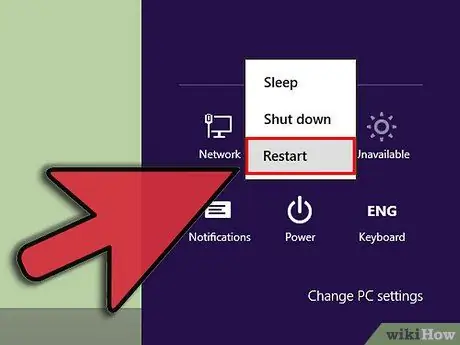
Шаг 4. Перезагрузите компьютер, затем повторите те же шаги, чтобы удалить папку «Pokki Download Helper» и полностью удалить Pokki из вашей системы
Метод 5 из 5. Удаление надстроек и расширений Pokki
Если вы удалили Pokki, но все еще видите изменения, вносимые программой, вам может потребоваться удалить надстройки / расширения, установленные Pokki.
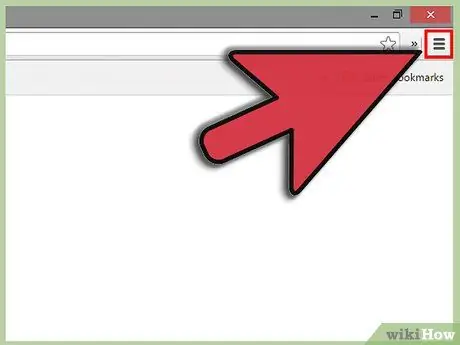
Шаг 1. В Google Chrome щелкните значок с тремя горизонтальными линиями (обычно в правом верхнем углу окна)
Наведите указатель мыши на «Дополнительные инструменты», затем нажмите «Расширения» в появившемся меню. Найдите расширение Pokki, затем щелкните значок корзины, чтобы удалить его с компьютера.
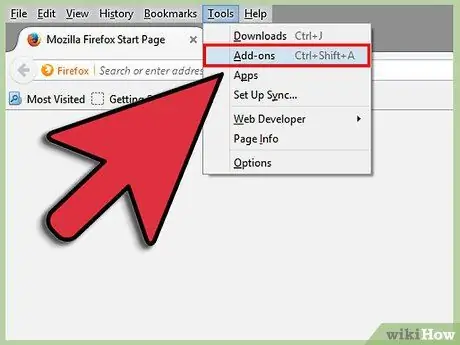
Шаг 2. В Firefox щелкните значок с тремя горизонтальными линиями вверху браузера
Щелкните «Дополнения», затем щелкните «Расширения». Найдите расширение Pokki и нажмите «Удалить», чтобы удалить файл.
Шаг 3. В Internet Explorer нажмите «Инструменты» в правом верхнем углу экрана, затем нажмите «Управление надстройками»
Найдите расширение Pokki, затем нажмите на расширение. На нижней панели нажмите «Подробнее». Нажмите «Удалить», чтобы полностью удалить надстройку.