Как и другие современные телефоны, Samsung Galaxy Note оснащен функцией беспроводной точки доступа, позволяющей другим устройствам использовать подключение к Интернету, используемое в Note. Возможность его активации зависит от вашего тарифного плана сотовой связи; не все службы беспроводной сети предоставляют эту функцию, если вы не готовы платить дополнительную плату за ее использование. Если в ваш план включены преимущества мобильной точки доступа, вы можете активировать ее всего несколькими нажатиями.
Шаг
Метод 1 из 2: использование точки доступа с тарифным планом сотовой связи
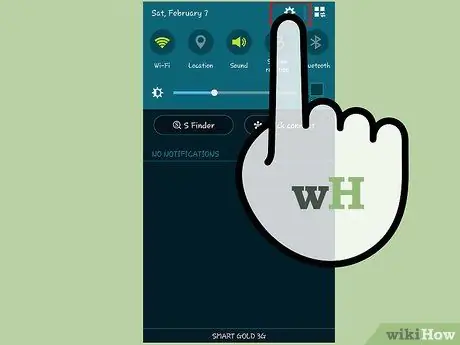
Шаг 1. Откройте приложение «Настройки» в заметке
Вы можете получить к нему доступ из списка приложений или открыв панель уведомлений, а затем нажав кнопку «Настройки».
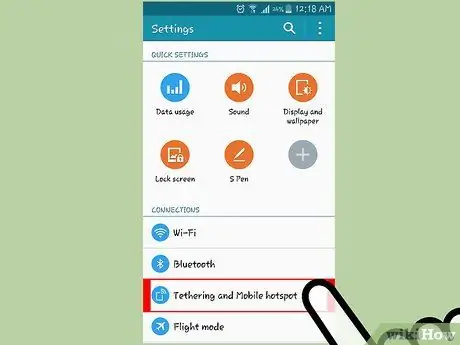
Шаг 2. Нажмите «Модем и переносная точка доступа» в разделе «Сетевые подключения»
Возможно, вам придется нажать «Еще …» или «Дополнительные настройки», чтобы найти эти параметры.
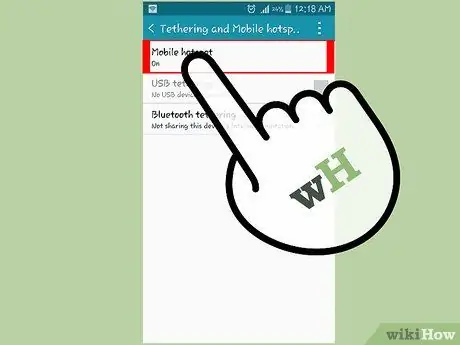
Шаг 3. Установите для параметра «Мобильная точка доступа» значение ВКЛ
Таким образом будет активирована функция беспроводной точки доступа Note.
- Чтобы использовать эту функцию, используемый тарифный план сотовой связи должен поддерживать модем и совместное использование точек доступа. Не все тарифные планы поддерживают эту функцию. Если ваш тарифный план не поддерживает функцию совместного использования точки доступа, вы получите сообщение о том, как добавить эту функцию в свой тарифный план. Если вам нужно предоставить доступ к Интернету другим устройствам, но ваш тарифный план не поддерживает это, щелкните здесь.
- Вам также понадобится сигнал сотовой связи, на что указывает значок «3G» или «4G» на панели уведомлений. Подключение Note к определенным беспроводным сетям будет отключено, когда устройство будет использоваться в качестве точки доступа.
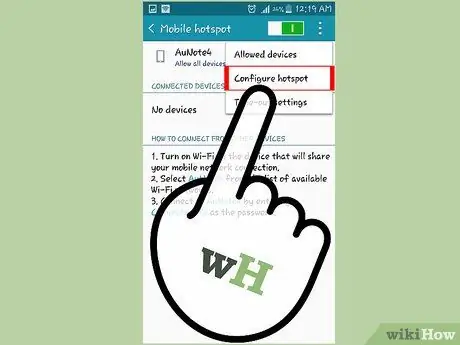
Шаг 4. Нажмите «Настроить», чтобы изменить имя и пароль точки доступа
Откроется новое окно, в котором вы можете изменить имя, которое отображается, когда другие сканируют вашу точку доступа, а также требуемый пароль.
- Не вводите личную информацию в поле имени (SSID).
- Убедитесь, что используется надежный пароль, чтобы неавторизованные пользователи не могли получить доступ к точке доступа.
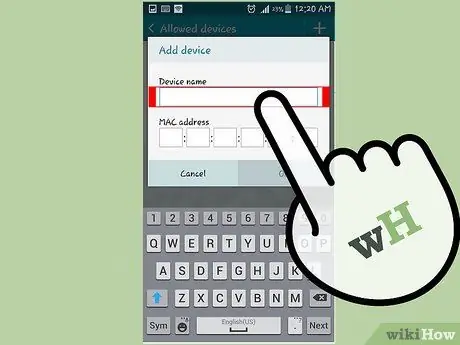
Шаг 5. Используйте другое устройство для входа в сеть точки доступа
Как только Note будет передавать беспроводной сигнал, вы можете подключать к точке доступа другие устройства.
- Откройте список беспроводных сетей на устройстве, которое вы хотите подключить к сети точки доступа.
- Выберите имя своей точки доступа, затем введите пароль.
- Через некоторое время устройство будет подключено к Интернету.
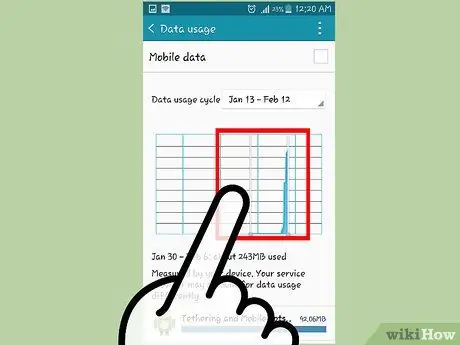
Шаг 6. Следите за объемом используемых данных
Когда вы используете несколько устройств в одной и той же сети точки доступа, данные могут потребляться быстро. Это стоит отметить, особенно если вы используете ноутбук для входа в сеть, а затем просматриваете настольную версию веб-сайта, которая не предназначена для экономии трафика.
- Перейдите в раздел «Использование данных» в меню настроек.
- Используйте ползунок, чтобы установить лимит использования данных.
Метод 2 из 2. Совместное использование подключения к Интернету без поддержки тарифного плана

Шаг 1. Загрузите стороннее приложение для модема
Если ваш тарифный план не поддерживает модем или мобильную точку доступа, в магазине Google Play доступно несколько вариантов.
- Одно из самых популярных приложений для раздачи интернета - Klink. Klink поддерживает только USB-модем, что означает, что Note должен быть подключен к ноутбуку или настольному компьютеру с помощью USB-кабеля, чтобы использовать свое интернет-соединение.
- FoxFi - популярное приложение для точки доступа Wi-Fi, которое работает без необходимости root-доступа в Note. Поскольку FoxFi не поддерживается услугами сотовой сети, вполне возможно, что его использование не будет гладким, но приложение может сэкономить вам деньги на ежемесячном счете за сотовый телефон.

Шаг 2. Подготовьте настройки приложения
После запуска приложения точки доступа вы можете настроить ее как обычную точку доступа. В нем вы можете установить имя сети (SSID), а также установить пароль.
- Не вводите личную информацию в поле имени (SSID).
- Убедитесь, что ваш пароль надежный, чтобы неавторизованные пользователи не могли получить доступ к точке доступа.
- Если вы используете Klink, вам не нужно настраивать программу. Просто подключите Note к компьютеру через USB-кабель, затем нажмите «Пуск».
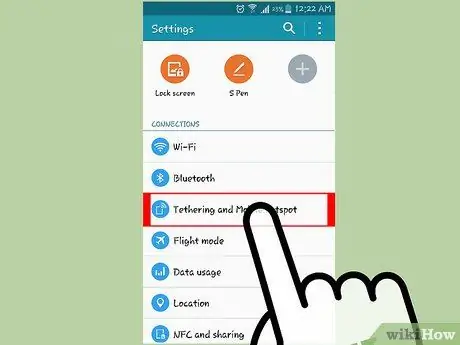
Шаг 3. Включите точку доступа
После настройки сети включите точку доступа в приложении. Таким образом, Note начнет передавать беспроводной сигнал, чтобы другие устройства могли подключаться к нему.
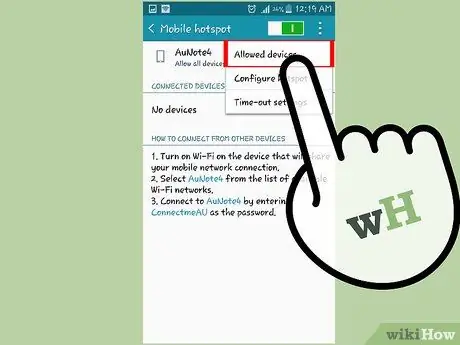
Шаг 4. Подключите другие устройства к сети точки доступа
Как только ваш Note излучает беспроводной сигнал, вы можете подключать к нему другие устройства.
- Откройте список беспроводных сетей на устройстве, которое вы хотите подключить к точке доступа.
- Выберите указанное имя сети, затем введите пароль.
- Через некоторое время устройство будет подключено к Интернету.
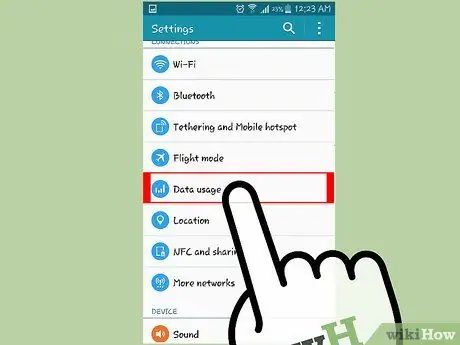
Шаг 5. Следите за объемом используемых данных
Когда вы используете несколько устройств в одной и той же сети точки доступа, данные могут потребляться быстро. Это стоит отметить, особенно если вы используете ноутбук для входа в сеть, а затем просматриваете настольную версию веб-сайта, которая не предназначена для экономии трафика.
- Перейдите в раздел «Использование данных» в меню «Настройки».
- Используйте ползунок, чтобы установить лимит использования данных.






