Из этой статьи вы узнаете, как находить и добавлять приложения на умный телевизор Samsung (Smart TV). Вы также можете научиться изменять положение приложений на главном экране, а также удалять приложения, которые больше не используются.
Шаг
Метод 1 из 3: Добавление приложений
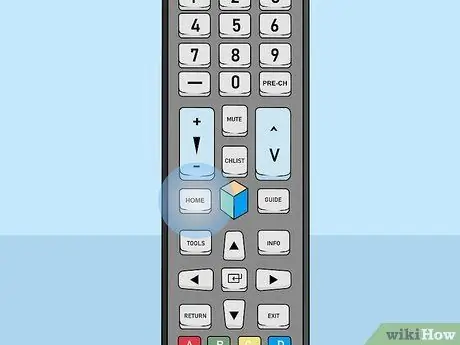
Шаг 1. Нажмите кнопку «Домой» на пульте дистанционного управления
Отобразится главный экран телевизора.
Если вы еще не подключили свой телевизор к Интернету, сначала прочтите статью о том, как зарегистрировать смарт-телевизор Samsung
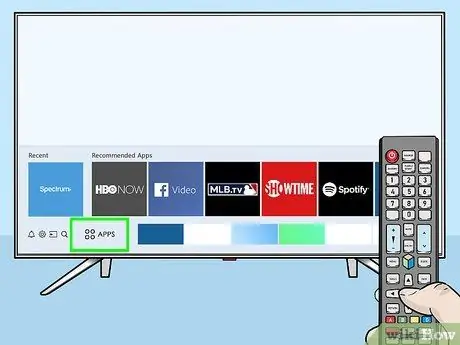
Шаг 2. Выберите ПРИЛОЖЕНИЯ
Этот значок находится внизу экрана и содержит четыре круга. Используйте кнопки со стрелками на контроллере, чтобы выбрать этот параметр (расположен в нижнем левом углу экрана).
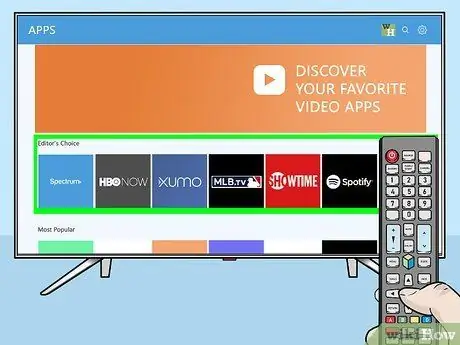
Шаг 3. Выберите категорию для поиска
Внизу экрана есть несколько категорий. Выберите интересующую вас категорию приложений, чтобы просмотреть список доступных приложений.
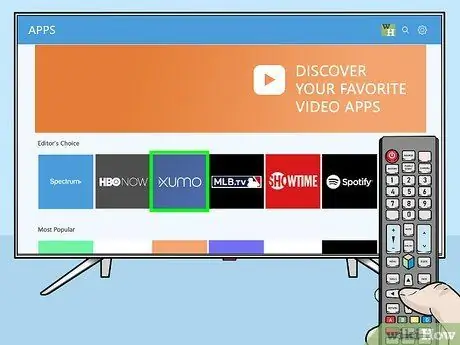
Шаг 4. Выберите приложение для просмотра дополнительной информации
Вы можете увидеть подробную информацию о приложении, а также скриншоты и некоторые связанные приложения.
Если вы используете телевизор модели 2016 или 2017 года, вы можете выбрать « Открытым », Чтобы запустить приложение, не добавляя его на главный экран.
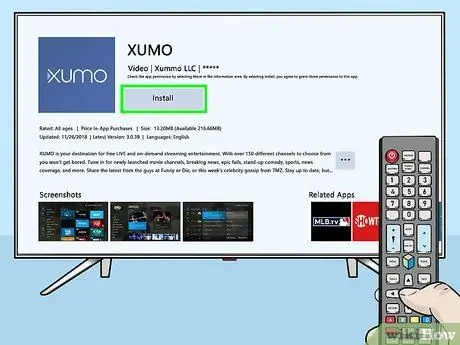
Шаг 5. Выберите Установить. (последняя модель) или Добавить на главную (старая модель).
Выбранное приложение будет загружено и добавлено на главный экран.
При запуске приложения с главного экрана вас могут попросить войти в приложение или создать новую учетную запись. Следуйте инструкциям на экране
Метод 2 из 3: управление приложениями на главном экране
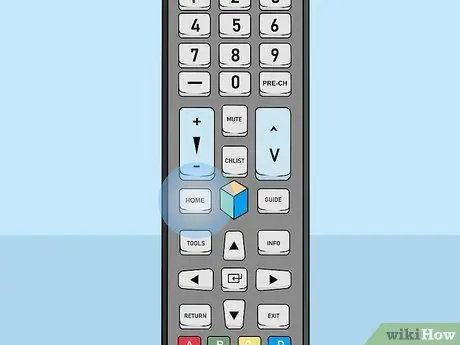
Шаг 1. Нажмите кнопку «Домой» на пульте дистанционного управления
Отобразится главный экран телевизора.
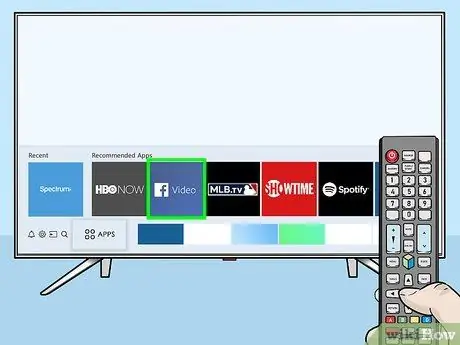
Шаг 2. Найдите приложение, которое хотите переместить
Используйте клавиши со стрелками, чтобы отметить приложение.
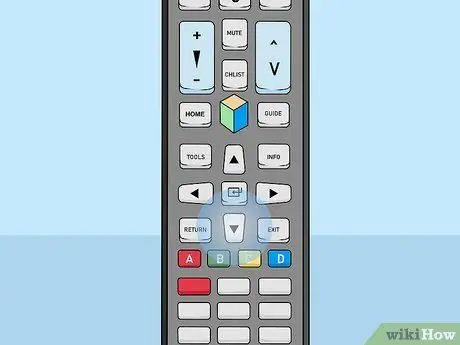
Шаг 3. Нажмите клавишу со стрелкой вниз
Под приложением раскроется меню.
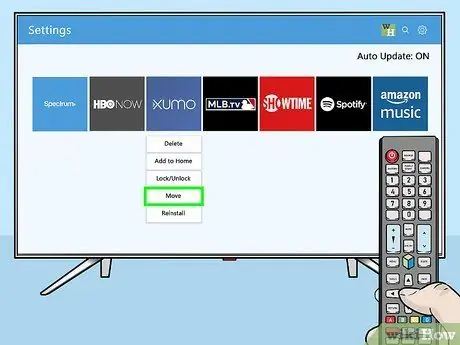
Шаг 4. Выберите Переместить
Теперь приложение готово к работе.
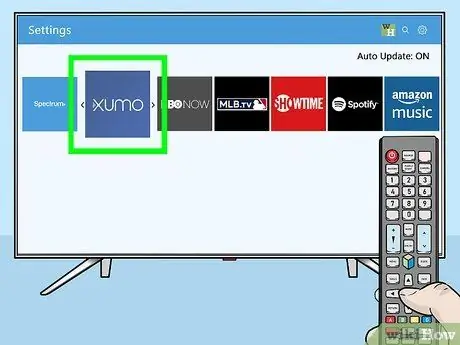
Шаг 5. Перейдите в то место, куда вы хотите добавить приложение
Используйте клавиши со стрелками, чтобы получить доступ к месту.
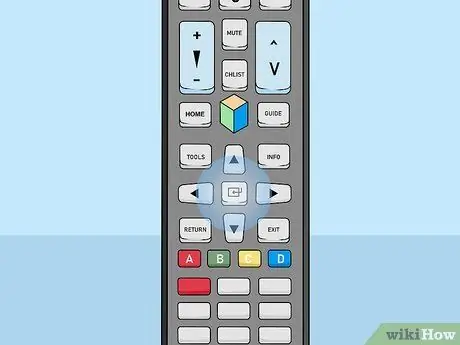
Шаг 6. Нажмите кнопку Select на контроллере
Значок приложения теперь будет перемещен в новое место / место.
Метод 3 из 3: удаление приложений
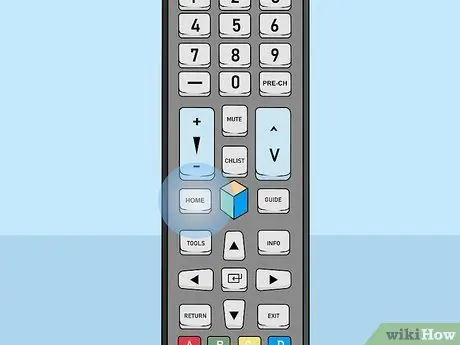
Шаг 1. Нажмите кнопку «Домой» на пульте дистанционного управления
Отобразится главный экран телевизора.
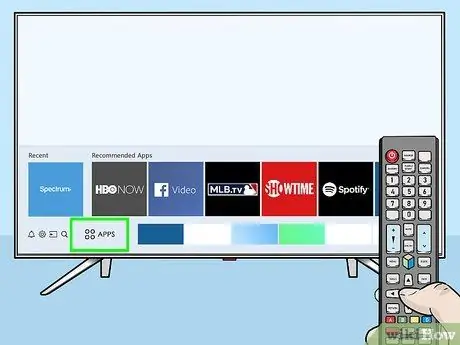
Шаг 2. Выберите ПРИЛОЖЕНИЯ
Этот значок находится внизу экрана и содержит четыре круга. Используйте кнопки со стрелками на контроллере, чтобы выбрать этот параметр (расположен в нижнем левом углу экрана).
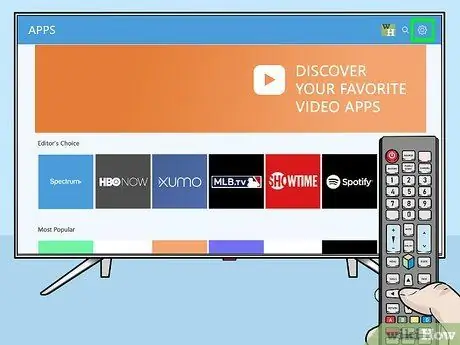
Шаг 3. Выберите "Настройки". или Параметры.
Доступные параметры будут зависеть от модели телевизора, который вы используете.
Если вы используете телевизор модели 2016 года, выберите « Удалить ”.
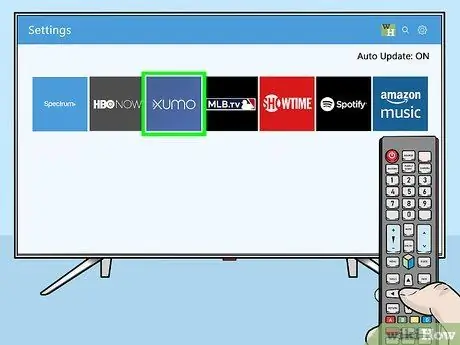
Шаг 4. Выберите приложение, которое хотите удалить
Под значком приложения будут отображаться несколько параметров.
Если вы используете телевизор модели 2016 года, выберите « Выполнено ”.
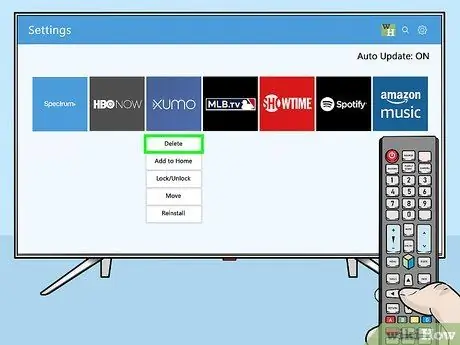
Шаг 5. Выберите Удалить
Появится подтверждающее сообщение.
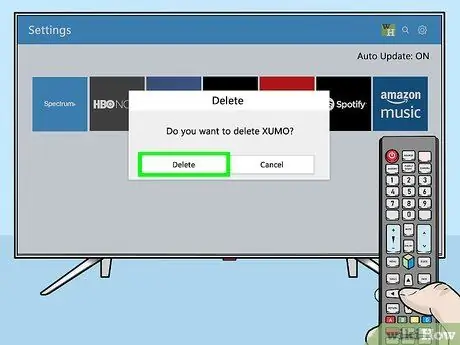
Шаг 6. Выберите Удалить. (последняя модель) или ОК (старая модель).
Приложение будет удалено с телевизора.






