Эта статья проведет вас через создание опроса в Discord на компьютерах с Windows и Mac. Хотя в Discord нет функции опроса, вы можете создать опрос несколькими способами: с помощью смайлов или с помощью бота.
Шаг
Метод 1 из 3: Использование реакции
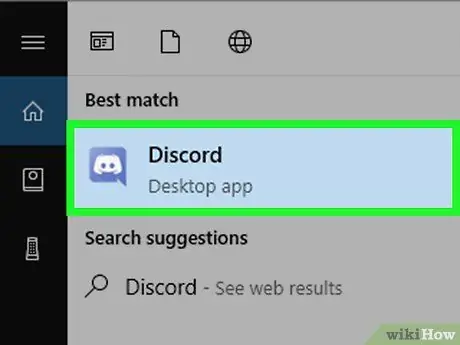
Шаг 1. Щелкните значок лица без рта в фиолетовом облачке с речью, чтобы открыть Discord
Этот значок можно найти в меню «Пуск» (Windows) или в папке «Приложения» (Mac). Если вы вошли в систему, откроется Discord.
- Если вы не вошли в систему, введите свой адрес электронной почты и пароль, затем нажмите Авторизоваться.
- Если вы хотите использовать веб-версию Discord, перейдите на https://discordapp.com и нажмите фиолетовую кнопку с надписью Открыть Discord.
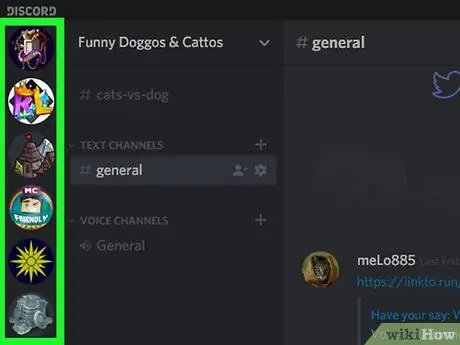
Шаг 2. Выберите инициалы целевого сервера в левой части окна Discord
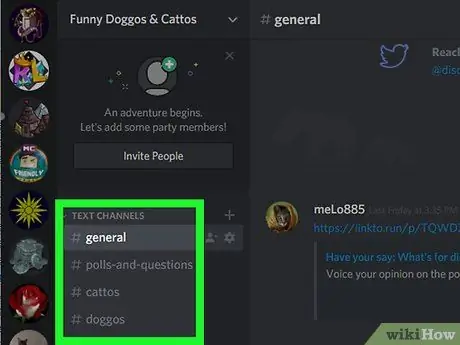
Шаг 3. Выберите целевой канал в левой части окна Discord
Если вы хотите создать канал только для опросов, нажмите кнопку + рядом с «ТЕКСТОВЫЕ КАНАЛЫ». Введите название канала (например, «Опрос») и нажмите Создать канал.
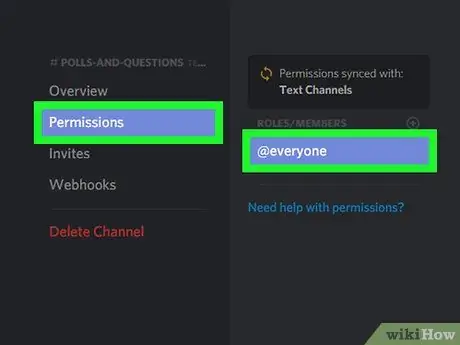
Шаг 4. Установите права пользователя для канала
Щелкните значок Настройки
справа от названия канала, затем выполните следующие действия:
- Нажмите Разрешения.
- выбирать @все под заголовком «РОЛЬ / УЧАСТНИКИ» в правой части страницы.
- Щелкните значок ✓ справа от заголовка «Прочитать сообщения».
- Проведите пальцем по экрану, затем щелкните значок Икс красный во всех остальных вариантах.
- Нажмите Сохранить изменения.
- Нажмите Esc или щелкните Икс в правом верхнем углу окна.
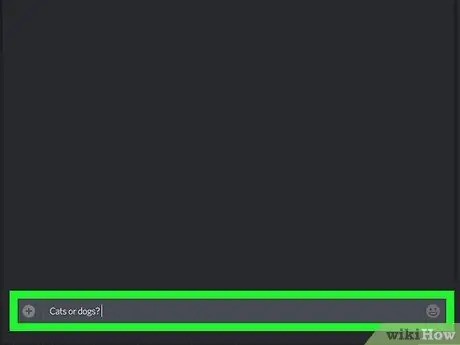
Шаг 5. Создайте и введите вопрос в текстовое поле канала, затем нажмите Enter, чтобы отправить вопрос на сервер
Например, вы можете спросить: «У какого дангдута голос лучше, у Джулии Перес или Деви Персик?»
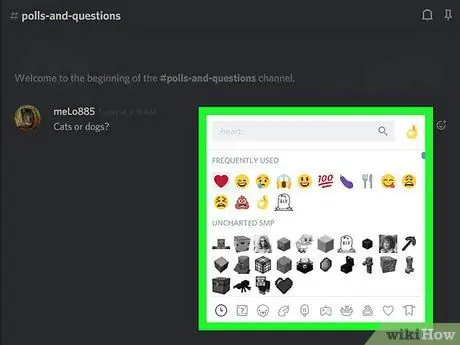
Шаг 6. Добавьте к вопросу смайлик реакции
Наведите указатель мыши на вопрос, пока не увидите рядом с ним смайлик. Щелкните значок, затем выберите смайлик реакции (например, смайлик с поднятием большого пальца, чтобы сказать «да»), затем добавьте смайлик для другой реакции.
Когда вы закончите, вы увидите как минимум два смайлика под вопросом
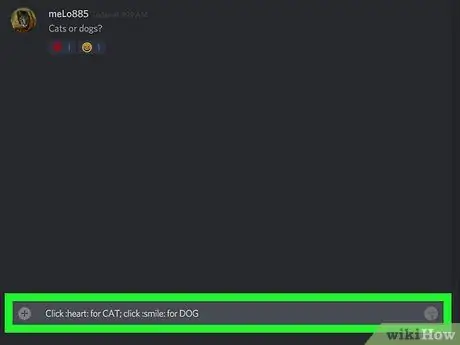
Шаг 7. Объясните правила опроса
Как правило, вы можете сказать: «Щелкните [смайлик A], чтобы выбрать вариант A, или [смайлик B], чтобы выбрать вариант B».
Например, вы можете сказать: «Щелкните пальцем вверх, чтобы выбрать Джулию Перес, или цветы, чтобы выбрать богиню персика»
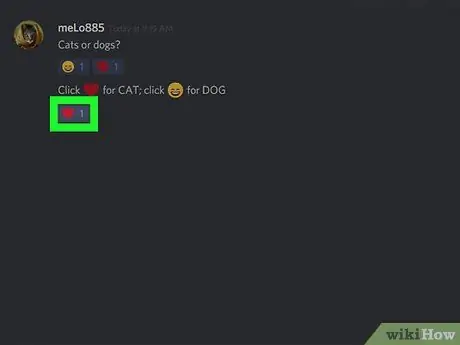
Шаг 8. Позвольте участникам сервера сделать выбор
Участники могут нажать на любой из смайлов, чтобы проголосовать. Количество голосов появится справа от смайлика.
Поскольку участники сервера не могут публиковать сообщения, шансы на то, что участники будут троллить или отправить другие смайлы, уменьшаются
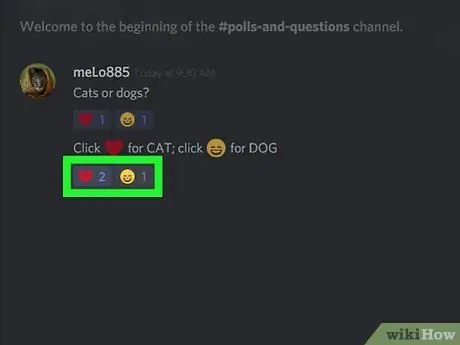
Шаг 9. Подсчитайте голоса
После того, как все участники проголосовали или по прошествии определенного времени, смайлик с наибольшим номером рядом с ним становится победителем опроса.
Метод 2 из 3: использование бота для опроса
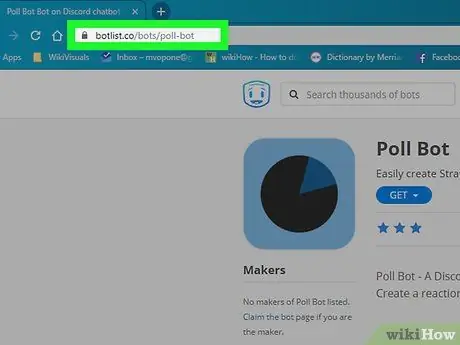
Шаг 1. Откройте сайт бота для опроса
На этом сайте есть бот Discord, который может проводить опросы на сервере.
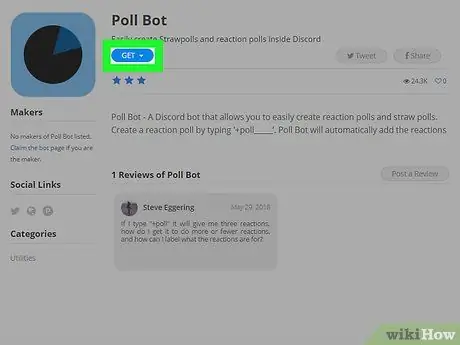
Шаг 2. Нажмите синюю кнопку GET в верхней части страницы
Вы увидите раскрывающееся меню.
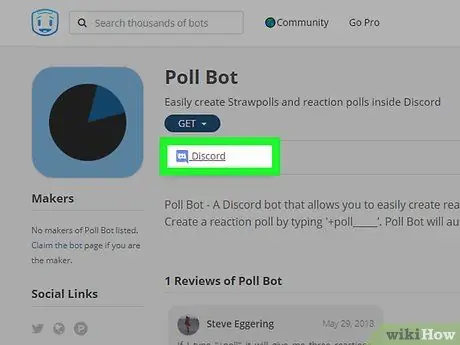
Шаг 3. Щелкните Discord в раскрывающемся меню
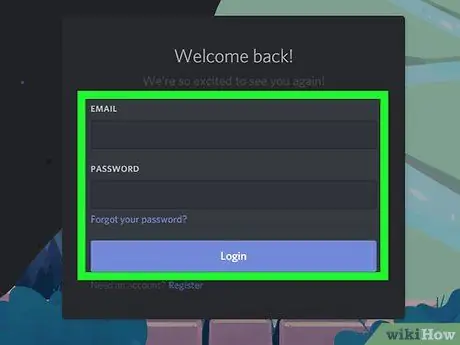
Шаг 4. Перейдите в Discord
При появлении запроса введите адрес электронной почты и пароль своей учетной записи Discord.
Если вы не видите экран входа в систему, пропустите этот шаг
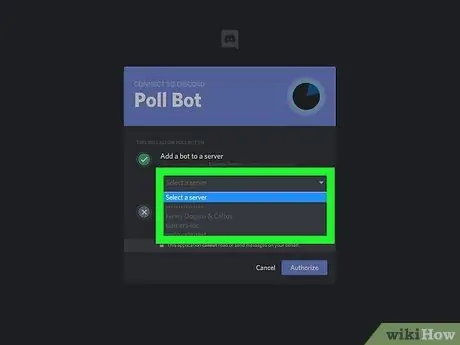
Шаг 5. Выберите сервер
Щелкните поле «Добавить бота на сервер», затем выберите целевой сервер из раскрывающегося меню.
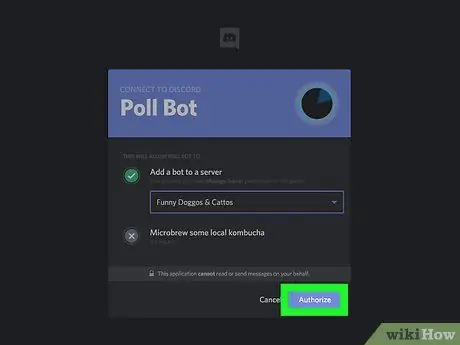
Шаг 6. Нажмите фиолетовую кнопку с надписью «Авторизовать» в нижней части страницы
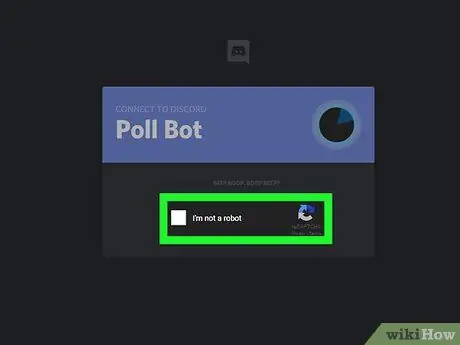
Шаг 7. Щелкните поле Я не робот
Вы увидите галочку. Бот для опроса будет добавлен в Discord, и вы сможете закрыть вкладки в своем браузере.
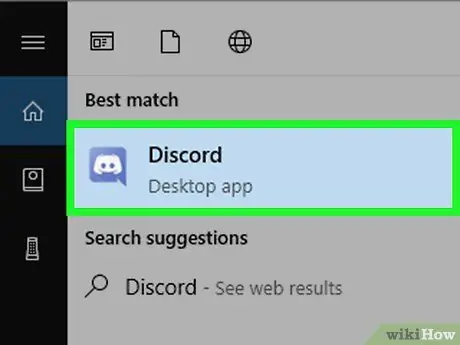
Шаг 8. Щелкните значок лица без рта в фиолетовом облачке с речью, чтобы открыть Discord
Этот значок можно найти в меню «Пуск» (Windows) или в папке «Приложения» (Mac). Если вы вошли в систему, откроется Discord.
- Если вы не вошли в систему, введите свой адрес электронной почты и пароль, затем нажмите Авторизоваться.
- Если вы хотите использовать веб-версию Discord, перейдите на https://discordapp.com и нажмите фиолетовую кнопку с надписью Открыть Discord.
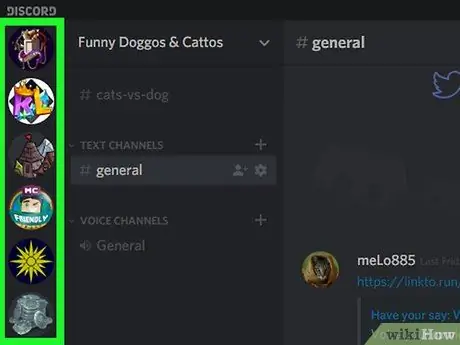
Шаг 9. Выберите сервер, на котором установлен бот для опроса, в левой части окна Discord
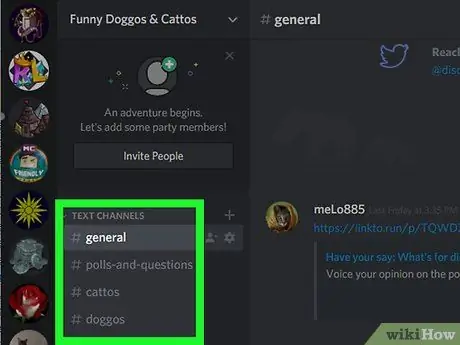
Шаг 10. Выберите целевой канал в левой части окна Discord
Если вы хотите создать канал только для опросов, щелкните значок + рядом с «ТЕКСТОВЫЕ КАНАЛЫ». Введите название канала (например, «Опрос») и нажмите Создать канал.
Шаг 11. Включите бота для опроса
Введите + / соломенный столб # в текстовое поле и замените "#" количеством ответов на опрос. После этого нажмите Enter. Бот для опроса появится на канале через некоторое время.
Например, чтобы создать опрос с 6 ответами, введите + / соломенный опрос6
Шаг 12. Введите заголовок опроса
Когда будет предложено ввести заголовок, введите заголовок своего опроса и нажмите Enter.
Шаг 13. Введите варианты ответов опроса
Когда будет предложено ввести первый вариант, введите первый ответ и нажмите Enter. Повторяйте вышеуказанные шаги, пока бот опроса не запишет все ваши ответы. По окончании ввода ответов бот пришлет ссылку на опрос.
Шаг 14. Попросите участников канала заполнить анкету
Участники могут щелкнуть ссылку над комментариями бота опроса, затем проголосовать за ответ и щелкнуть Голосование внизу страницы. Ответ, набравший наибольшее количество голосов, побеждает в опросе.
Метод 3 из 3. Использование Poll Maker
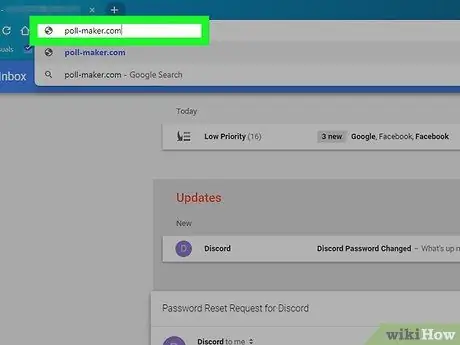
Шаг 1. Посетите сайт Poll Maker по адресу
Этот сайт позволяет создавать опросы. Создав опрос, вы можете поделиться ссылкой в чате Discord.
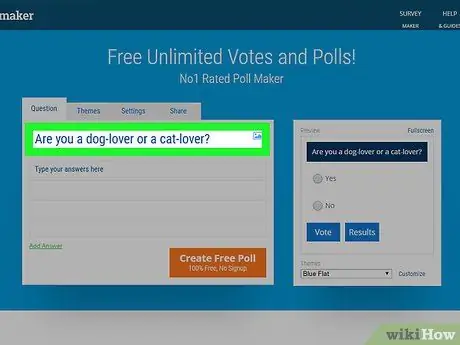
Шаг 2. Введите вопрос опроса в поле «Введите свой вопрос здесь»
Это поле находится вверху страницы.
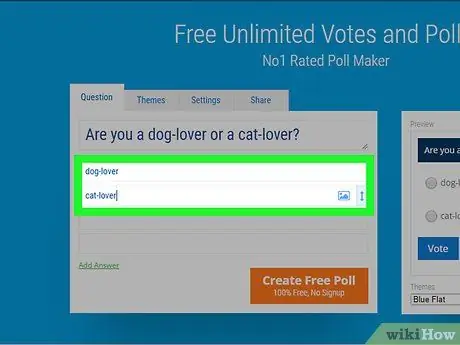
Шаг 3. Введите варианты ответа для опроса в соответствующем поле
- Чтобы создать простой опрос, вы можете написать ответ «Да» или «Нет» в столбце ответа. Например, вы можете задать такие вопросы, как «Нравится ли вам дангдут?».
- Чтобы ответить еще раз, нажмите Добавить ответ.
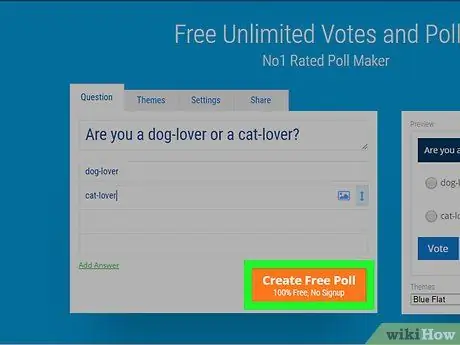
Шаг 4. Нажмите оранжевую кнопку с надписью «Создать бесплатный опрос» под опросом
Вы получите две ссылки, ссылку для опроса и ссылку для просмотра результатов.
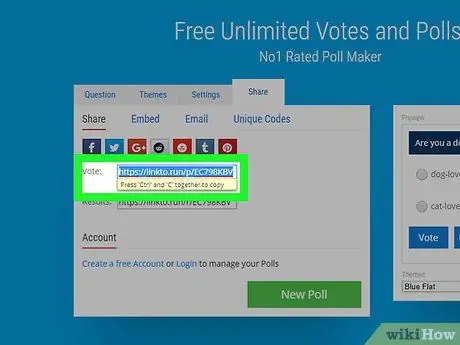
Шаг 5. Скопируйте ссылку на опрос, выбрав ссылку «Голосовать» и нажав Ctrl + C. (Windows) или Command + C (Mac).
Ссылка будет скопирована в буфер обмена.
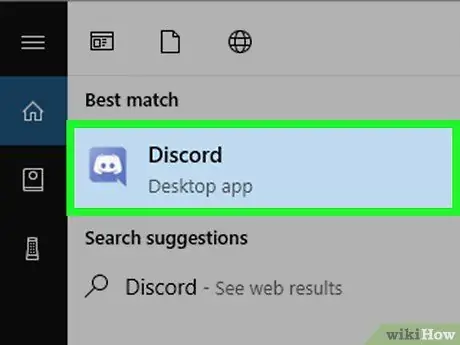
Шаг 6. Щелкните значок лица без рта в фиолетовом облачке с речью, чтобы открыть Discord
Этот значок можно найти в меню «Пуск» (Windows) или в папке «Приложения» (Mac). Если вы вошли в систему, откроется Discord.
- Если вы не вошли в систему, введите свой адрес электронной почты и пароль, затем нажмите Авторизоваться.
- Если вы хотите использовать веб-версию Discord, перейдите на https://discordapp.com и нажмите фиолетовую кнопку с надписью Открыть Discord.
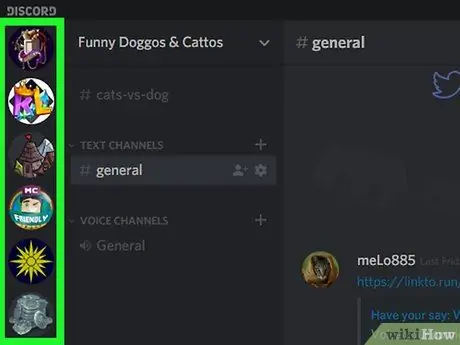
Шаг 7. Выберите целевой сервер в левой части окна Discord
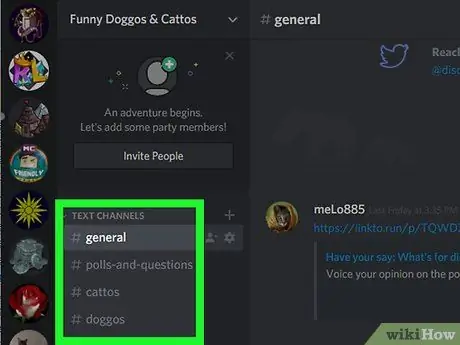
Шаг 8. Выберите целевой канал в левой части окна Discord
Если вы хотите создать канал только для опросов, щелкните значок + рядом с «ТЕКСТОВЫЕ КАНАЛЫ». Введите название канала (например, «Опрос») и нажмите Создать канал.
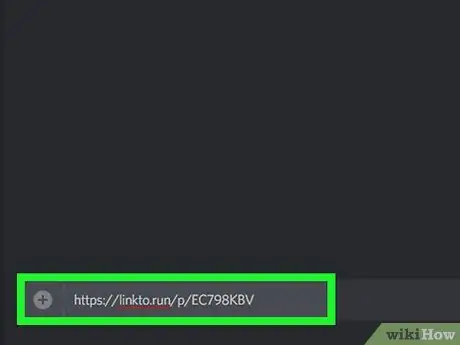
Шаг 9. Вставьте ссылку на опрос, щелкнув текстовое поле внизу страницы и нажав Ctrl + V. или Command + V.
После этого нажмите Enter, чтобы вставить URL-адрес в канал.
Вы также можете скопировать и вставить ссылку «Результаты» в канал, чтобы участники могли видеть результаты опроса
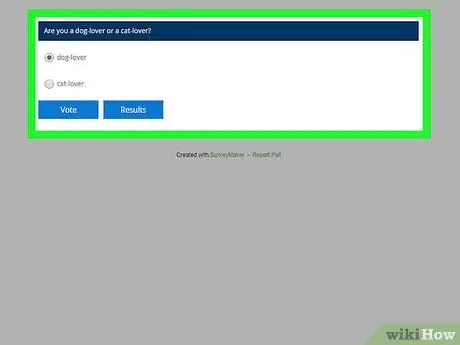
Шаг 10. Позвольте участникам проголосовать, щелкнув ссылку и выбрав доступные ответы
После голосования участники могут просмотреть результаты, щелкнув ссылку на полученные результаты.
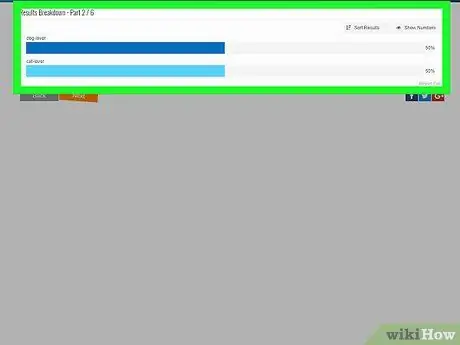
Шаг 11. Откройте URL-адрес результата
На странице будет отображаться количество голосов за каждый выбор. Выбор, набравший наибольшее количество голосов, станет победителем опроса.






