Из этой статьи вы узнаете, как преобразовать видео в анимированный файл-g.webp
Шаг
Метод 1 из 2: на iPhone или iPad
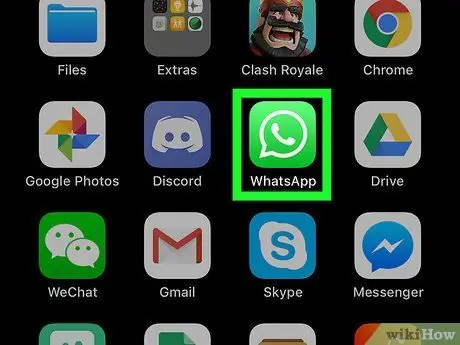
Шаг 1. Откройте WhatsApp Messenger на iPhone или iPad
Значок WhatsApp выглядит как белая телефонная трубка внутри зеленого пузыря чата. Вы можете найти этот значок на главном экране вашего устройства или в папке приложения.
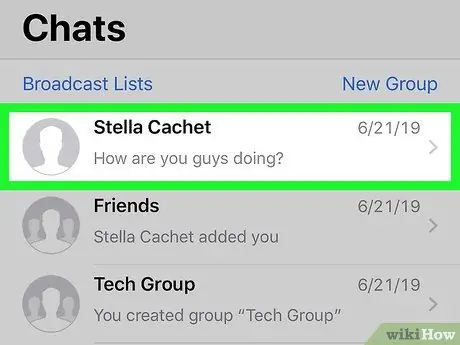
Шаг 2. Коснитесь чата в списке «Чаты»
Найдите ветку чата, в которую хотите добавить анимированный GIF, и коснитесь имени цепочки или его значка, чтобы открыть ветку чата.
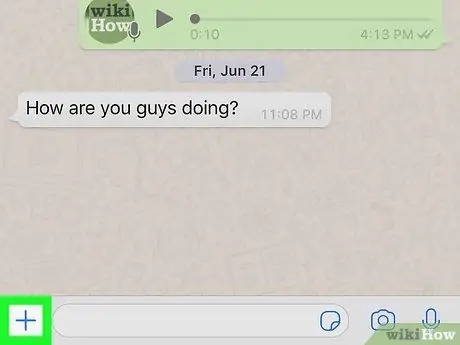
Шаг 3. Коснитесь значка + в нижнем левом углу экрана
Параметры вложения появятся в новом всплывающем меню.
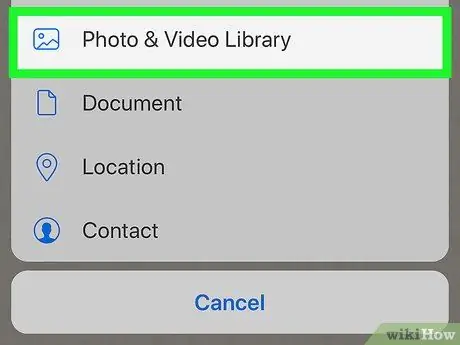
Шаг 4. Выберите во всплывающем меню «Библиотека фото и видео»
После этого появится галерея фотографий и видео iPhone или iPad.
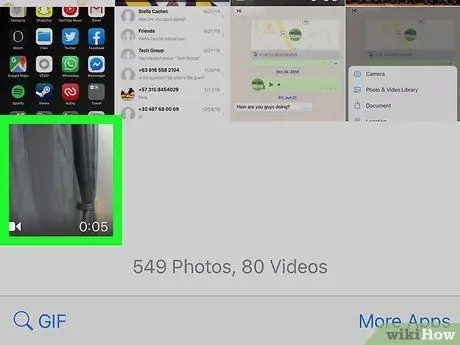
Шаг 5. Найдите и коснитесь видео, которое вы хотите преобразовать в анимированный GIF
Выбранное видео откроется в окне видеоредактора WhatsApp.
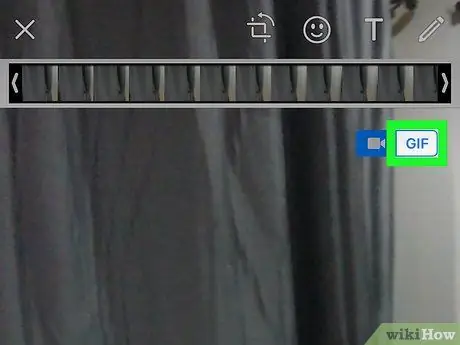
Шаг 6. Коснитесь кнопки-g.webp" />
Вы увидите эту кнопку рядом со значком видеокамеры в правом верхнем углу окна видеоредактора.
- Вариант " Гифка »Будет отображаться в бело-синем цвете при выборе.
- Когда этот параметр выбран, видео будет автоматически преобразовано в анимированный GIF.
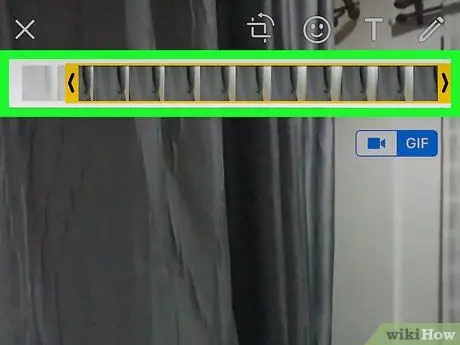
Шаг 7. Обрежьте продолжительность анимации на временной шкале видео в верхней части экрана (необязательно)
Вы можете удерживать и перетаскивать значок " <" а также " > ”На каждом конце временной шкалы видео в верхней части экрана и обрезает продолжительность анимированного GIF.
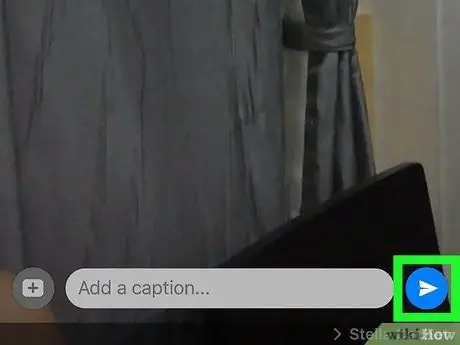
Шаг 8. Коснитесь кнопки «Отправить»
Эта кнопка выглядит как белый бумажный самолетик над зеленой кнопкой. Вы можете найти его в правом нижнем углу экрана. Анимированный-g.webp
Метод 2 из 2: на устройстве Android
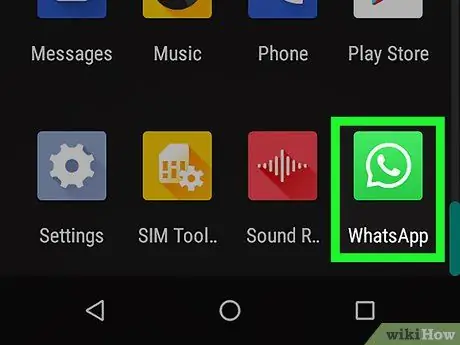
Шаг 1. Откройте WhatsApp Messenger на устройстве Android
Значок WhatsApp выглядит как белая телефонная трубка внутри зеленого пузыря чата. Вы можете найти его на главном экране вашего устройства или в панели приложений.
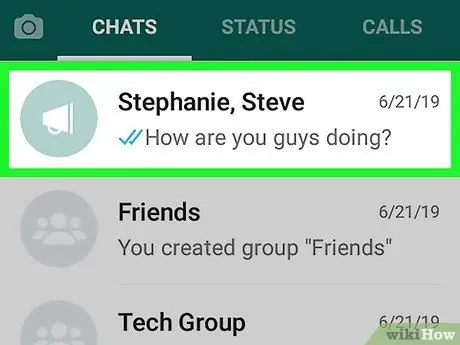
Шаг 2. Коснитесь темы чата в списке «Чаты»
Вы можете нажать на любую ветку чата, чтобы открыть ее и отправить анимированный GIF.
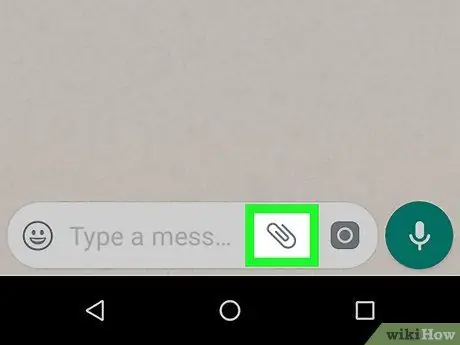
Шаг 3. Коснитесь значка
белым цветом в правом верхнем углу экрана.
Он находится рядом с трехточечным значком в правом верхнем углу экрана. Параметры вложения появятся во всплывающем меню.
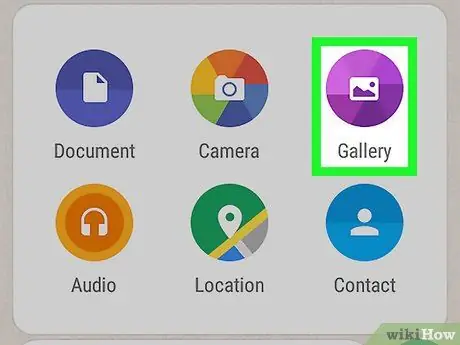
Шаг 4. Коснитесь Галерея во всплывающем меню
Этот параметр выглядит как значок рисования над фиолетовой кнопкой. Галерея камер устройства будет отображена на новой странице.
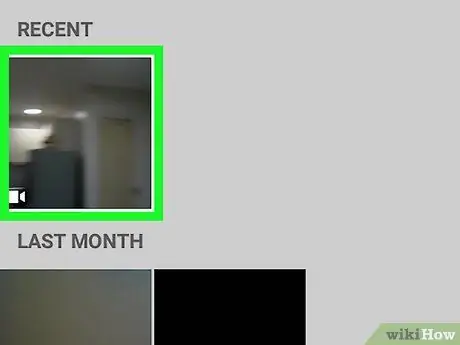
Шаг 5. Коснитесь видео, которое вы хотите преобразовать в анимированный GIF
Найдите видео, которое хотите анимировать, затем коснитесь вставки видео, чтобы открыть ее в окне редактирования видео WhatsApp.
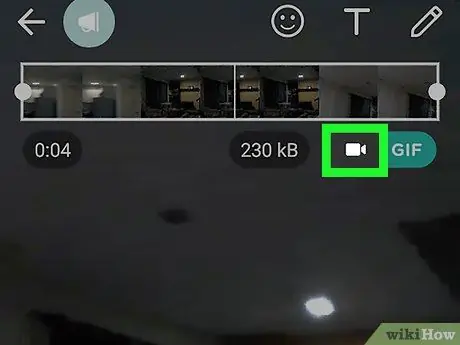
Шаг 6. Коснитесь значка
белым цветом в правом верхнем углу экрана.
При касании значок камеры изменится на Гифка Это означает, что видео будет преобразовано в анимированный GIF.
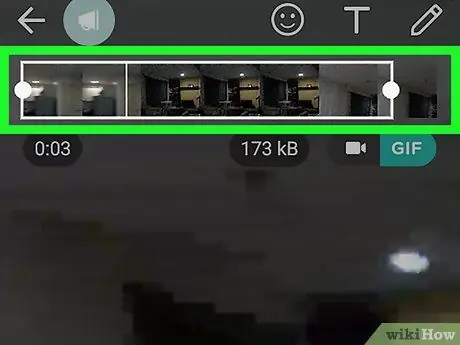
Шаг 7. Обрежьте продолжительность анимации на временной шкале внизу экрана (необязательно)
Если вы хотите, вы можете удерживать и перетаскивать синие обрезные головки по обе стороны временной шкалы видео внизу экрана и обрезать продолжительность анимации.
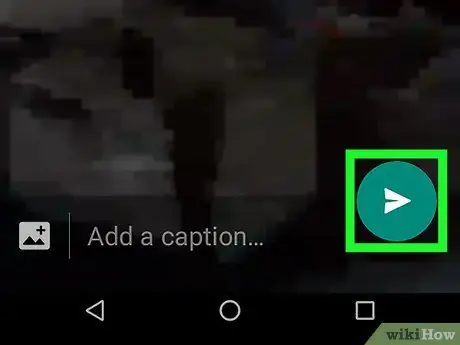
Шаг 8. Коснитесь кнопки «Отправить»
Значок выглядит как белый бумажный самолетик над зеленой кнопкой в правом нижнем углу экрана. Созданный анимированный GIF-файл будет отправлен в выбранную ветку чата.






