Из этой статьи вы узнаете, как вставлять контент и / или ссылки на другие документы в документ Microsoft Word на компьютере под управлением Windows или Mac.
Шаг
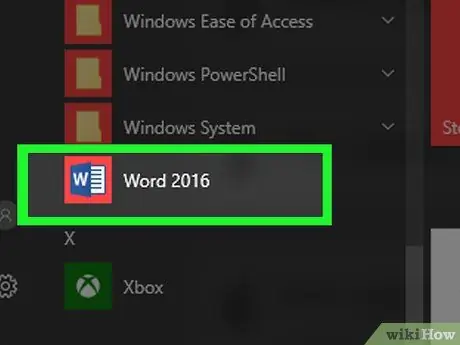
Шаг 1. Откройте документ Microsoft Word
Дважды щелкните значок приложения с буквой " W »Синий. После этого нажмите меню " Файл »Вверху экрана и выберите« Открытым… ”.
Чтобы создать новый документ, нажмите " Новый »В меню« Файлы ».
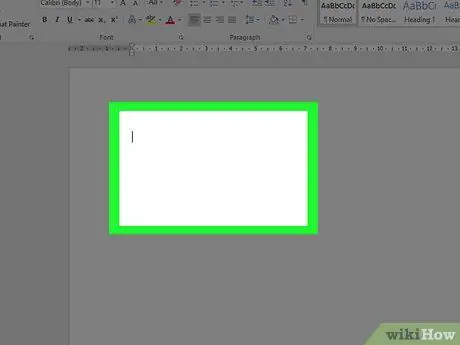
Шаг 2. Щелкните часть документа, в которую вы хотите добавить файлы
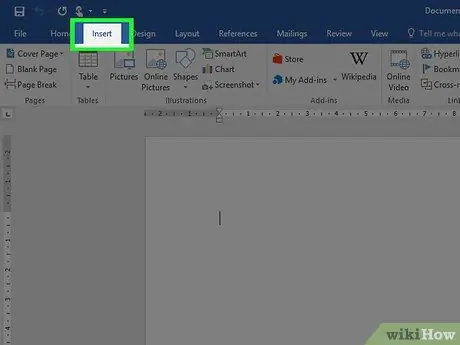
Шаг 3. Щелкните вкладку Вставка
Это вкладка в верхней части окна.
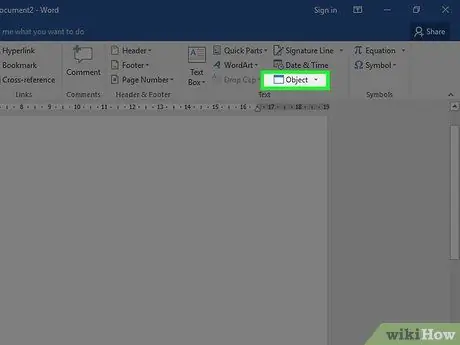
Шаг 4. Щелкните
рядом Объекты.
Этот параметр находится в группе меню «Текст» справа от панели инструментов в верхней части окна Word.
На компьютере Mac нажмите « Текст », Чтобы развернуть группу меню.
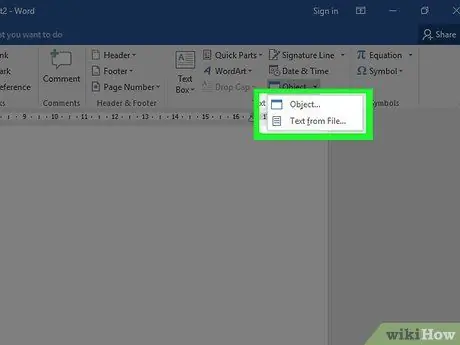
Шаг 5. Выберите типы файлов, которые вы хотите добавить в документ
-
Нажмите " Объекты… ”, Чтобы вставить PDF-документ, изображение или другой нетекстовый файл в документ Word. После этого выберите " Из файлов… »В левой части загруженного диалогового окна.
Если вы хотите вставить ссылку и / или значок файла, а не документ в целом, нажмите « Параметры »В левой части диалогового окна и установите флажок« Ссылка на файл »И / или« Отображать как значок ”.
- Нажмите " Текст из файлов… ”Для вставки текста из документа Word или другого текстового файла в редактируемый документ Word.
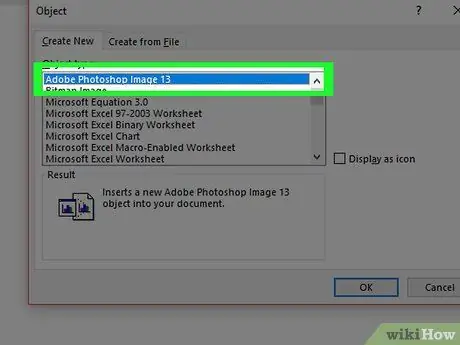
Шаг 6. Выберите файлы, которые хотите включить
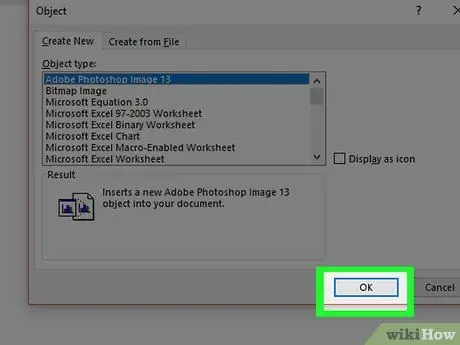
Шаг 7. Щелкните ОК
После этого содержимое файла, значок ссылки или текст файла будут добавлены в документ Word.






