Из этой статьи вы узнаете, как открывать порты на трех популярных межсетевых экранах. Если вы используете такой продукт, как ConfigServer Firewall (CSF) или Advanced Policy Firewall (ADP), вы можете контролировать, какие порты открыты, в файле конфигурации основной стены. Если вы используете несложный брандмауэр (UFW), основной вариант брандмауэра Ubuntu, вы можете добавлять правила в командной строке, не редактируя сложные файлы.
Шаг
Метод 1 из 3: использование несложного брандмауэра для Ubuntu
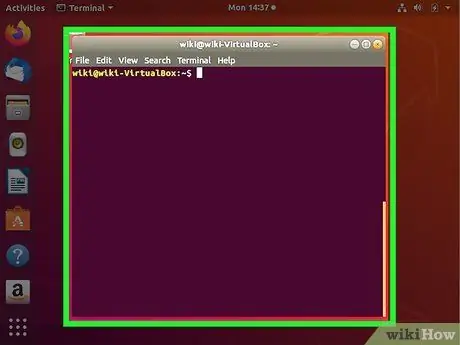
Шаг 1. Авторизуйтесь на сервере
Если вы используете Ubuntu на настольном компьютере, нажмите Ctrl + Alt + T, чтобы открыть окно терминала.
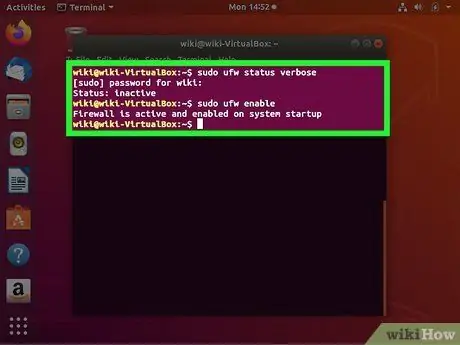
Шаг 2. Введите sudo ufw status verbose и нажмите Enter
Если UFW уже запущен, вы увидите сообщение о состоянии, а также список правил брандмауэра (включая открытые порты), которые уже существуют.
Если вы видите сообщение «Статус: неактивно», введите sudo ufw enable в командном окне и нажмите Enter, чтобы запустить брандмауэр
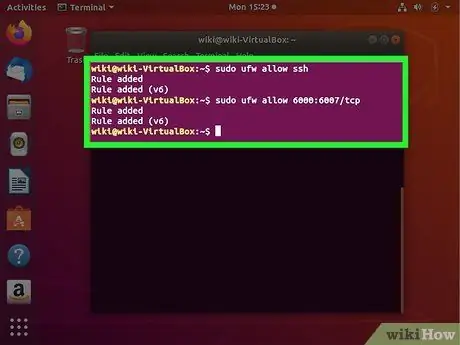
Шаг 3. Используйте sudo ufw allow [номер порта], чтобы открыть порт
Например, если вы хотите открыть порт SSH (22), введите kbd и нажмите Enter. Вам не нужно повторно запускать брандмауэр, потому что изменения вступят в силу немедленно.
- Если порт, который вы хотите открыть, является портом службы, показанной в списке / etc / services, просто введите имя службы вместо номера порта. Например: sudo ufw allow ssh.
- Чтобы открыть порт в определенном диапазоне, используйте синтаксис sudo ufw allow 6000: 6007 / tcp и замените 6000: 6007 желаемым диапазоном. Если диапазон - это диапазон портов UDP, замените tcp на udp.
- Чтобы указать IP-адрес, который может получить доступ к порту, используйте следующий синтаксис: sudo ufw allow from 10.0.0.1 to any port 22. Замените 10.0.0.1 IP-адресом, а 22 - портом, который вы хотите открыть для этого адреса.
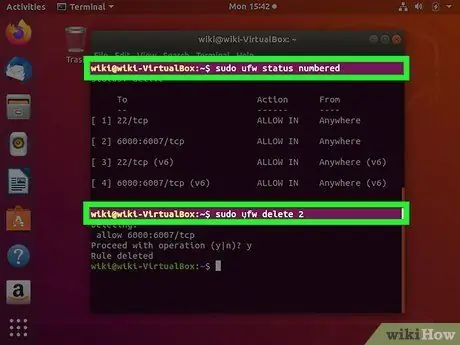
Шаг 4. Удалите ненужные правила брандмауэра
Порты, которые специально не открываются, будут автоматически заблокированы. Если вы открываете порт, который хотите закрыть, выполните следующие действия:
- Введите sudo ufw status с номером и нажмите Enter. Отображается список всех правил брандмауэра, и каждая запись начинается с номера, который представляет ее в списке.
- Найдите номер в начале правила, которое вы хотите удалить. Например, вы хотите удалить правило, открывающее порт 22, и это правило упоминается под номером 2.
- Введите sudo ufw delete 2 и нажмите Enter, чтобы удалить правило во второй строке (или под номером 2).
Метод 2 из 3: Использование брандмауэра ConfigServer
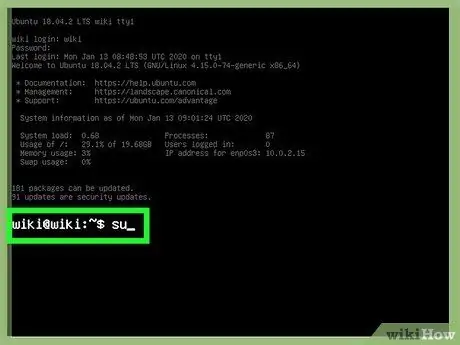
Шаг 1. Авторизуйтесь на сервере
Если вы не вошли в систему как пользователь root, вы можете использовать команду su для доступа к root и настройки конфигурации.
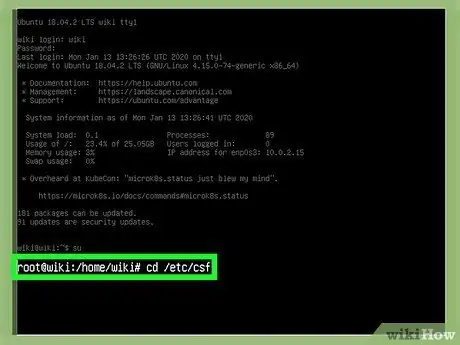
Шаг 2. Откройте каталог, в котором был создан файл конфигурации CSF
Этот файл называется csf.conf и по умолчанию сохраняется в каталоге /etc/csf/csf.conf. Чтобы открыть каталог, введите cd / etc / csf и нажмите Enter.
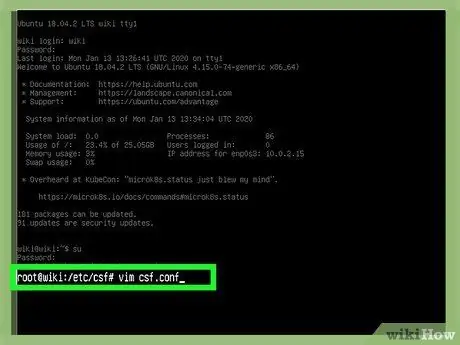
Шаг 3. Откройте csf.conf в программе редактирования текста
Вы можете использовать любую программу для редактирования текста, например vim или nano.
Чтобы открыть csf.conf в vim, введите vim csf.config и нажмите Enter
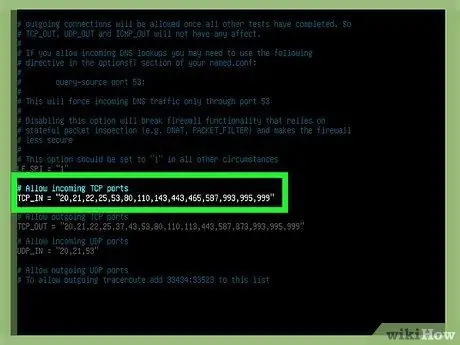
Шаг 4. Добавьте входной порт в список TCP_IN
Эти порты являются портами TCP. После открытия файла вы можете увидеть сегменты TCP_IN и TCP_OUT. Сегмент TCP_IN отображает открытые входные TCP-порты TCP, разделенные запятыми. Порты отображаются в числовом виде для вашего удобства, но при вводе портов вам не обязательно следовать существующему порядку. Вы можете добавить порты в конце последовательности и просто разделить добавленные порты запятой.
- Например, вы хотите открыть порт 999, а уже открытыми портами являются 20, 21, 22, 25, 53, 80, 110, 143, 443, 465, 587, 993, 995.
- После добавления порта 999 в список набор портов будет выглядеть следующим образом: 20, 21, 22, 25, 53, 80, 110, 143, 443, 465, 587, 993, 995, 999.
- Чтобы получить доступ к режиму ввода / набора текста в vim, нажмите клавишу i на клавиатуре.
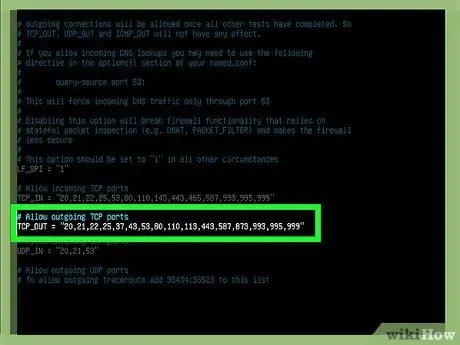
Шаг 5. Разрешите выходные порты TCP в списке TCP_OUT
Как и с входными портами, добавьте выходные TCP-порты, которые вы хотите открыть, в список TCP_OUT.

Шаг 6. Сохраните изменения и закройте файл
Выполните следующие действия, чтобы сохранить и закрыть файл:
- Нажмите клавишу Esc.
- Введите: wq !.
- Нажмите Ввод.
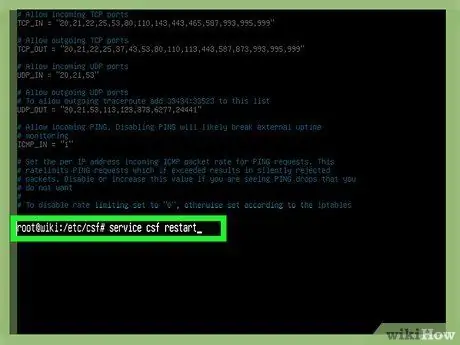
Шаг 7. Введите service csf restart и нажмите Enter
Брандмауэр перезапустится, и будут открыты новые порты.
Чтобы заблокировать или закрыть порт, повторно откройте файл, удалите порт, сохраните файл и перезапустите брандмауэр
Метод 3 из 3: Использование брандмауэра с расширенной политикой
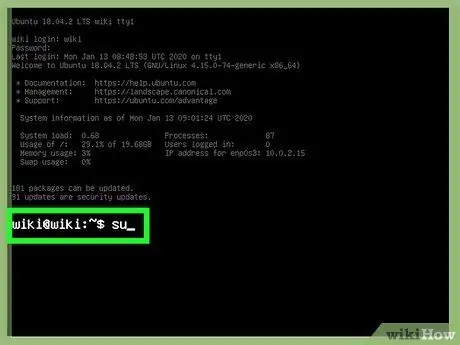
Шаг 1. Авторизуйтесь на сервере
Если вы не вошли в систему как пользователь root, вы можете использовать команду su для доступа к root и настройки конфигурации.
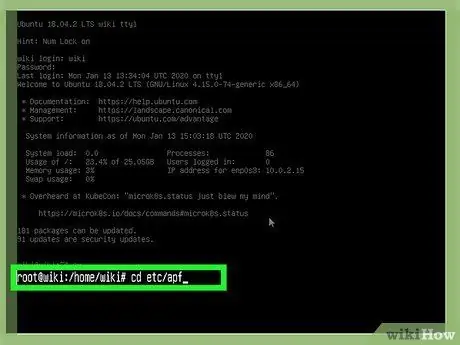
Шаг 2. Откройте каталог, содержащий файлы конфигурации APF
Файл, который вам нужно найти, называется conf.apf и по умолчанию находится в каталоге / etc / apf. Введите cd / etc / apf для доступа к этому каталогу.
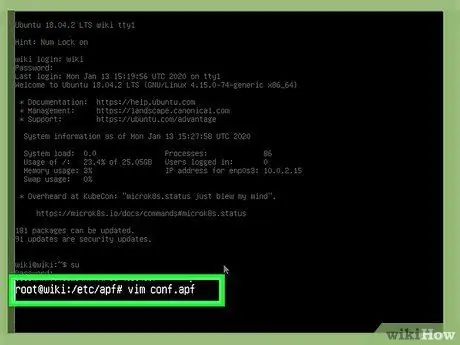
Шаг 3. Откройте conf.apf в программе редактирования текста
Вы можете использовать любую программу, какую захотите, например vim или nano.
Чтобы открыть conf.apf в vim, введите vim conf.apf и нажмите Enter
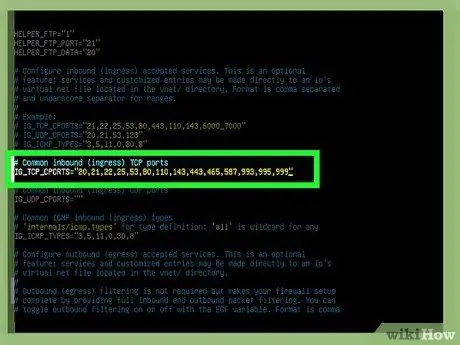
Шаг 4. Добавьте входные порты в список IG_TCP_CPORTS
После открытия файла вы можете увидеть сегменты IG_TCP_CPORTS и EG_TCP_CPORTS. Сегмент IG_TCP_CPORTS отображает открытые входные порты, разделенные запятыми. Для вашего удобства порты перечислены в числовом виде, но вы не обязаны соблюдать порядок. Вы можете добавить порты в конец строки и разделить их запятой.
- Например, вы хотите открыть порт 999, и в настоящее время открыты порты 20, 21, 22, 25, 53, 80, 110, 143, 443, 465, 587, 993, 995.
- После добавления порта 999 в список IG_TCP_CPORTS порядок портов будет выглядеть следующим образом: 20, 21, 22, 25, 53, 80, 110, 143, 443, 465, 587, 993, 995, 999.
- Чтобы получить доступ к режиму ввода / набора текста в vim, нажмите клавишу i на клавиатуре.
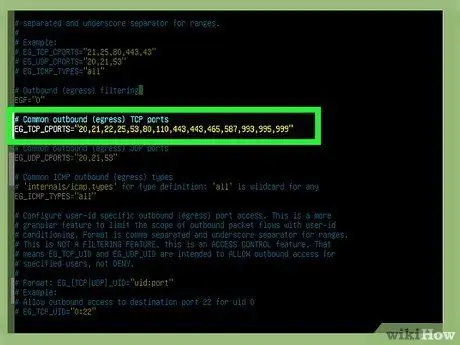
Шаг 5. Добавьте выходной порт в список EG_TCP_CPORTS
Как и в случае с входными портами, добавьте выходные TCP-порты, которые вы хотите открыть, в список EG_TCP_CPORTS.

Шаг 6. Сохраните изменения и закройте файл
Выполните следующие действия, чтобы сохранить и закрыть файл:
- Нажмите клавишу Esc.
- Введите: wq !.
- Нажмите Ввод.
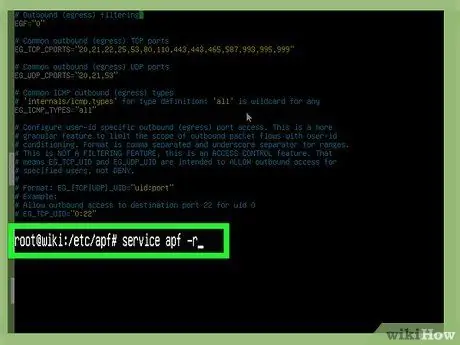
Шаг 7. Введите service apf -r и нажмите Enter
Брандмауэр APF перезапустится, и будут открыты новые порты.
Чтобы заблокировать или закрыть порт, повторно откройте файл, удалите порт, сохраните файл и перезапустите брандмауэр
подсказки
- Если вы видите порт, который не нужен или не используется работающей службой, закройте порт. Не оставляйте дверь открытой для злоумышленников!
- Если вы начнете добавлять случайным образом (и совершенно бессистемно) открытые порты, ВАС БУДЕТ ВЗЛОМАННЫМ! Поэтому убедитесь, что вы не уступаете место хакерам. Открывайте только те порты, которые вам действительно нужны.






