Из этой статьи вы узнаете, как подключить iPhone к телевизору с помощью адаптера и кабеля HDMI, аналогового адаптера и кабеля или Apple TV с AirPlay.
Шаг
Метод 1 из 3: Использование адаптера и кабеля HDMI

Шаг 1. Подготовьте адаптер HDMI
Apple и третьи стороны создали адаптеры Lightning для HDMI, которые подключаются к порту зарядки iPhone.
- На iPhone 4 вам понадобится 30-контактный адаптер HDMI.
- Вы можете использовать iPhone 4 или новее для подключения к телевизору через HDMI.

Шаг 2. Подготовьте кабель HDMI

Шаг 3. Подключите адаптер HDMI к iPhone

Шаг 4. Подключите один конец кабеля HDMI к адаптеру, а другой конец к порту HDMI на телевизоре
- Порт HDMI обычно расположен на боковой или задней панели телевизора.
- Обратите внимание на номер порта HDMI. Номер напечатан на экране телевизора.

Шаг 5. Включите телевизор и iPhone, если вы еще этого не сделали
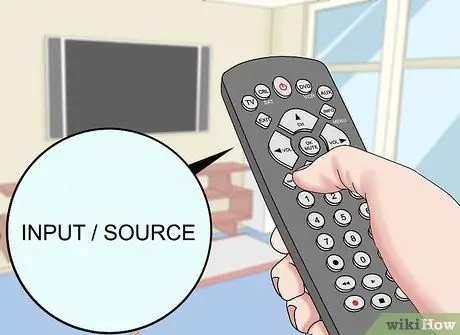
Шаг 6. Найдите и нажмите кнопку модификатора входа для телевизора
Эта кнопка на пульте дистанционного управления или на телевизоре обычно обозначается как «Источник» или «Вход».
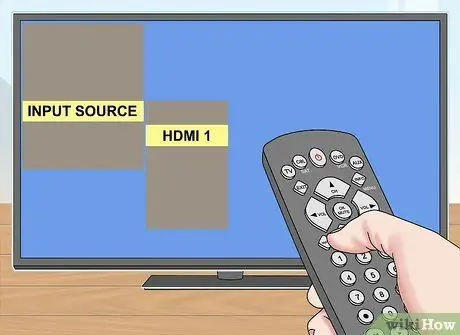
Шаг 7. Выберите порт HDMI, который вы хотите использовать для подключения вашего iPhone
Теперь ваш iPhone подключен к телевизору.
Телевизор будет отображать точный экран iPhone 4S или новее. На iPhone 4 экран телевизора будет черным, пока вы не запустите приложение, которое воспроизводит видео, например YouTube или ТВ
Метод 2 из 3: Использование аналоговых адаптеров и кабелей

Шаг 1. Подготовьте аналоговый адаптер
- На iPhone 4S или более ранней версии вам понадобится адаптер с 30-контактным разъемом на одном конце и аналоговым разъемом красного, желтого и белого цветов на другом.
- На iPhone 5 или новее вам понадобится переходник на VGA. Если на телевизоре нет порта VGA, вам необходимо использовать Apple TV или метод HDMI. Примечание: VGA не может передавать звук, поэтому вам нужно будет использовать разъем для наушников на вашем iPhone, чтобы получить звук. На iPhone 7 мы рекомендуем использовать HDMI.
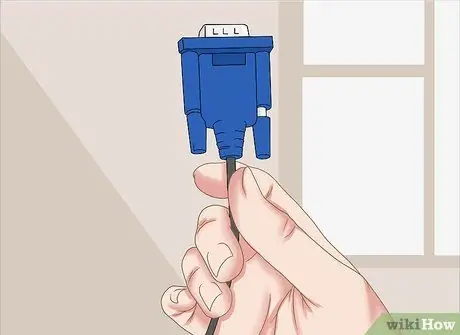
Шаг 2. Подготовьте композитный или VGA-кабель

Шаг 3. Подключите аналоговый адаптер к iPhone

Шаг 4. Подключите один конец аналогового кабеля к адаптеру, а другой конец - к телевизору
- Подберите цвет гнезда композитного кабеля и его штекера: подключите желтый (видео) штекер к желтому гнезду, а белый и красный (аудио) штекер к аудиоразъему.
- Обратите внимание на номер порта, напечатанный на телевизоре.

Шаг 5. Включите телевизор и iPhone, если вы еще этого не сделали
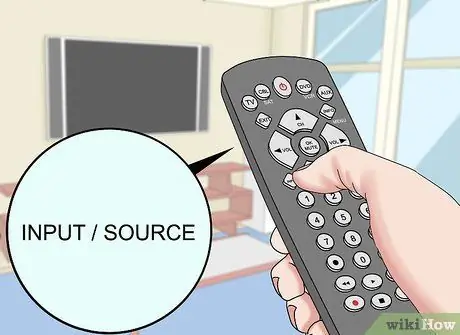
Шаг 6. Найдите и нажмите кнопку модификатора входа для ТВ
Эта кнопка на пульте дистанционного управления или на телевизоре обычно обозначается как «Источник» или «Вход».
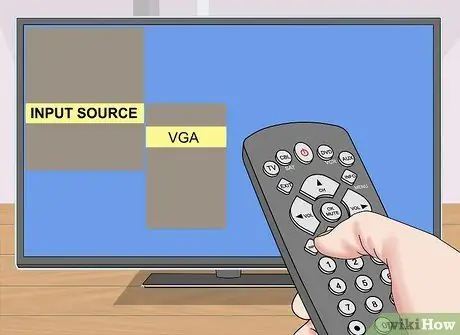
Шаг 7. Выберите порт VGA или Composite, используемый для подключения iPhone
Теперь ваш iPhone подключен к телевизору.
Телевизор будет отображать экран iPhone 4S или новее. На iPhone 4 экран телевизора будет черным, пока вы не запустите приложение, которое воспроизводит видео, например YouTube или ТВ
Метод 3 из 3: использование AirPlay с Apple TV

Шаг 1. Включите телевизор и переключите источник на порт Apple TV
Для такого подключения у вас должен быть iPhone 4 или новее и Apple TV второго поколения (конец 2010 г.) или новее
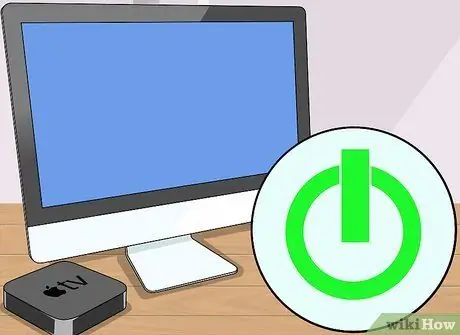
Шаг 2. Включите телевизор и устройство Apple TV
Установите телевизор на вход, подключенный к Apple TV. Появится интерфейс Apple TV.
Если вы впервые используете Apple TV, сначала настройте его
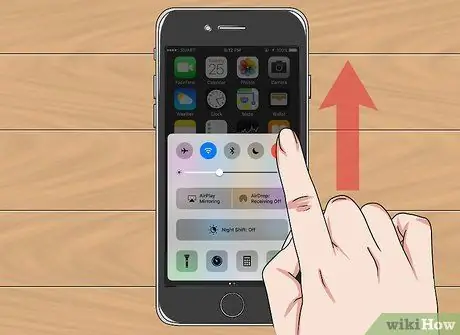
Шаг 3. Проведите по экрану iPhone вверх снизу вверх
Это вызовет Центр управления.
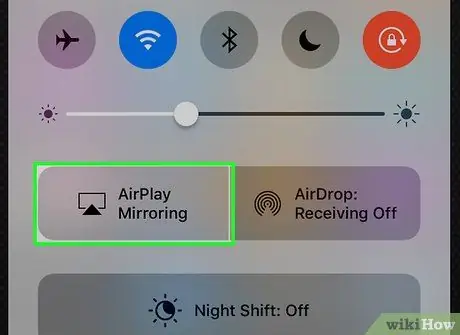
Шаг 4. Коснитесь AirPlay Mirroring
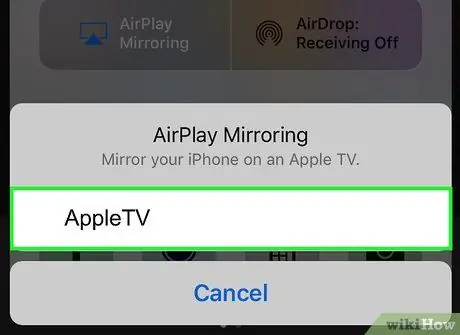
Шаг 5. Коснитесь AppleTV
Как только вы это сделаете, телевизор отобразит экран iPhone.






