Электронная почта - один из лучших способов общения в эпоху цифровых технологий. Электронная почта обеспечивает удобную переписку между людьми в социальном и профессиональном плане; но чтобы прочитать электронное письмо, вы должны сначала открыть его, независимо от того, какой почтовый клиент вы используете.
Важно, чтобы сначала у вас была открыта учетная запись у поставщика услуг электронной почты. Если вы еще не создали учетную запись, вы можете найти дополнительную информацию о том, как создать учетную запись электронной почты здесь.
Шаг
Метод 1 из 4: открытие электронной почты на компьютере
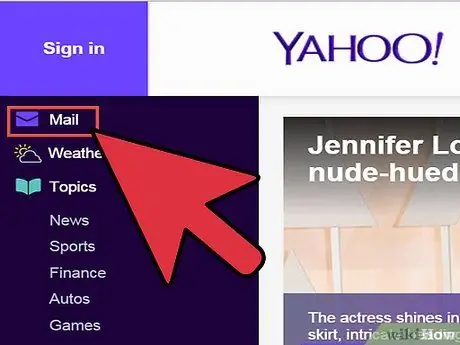
Шаг 1. Перейдите на сайт вашего провайдера электронной почты
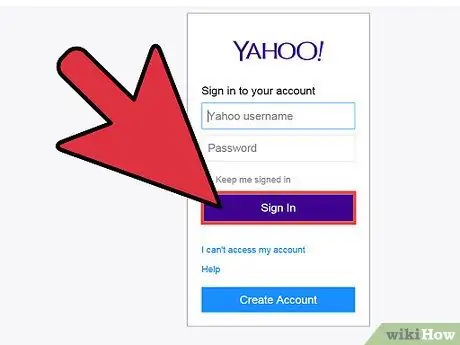
Шаг 2. Войдите в свою учетную запись электронной почты
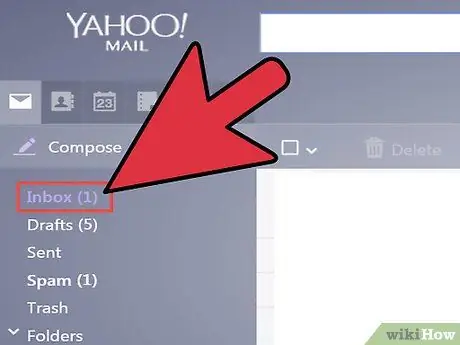
Шаг 3. Щелкните «Входящие»
” Список существующих в настоящее время электронных писем будет указан в нижней части экрана. Обычно отображается отправитель и заголовок темы, указывающий, кто отправил электронное письмо и каково его содержание.
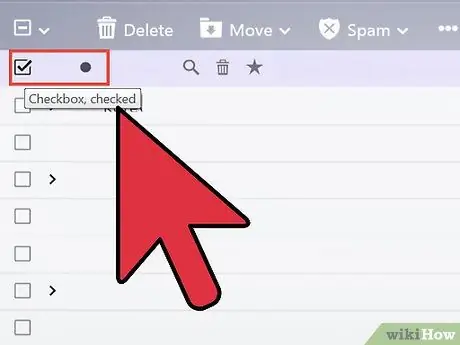
Шаг 4. Щелкните одно из своих писем
Ваша электронная почта будет открыта либо на весь экран, либо на его части, чтобы вы могли прочитать. Если ваше электронное письмо занимает весь экран, более вероятно, что там будет кнопка «назад» или стрелка, указывающая влево, указывающая, что вы перейдете на предыдущий экран. Нажав на кнопку, вы вернетесь к списку писем («почтовый ящик»), который вы можете использовать для открытия других писем.
Под кнопкой «Входящие» обычно находятся несколько других типов папок. Итак, вы можете, например, щелкнуть папку «Отправленные», а затем щелкнуть отображаемое электронное письмо, чтобы открыть электронное письмо, которое вы отправили кому-то другому. Папка «Черновики» относится к электронным письмам, которые вы написали, но еще не отправили. В зависимости от вашего провайдера электронной почты у вас также могут быть другие папки, каждая из которых содержит электронную почту
Метод 2 из 4: с помощью iOS
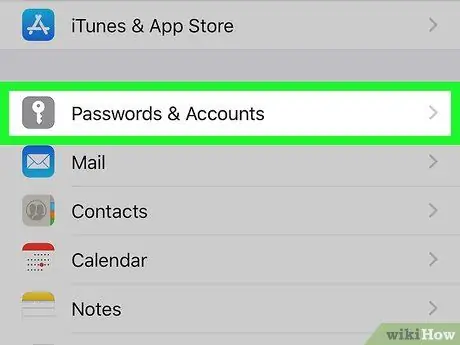
Шаг 1. Зайдите в «Настройки» и нажмите «Почта, контакты, календари»
"
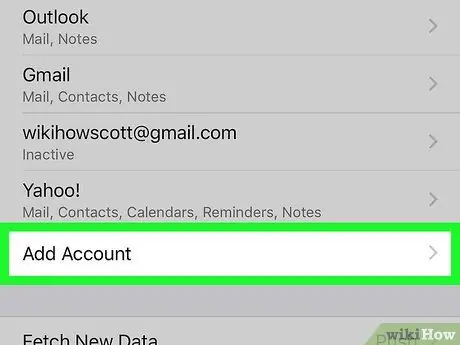
Шаг 2. Нажмите «Добавить учетную запись»
" Предлагаемые варианты электронной почты включают «iCloud», «Exchange», «Google», «Yahoo», «AOL». и «Перспективы». Если ваша учетная запись электронной почты является одним из указанных выше вариантов, щелкните соответствующую учетную запись электронной почты. Если ваша учетная запись электронной почты не указана ни в одном из этих вариантов, нажмите «Другое», а затем «Добавить учетную запись».
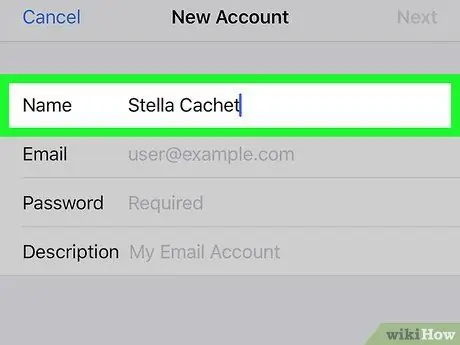
Шаг 3. Введите свое имя
Это имя будет отображаться в каждом отправляемом вами электронном письме, поэтому, если вы используете эту учетную запись в профессиональных целях, лучше всего оставить это поле профессиональным или согласованным с использованием имени, которое уже известно другим.
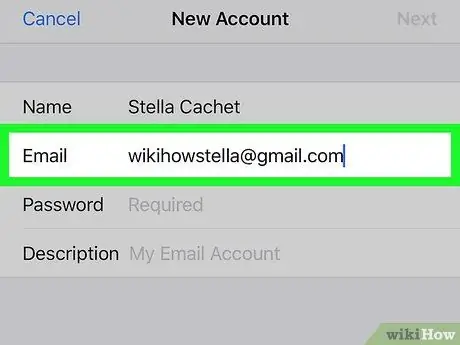
Шаг 4. Введите свой адрес электронной почты
Это адрес электронной почты, который вы хотите читать на своем телефоне.
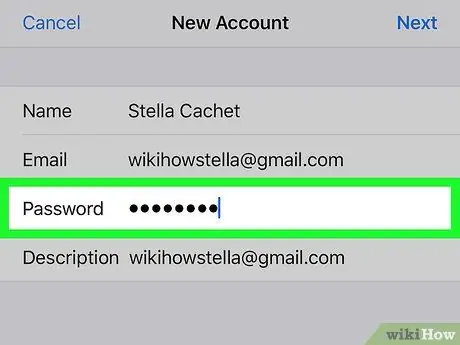
Шаг 5. Введите свой пароль
Это пароль, связанный с адресом электронной почты, на который вы только что вошли.
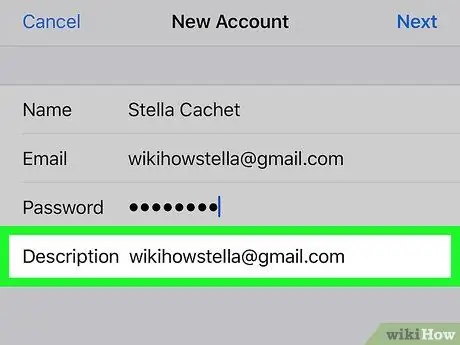
Шаг 6. Введите описание
Описание позволяет узнать, к какому адресу электронной почты вы обращались. Например, вы можете назвать его «рабочий», если это профессиональный аккаунт, или «gmail», если это ваша личная учетная запись Gmail.
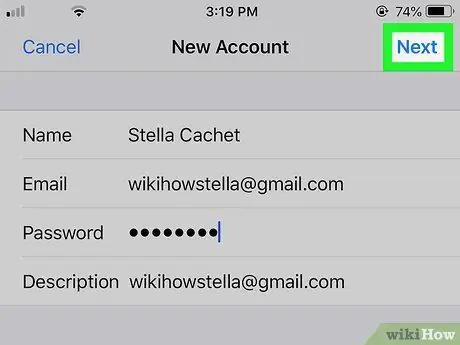
Шаг 7. Нажмите «Далее» в правом верхнем углу устройства iOS
Затем устройство проверит учетную запись.
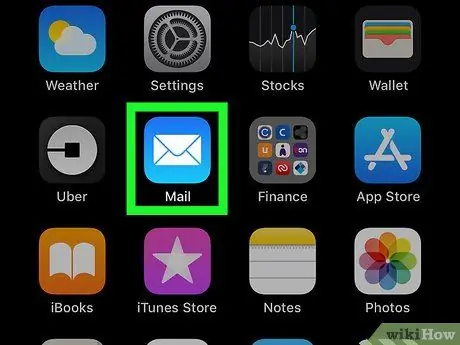
Шаг 8. Нажмите кнопку «Домой», чтобы вернуться на главную страницу
Коснитесь приложения Почта. Новая учетная запись будет указана в списке с выбранным вами описанием. Коснитесь имени.
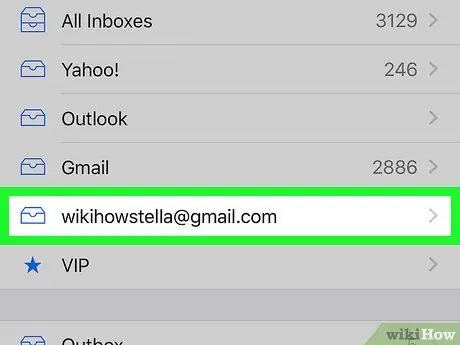
Шаг 9. Нажмите на имя, указанное в появившемся списке
Вы только что открыли электронное письмо. Чтобы вернуться к списку адресов электронной почты, нажмите «<Входящие» в верхнем левом углу устройства. Каждый раз, когда вы выбираете нового отправителя, вы открываете письмо.
Метод 3 из 4. Использование Android для открытия учетной записи электронной почты не в Gmail
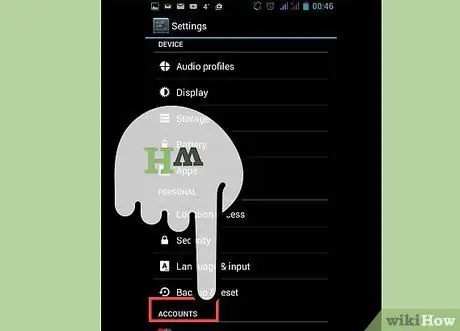
Шаг 1. Откройте приложение «Электронная почта» (или «Почта») и выберите «Создать новую учетную запись»
”
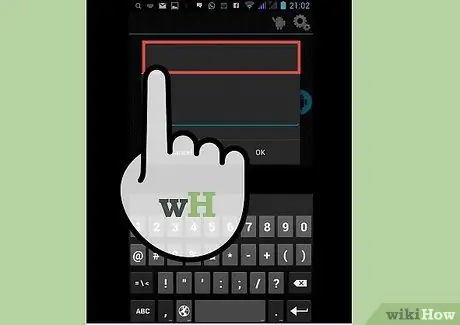
Шаг 2. Введите адрес электронной почты, к которому вы хотите получить доступ, и связанный с ним пароль
Нажмите "Далее." Ваш телефон попытается подтвердить вашу электронную почту. Если у вас есть обычный тип электронной почты, например учетная запись Yahoo или Hotmail, ваши настройки будут проверены относительно быстро.
- Если телефон не может найти настройки вашей учетной записи, вам будет предложено несколько дополнительных параметров. Сначала вам нужно выбрать тип учетной записи, а именно IMAP, POP3 или Exchange. Exchange обычно используется для корпоративных учетных записей, тогда как IMAP и POP3 чаще используются для общих учетных записей. Поставщики услуг электронной почты чаще рекомендуют протокол IMAP, но вам следует уточнить у своего поставщика услуг электронной почты их конкретные предпочтения.
- После выбора типа учетной записи введите «Настройки сервера входящей почты», затем «Настройки сервера исходящей почты». Опять же, обратитесь к своему провайдеру электронной почты, чтобы найти конкретные настройки сервера.
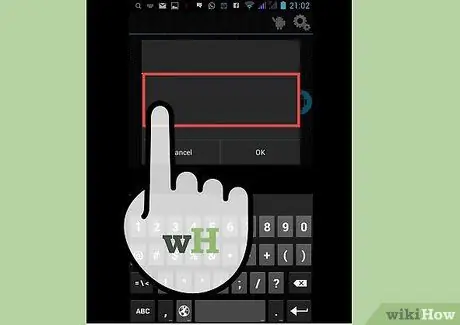
Шаг 3. Выберите параметры для учетной записи
Появится список параметров, которые вы должны установить или снять, чтобы применить свою политику. Нажмите «Далее», когда вы выбрали свою настройку.
- Если установить флажок «Отправлять электронную почту из этой учетной записи по умолчанию», эта учетная запись будет использоваться в качестве адреса электронной почты по умолчанию. В каждом отправленном электронном письме будет использоваться этот адрес.
- Установите флажок «Уведомлять меня, когда приходит электронное письмо», если вы хотите получать уведомления о каждом электронном письме. Это может разрядить вашу батарею и израсходовать довольно много данных, поскольку телефон будет периодически проверять, получаете ли вы новые электронные письма или нет. Вы также можете щелкнуть панель над этой опцией, чтобы изменить частоту проверки телефоном новой электронной почты.
- Установите флажок «Синхронизировать электронную почту из этой учетной записи», чтобы синхронизировать электронную почту автоматически. Это позволяет делать резервные копии данных.
- Установите флажок «Автоматически загружать вложения при подключении к Wi-Fi», чтобы загружать вложения автоматически при открытии электронного письма, содержащего вложения. Обычно это очень полезно, если у вас очень медленное соединение Wi-Fi или вы не открываете конфиденциальные материалы в менее защищенной общедоступной сети.
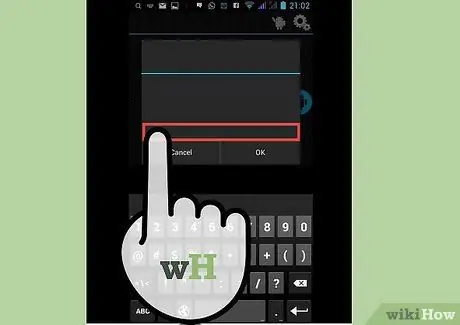
Шаг 4. Введите описательное имя для учетной записи
Это может быть любое имя, например «Yahoo Email». Ввод разных имен может быть полезен, если у вас несколько учетных записей электронной почты.
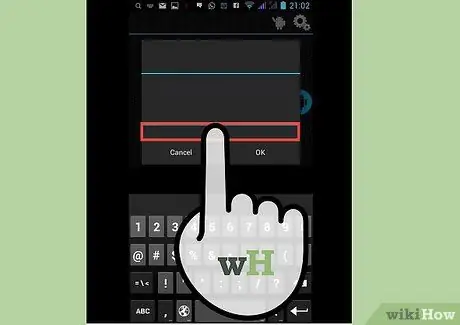
Шаг 5. Введите свое имя
Это будет отображаться в каждом отправляемом вами электронном письме, поэтому вам нужно, чтобы ваше имя звучало профессионально, если это служебное письмо. Нажмите «Далее», и ваша учетная запись электронной почты будет добавлена в ваш телефон.
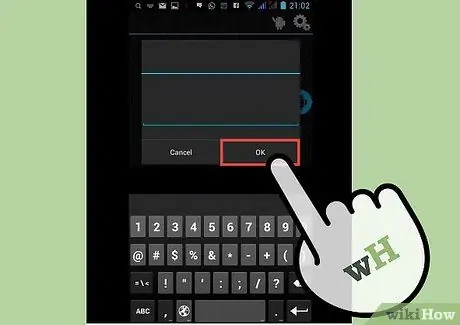
Шаг 6. Нажмите на свою новую учетную запись в приложении «Почта»
Затем нажмите на письмо, которое хотите прочитать. Электронное письмо откроется, и вы сможете его прочитать. Чтобы вернуться к списку рассылки, нажмите стрелку назад внизу.
Метод 4 из 4. Использование Android для открытия Gmail
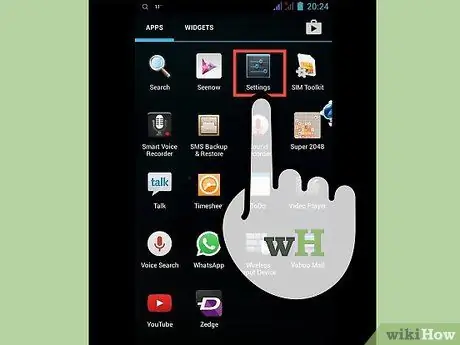
Шаг 1. Откройте «Настройки» и перейдите к «Учетные записи»
” Нажмите «Добавить учетную запись».
Поскольку Android является продуктом Google, Android использует предустановленное приложение Gmail, а не приложение электронной почты
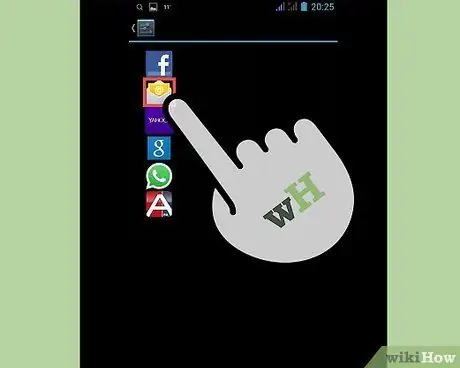
Шаг 2. Нажмите «Google
" Затем нажмите «Существующий».
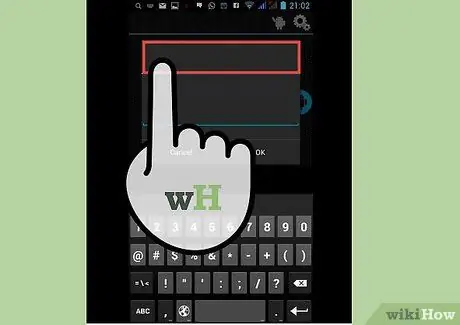
Шаг 3. Введите свой адрес электронной почты Google и пароль
Нажмите «ОК», чтобы согласиться с условиями использования и политикой конфиденциальности. Вы войдете в свою учетную запись.
Вас могут попросить присоединиться к Google+ или GooglePlay. Установите или снимите отметки с тех опций, которым вы хотите следовать

Шаг 4. Нажмите на письмо, чтобы открыть и прочитать его
Вы можете вернуться к своему списку адресов электронной почты, нажав стрелку назад в нижней панели.






