Управление настройками учетной записи Yahoo! может дать несколько преимуществ. Вы можете изменить способ доступа к своей учетной записи и профилю. Управлять настройками учетной записи очень просто, и это поможет вам избежать неприятных проблем в будущем. Вот несколько простых шагов для управления настройками вашей учетной записи прямо с вашего адреса электронной почты.
Шаг
Часть 1 из 2: Доступ к Yahoo! Почта
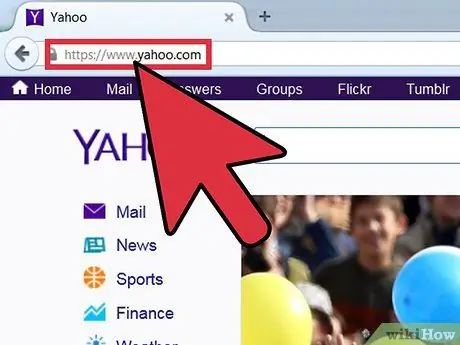
Шаг 1. Посетите Yahoo
Первое, что вам нужно сделать, это открыть нужный браузер. Когда он откроется, введите www.yahoo.com в адресную строку вверху экрана, затем нажмите клавишу «Ввод» на клавиатуре. Yahoo! главная страница загрузится потом.
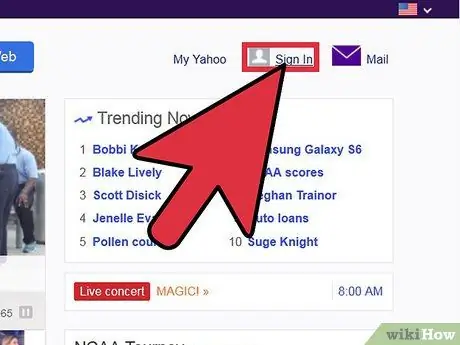
Шаг 2. Войдите в свой Yahoo! Почта
На главной странице нажмите кнопку «Почта» вверху экрана. После этого вы попадете на страницу входа в учетную запись Yahoo! Почта.
- Вам будет предложено ввести свой Yahoo! и пароль на следующей странице. Щелкните каждый столбец и введите соответствующую информацию в правой части страницы.
- После ввода необходимой информации нажмите фиолетовую кнопку «Войти», чтобы войти в учетную запись.
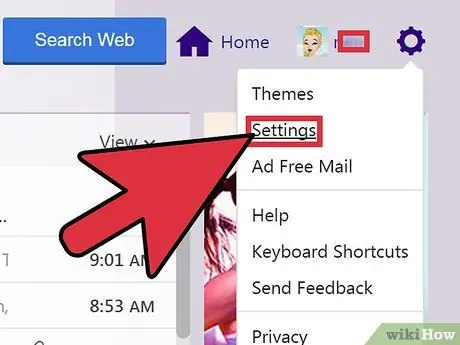
Шаг 3. Откройте меню настроек или «Настройки»
После входа в систему найдите маленький значок шестеренки в правой части экрана. Этот значок представляет собой раскрывающееся меню, которое позволяет редактировать различные аспекты вашей учетной записи. Второй вариант сверху называется «Настройки». Щелкните эту опцию, чтобы отобразить на экране окно «Настройки».
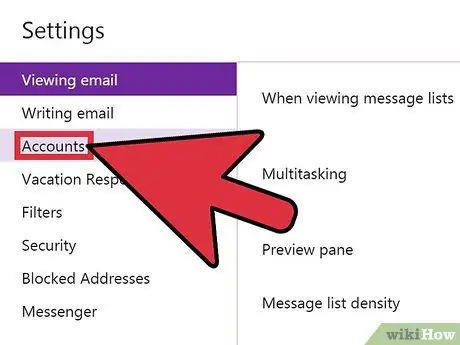
Шаг 4. Войдите в настройки учетной записи
На экране появится белое окно «Настройки». Третий вариант называется «Учетные записи». При нажатии настройки справа изменятся. После того, как настройки отобразятся в правой части экрана, вы сможете увидеть все настройки учетной записи.
Часть 2 из 2: Управление настройками учетной записи
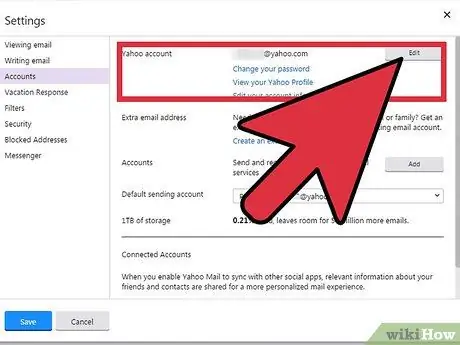
Шаг 1. Настройте параметры своей учетной записи Yahoo
Первый отображаемый вариант относится к Yahoo! основной (согласно названию первого сегмента). Справа вы увидите настройки своего адреса электронной почты Yahoo! Ниже расположены три синих ссылки с разными функциями. Вы можете щелкнуть по этим ссылкам, чтобы изменить определенные настройки или просмотреть профили:
- Первая ссылка позволяет вам изменить пароль учетной записи.
- Вторая ссылка отобразит Yahoo! Ты.
- Последняя ссылка позволяет редактировать информацию о вашей учетной записи.
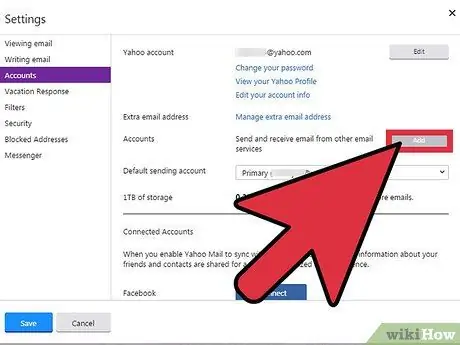
Шаг 2. Добавьте дополнительные адреса электронной почты
Следующий сегмент предназначен для добавления дополнительных адресов электронной почты. Вы можете бесплатно добавить дополнительные учетные записи к своему текущему адресу электронной почты. Просто нажмите синюю ссылку «Создать дополнительный адрес электронной почты» и следуйте инструкциям, которые появятся после этого.
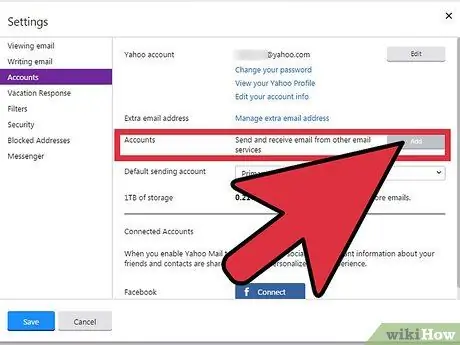
Шаг 3. Управляйте аккаунтами
Вариант создания дополнительного адреса электронной почты помечен как «Учетные записи». После создания адреса электронной почты вы можете выбрать адрес для получения сообщений, щелкнув пунктирное поле «Редактировать». Появится новое окно с тремя вариантами: «Имя отправителя», «Адрес электронной почты» и «Описание».
- Вы можете редактировать каждый параметр, щелкнув белый столбец и введя соответствующую информацию.
- Когда вы закончите, не забудьте нажать зеленую кнопку «Сохранить», чтобы сохранить изменения.
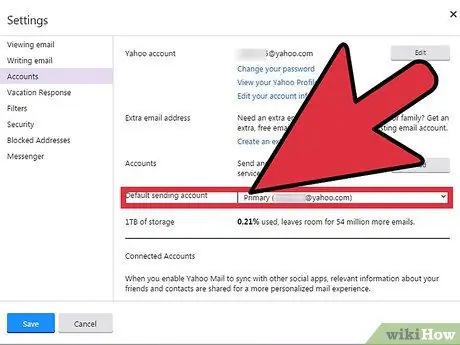
Шаг 4. Подтвердите основную учетную запись электронной почты
Следующее и последнее, что можно редактировать, - это основной почтовый ящик. Эти настройки отображаются в виде простого раскрывающегося меню. После добавления новой учетной записи щелкните имя и выберите адрес электронной почты, который вы хотите использовать для отправки электронного письма.
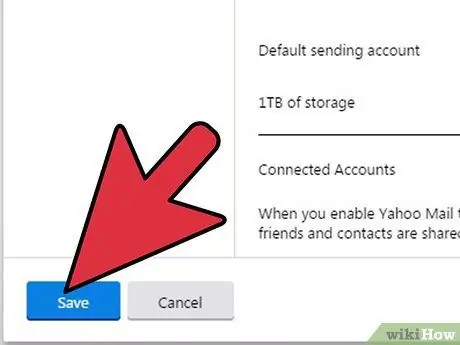
Шаг 5. Сохраните изменения
Когда вы закончите настройку параметров, ВАЖНО, нажмите зеленую кнопку «Сохранить» внизу страницы. Таким образом, настройки будут сохранены.






