Из этой статьи вы узнаете, как преобразовать файл TIFF в файл PDF. Файлы TIFF предшествуют файлам PDF, но менее совместимы с большинством программ и веб-сайтов, чем файлы PDF. Вы можете преобразовать файл TIFF в файл PDF с помощью бесплатного онлайн-конвертера или вы можете использовать встроенный конвертер в Adobe Acrobat, если у вас есть платная учетная запись в Adobe.
Шаг
Метод 1 из 2. Использование онлайн-конвертера
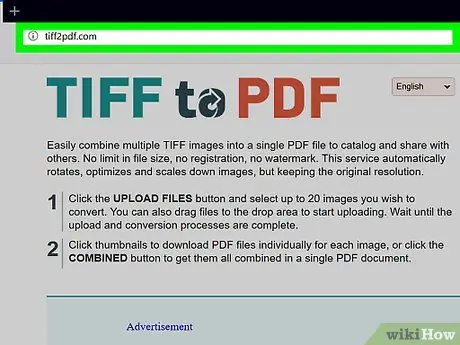
Шаг 1. Откройте сайт конвертера TIFF в PDF
Посетите https://tiff2pdf.com/ в своем веб-браузере.
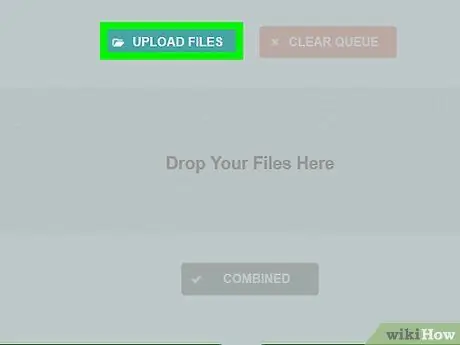
Шаг 2. Щелкните ЗАГРУЗИТЬ ФАЙЛЫ
Эта кнопка находится посередине страницы. Откроется окно проводника (Windows) или Finder (Mac).
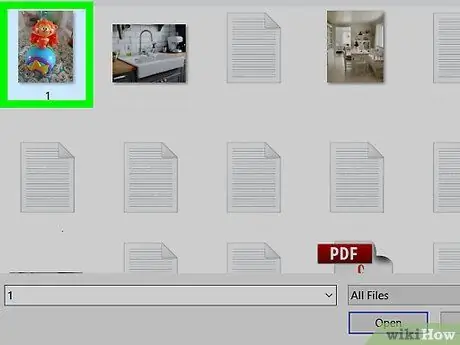
Шаг 3. Выберите файл TIFF
Щелкните файл TIFF, который вы хотите преобразовать в PDF.
Возможно, вам потребуется сначала открыть расположение файла TIFF, щелкнув папку в левой части окна
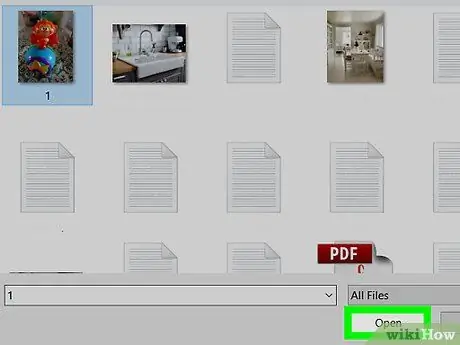
Шаг 4. Щелкните Открыть
Он находится в правом нижнем углу окна. Файл начнет загружаться на сайт.
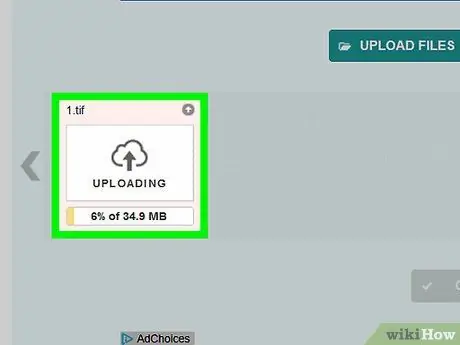
Шаг 5. Дождитесь завершения загрузки файла
После завершения загрузки файла вы увидите кнопку СКАЧАТЬ над его значком посередине страницы.
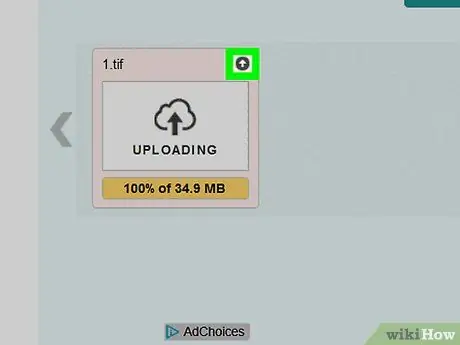
Шаг 6. Щелкните ЗАГРУЗИТЬ
Это под файлом. Конвертированный PDF-файл будет загружен на ваш компьютер.
Теперь файл PDF откроется в программе чтения PDF-файлов по умолчанию на вашем компьютере, если вы дважды щелкните по нему
Метод 2 из 2: Использование Adobe Acrobat
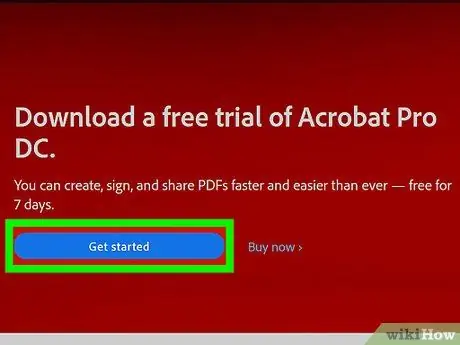
Шаг 1. Убедитесь, что у вас установлена платная версия Adobe Acrobat
Приложение Adobe Acrobat Reader большинства людей может открывать файлы, но не экспортировать их. У вас должна быть платная версия Adobe Acrobat, чтобы преобразовать файл PDF в другой документ.
Если вам нужно преобразовать только один файл, вы можете загрузить бесплатную пробную версию Adobe Acrobat Pro со страницы загрузки Adobe, чтобы временно использовать платные функции
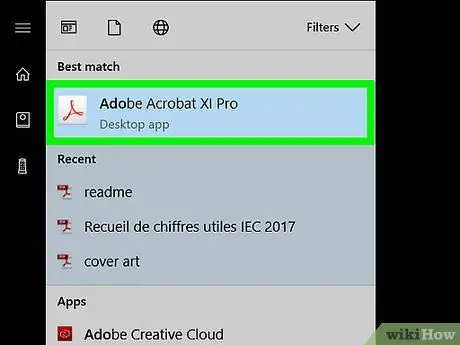
Шаг 2. Откройте Adobe Acrobat
Значок приложения напоминает треугольный логотип Adobe на черном фоне.
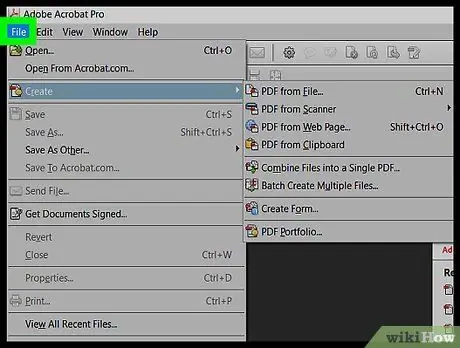
Шаг 3. Щелкните Файл
Он находится в верхнем левом углу окна. Появится раскрывающееся меню.
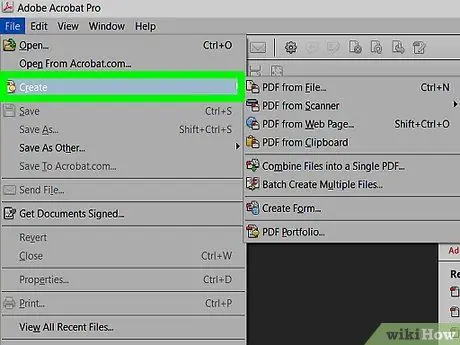
Шаг 4. Щелкните Создать PDF-файл в Интернете…
Он находится в верхней части раскрывающегося меню в Файл. Откроется новое окно.
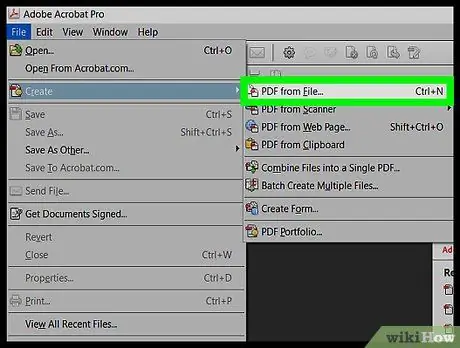
Шаг 5. Щелкните Выбрать файлы для преобразования в PDF
Эта синяя кнопка находится посередине страницы. Откроется окно проводника (Windows) или Finder (Mac).
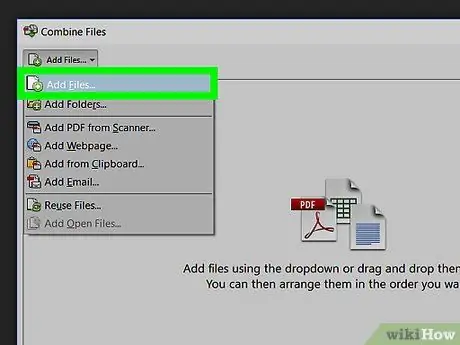
Шаг 6. Выберите файл TIFF
Щелкните файл TIFF, который вы хотите преобразовать в PDF.
Возможно, вам потребуется сначала открыть расположение файла TIFF, щелкнув папку в левой части окна
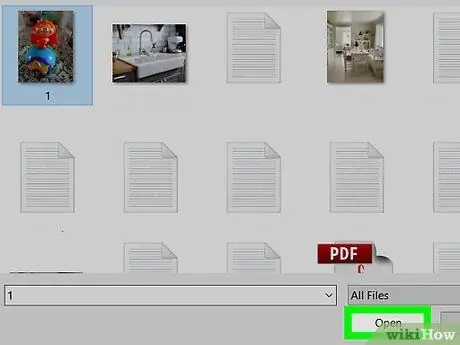
Шаг 7. Щелкните Открыть
Он находится в правом нижнем углу окна. Будет загружен файл TIFF.
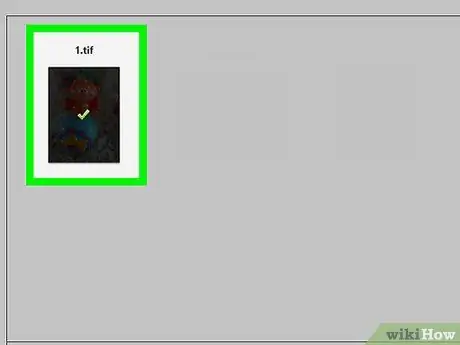
Шаг 8. Щелкните Преобразовать в PDF
Эта синяя кнопка находится посередине страницы. Ваш файл TIFF будет преобразован в файл PDF, который будет открыт в Adobe Acrobat.
Если вы не вошли в свою учетную запись Adobe по умолчанию, вам сначала необходимо ввести адрес электронной почты и пароль своей учетной записи Adobe, если будет предложено
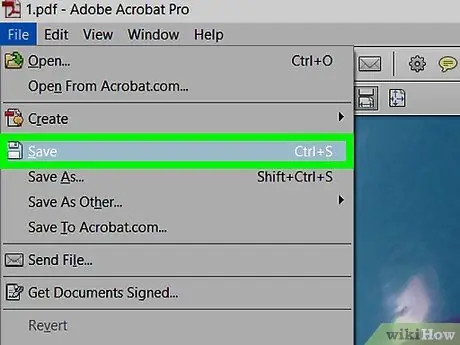
Шаг 9. Сохраните преобразованный файл PDF
Нажмите Файл, Нажмите Сохранить в раскрывающемся меню введите желаемое имя файла и нажмите Сохранить.






