Если у вас есть ноутбук, часто качество встроенных динамиков оставляет желать лучшего. Если вы смотрите фильмы или слушаете музыку на своем ноутбуке, купите для своего компьютера комплект громкоговорителей для хорошего звука. Независимо от типа приобретенного динамика (беспроводное аудиоподключение, USB или разъем 3,5 мм) компьютерные динамики довольно легко подключить к ПК или ноутбуку Mac.
Шаг
Метод 1 из 2: подключение проводных динамиков к ноутбуку

Шаг 1. Выберите комплект компьютерных динамиков
Если в ноутбуке есть разъем или порт USB для динамика / наушников, большинство проводных динамиков должны иметь возможность подключаться к вашему ноутбуку.
- Большинство динамиков имеют аудиоразъем 3,5 мм, который представляет собой небольшой штекер, который вставляется в отверстие для стандартных наушников. Эти динамики также необходимо подключить к источнику питания.
- USB-динамик питается от ноутбука, поэтому его не нужно подключать к стене. Будет еще проще, если в ноутбуке уже есть порт USB.

Шаг 2. Настройте колонки на свое рабочее место
Большинство громкоговорителей имеют маркировку L (левый или левый) или R (правый или правый) на задней или нижней стороне устройства. Если в динамике есть сабвуфер, рекомендуется разместить его за системой или на полу. Просто убедитесь, что в том месте, где вы устанавливаете динамики, вы можете дотянуться до соединительного кабеля к ноутбуку и кабеля питания к розетке.

Шаг 3. Установите минимальную громкость динамика
Поверните ручку регулировки громкости на динамике до упора влево.
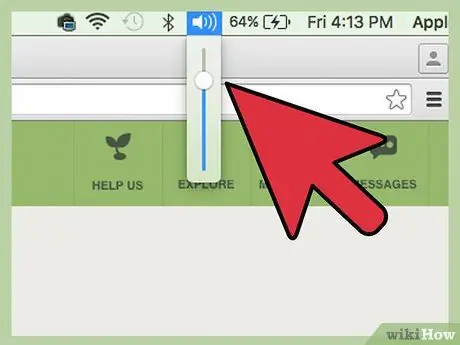
Шаг 4. Установите громкость звука на ноутбуке на 75%
Вы можете сделать это, щелкнув значок звука на панели задач (внизу справа в Windows) или в строке меню (вверху справа на Mac) и сдвинув его сверху. Пользователи Windows могут заметить два разных ползунка, используйте тот, над которым написано «Приложения».

Шаг 5. Вставляем коннектор в ноутбук
Когда ноутбук включен, вставьте аудиокабель (разъем USB или 3,5 мм) в соответствующий порт на ноутбуке.
- Если вы используете разъем 3,5 мм, найдите небольшой разъем на боковой стороне ноутбука, на котором есть значок наушников или динамика. Не подключайте его к разъему с микрофоном.
- Если вы используете USB, система может начать установку диска (драйвера) при подключении динамиков. Если будет предложено, вставьте диск, поставляемый с динамиками, и прочтите инструкции на коробке.

Шаг 6. Включите громкоговоритель
Кнопка включения обычно находится на задней панели одного из динамиков. Если у динамиков есть шнур питания, подключите его перед включением динамиков.
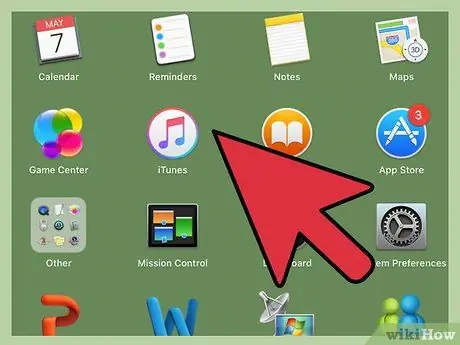
Шаг 7. Включите звук на ноутбуке
Начните воспроизведение аудио (воспроизведение музыки, компакт-дисков, видео с YouTube и т. Д.) На своем ноутбуке.
- Найдите громкость, удобную для вашего уха. Медленно поворачивайте ручку регулировки громкости на динамиках компьютера, пока не получите желаемый звук.
- Если вы ничего не слышите, убедитесь, что динамики подключены и при необходимости подключены.
-
Если вы используете Windows и звук воспроизводится через динамики ноутбука, вам необходимо вручную изменить настройки звука. Нажмите Win + S и введите
контроль
- . Выберите «Панель управления», когда она появится, затем нажмите «Звук». В «Воспроизведение» в списке вы увидите два устройства: звуковую карту ноутбука и динамики. Дважды щелкните динамик, чтобы изменить звуковое устройство по умолчанию. Нажмите «ОК», чтобы слушать звук через новые динамики.
Метод 2 из 2: Подключение беспроводных динамиков с помощью Bluetooth
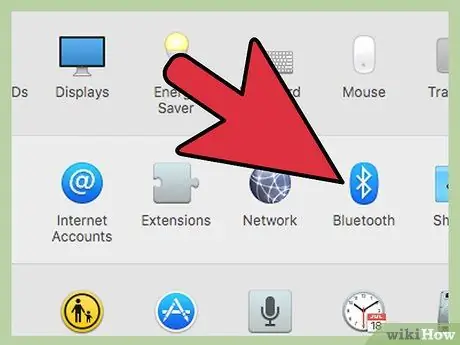
Шаг 1. Убедитесь, что на вашем ноутбуке есть Bluetooth
Вот как это проверить:
- Если вы используете Mac, перейдите в меню Apple и выберите «Об этом Mac». Нажмите «Подробнее», затем «Bluetooth» в списке в левой части экрана. Если в правой части экрана «Оборудование» отображается информация об устройстве (например, «Apple Bluetooth Software Version 4»), в ноутбуке есть Bluetooth.
- В Windows нажмите Win + X и выберите «Диспетчер устройств». Щелкните «Ноутбуки». Если в разделе «Ноутбуки» вы видите категорию «Bluetooth-радио», щелкните ее, чтобы увеличить список устройств. Если что-то отображается в списке, ваш ноутбук поддерживает Bluetooth.

Шаг 2. Найдите динамик Bluetooth
Найдите место в вашем доме или офисе, где можно разместить динамик Bluetooth. Вот несколько моментов, на которые следует обратить внимание:
- Динамики необходимо подключить к источнику питания.
- Стена, разделяющая ноутбук и динамики, не сильно повлияет на соединение, но качество звука пострадает.
- Если вы хотите иметь возможность легко включать и выключать динамики, лучше не размещать их в труднодоступных местах.
- Обратитесь к руководству по эксплуатации динамика, чтобы узнать о максимальном расстоянии между ноутбуком и динамиками. Обычно беспроводные динамики могут подключаться на расстоянии до 9,2 метра, но есть некоторые динамики, у которых расстояние подключения меньше.

Шаг 3. Включите динамик Bluetooth и установите его так, чтобы динамик можно было найти на ноутбуке
Этот процесс отличается в зависимости от производителя динамика. Часто у динамиков есть кнопка, которую нужно удерживать в течение нескольких секунд, чтобы устройство перешло в режим «обнаружения». Проверьте свое руководство, чтобы быть уверенным.
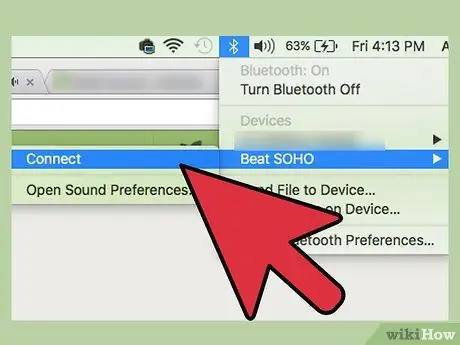
Шаг 4. Подключите динамик Bluetooth к ноутбуку
Этот процесс зависит от операционной системы:
- Если вы используете Windows 8 или 10, откройте «Центр поддержки», щелкнув значок уведомления на панели задач (рядом с часами). Выберите «Bluetooth», затем «Подключиться», чтобы начать поиск устройства. Когда появится громкоговоритель, нажмите подключить его к ноутбуку.
- Пользователи Windows 7 должны открыть меню «Пуск», затем «Устройства и принтеры». Нажмите «Добавить устройство», чтобы начать поиск устройств Bluetooth. Когда появится громкоговоритель, выберите его и нажмите «Далее», чтобы подключить устройство.
- Для пользователей Mac: выберите «Системные настройки» в меню Apple и нажмите «Bluetooth». Убедитесь, что для Bluetooth установлено значение Вкл., Затем подождите, пока динамик не появится в списке. Выберите динамик и нажмите «Сопряжение».
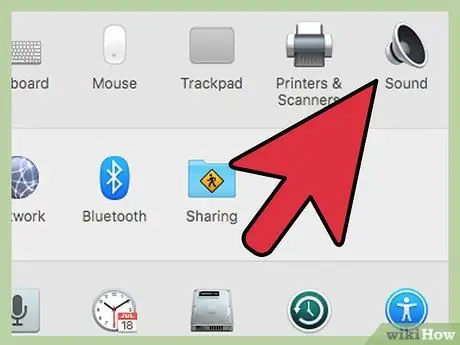
Шаг 5. Настройте компьютер на воспроизведение звука через динамики
В Windows и Mac есть небольшие различия в настройках:
-
Для пользователей Windows нажмите Win + S и введите
контроль
- . Когда вы увидите «Панель управления», щелкните ее, затем выберите «Звук». Под меткой «Воспроизведение» выберите динамик Bluetooth и нажмите «Установить по умолчанию». Затем нажмите ОК.
- Для пользователей Mac: перейдите в меню Apple и выберите «Системные настройки». Щелкните «Звук» и выберите метку «Вывод». В разделе «Выберите устройство для вывода звука» выберите динамик Bluetooth.
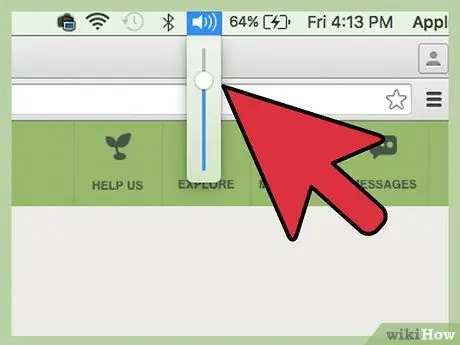
Шаг 6. Установите громкость ноутбука на 75%
Для этого нажмите на громкоговоритель в меню или на панели задач, затем переместите ползунок громкости на уровень 75%. Если вы используете Windows, щелкните значок динамика рядом с часами. Затем выберите «Mixer». Отрегулируйте ползунок в разделе «Приложения».

Шаг 7. Уменьшите громкость динамика Bluetooth
Если у вашего динамика есть ручка регулировки звука, поверните ее до упора влево или щелкните значок «Звук» в строке меню или на панели задач и сдвиньте ползунок громкости до упора вниз.
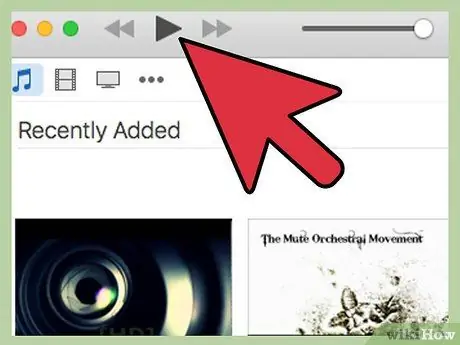
Шаг 8. Проверьте свой звук
Воспроизведите песню, видео или звуковой файл как обычно. Медленно увеличивайте громкость динамика Bluetooth, пока не достигнете желаемого уровня звука.

Шаг 9. Готово
подсказки
- Вы можете использовать потоковые веб-сайты, такие как Spotify или Pandora, для бесплатного прослушивания музыки.
- У некоторых динамиков есть диски, поэтому вы можете хранить файлы MP3 на них или на iPod во время использования динамиков.
- Вы также можете использовать новые динамики с MP3-плеером или iPod. Настройки такие же для проводных динамиков, но другие для Bluetooth.






