Из этой статьи вы узнаете, как подключить гарнитуру HyperX Cloud к ПК (настольному или портативному), смартфону или планшету.
Шаг
Метод 1 из 2: подключение к ПК

Шаг 1. Подключите динамик jema к блоку управления
Блок управления представляет собой небольшую коробку с портом регулировки громкости, громкоговорителем и микрофоном. Вставьте каждый кабель, подключенный к общему динамику, в порт в соответствии с этикеткой на коробке.
- Если у общего динамика только один кабель, подключите его к разъему 1/8 "на блоке управления.
- В комплект громкоговорителя входит удлинительный кабель. Если кабель слишком тугой, вставьте общий разъем динамика в удлинительный кабель, затем подключите удлинитель к блоку управления.

Шаг 2. Подключите блок управления к компьютеру
Если в блоке управления есть USB-кабель, подключите его к свободному USB-порту. Если кабель имеет два разъема 1/8 дюйма, подключите общий разъем динамика к порту динамика на ПК, а разъем ПК - к порту микрофона.
Если у вас нет USB-разъема и вы используете ноутбук, у которого нет отдельных портов для микрофона и динамика, см. Раздел «Подключение к мобильным устройствам»
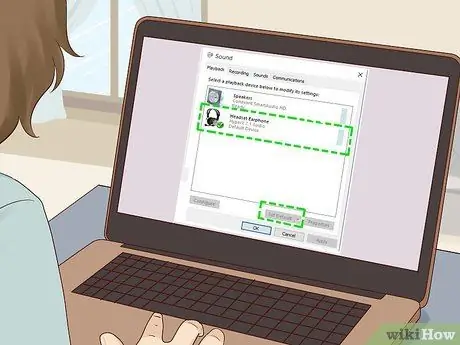
Шаг 3. Установите динамик jema в качестве базового аудиоустройства (по умолчанию)
Вот как:
- Нажмите Win + S, чтобы открыть панель поиска.
- Введите звук в строку поиска.
- Нажмите Звук. Откроется звуковая панель.
- Щелкните правой кнопкой мыши динамик HyperX.
- Нажмите Установить как устройство по умолчанию.
- Нажмите Подать заявление.
- Не закрывайте это окно (пока не нажимайте OK ″).
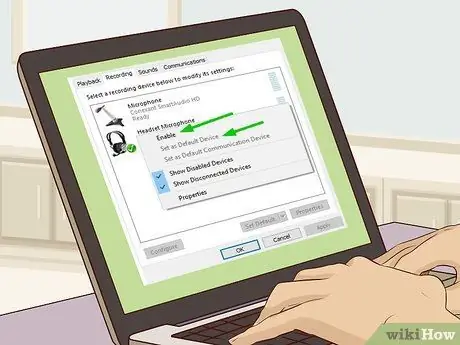
Шаг 4. Установите громкую связь в качестве основного микрофона
Вот как:
- Нажмите ярлык Запись в верхней части панели «Звук».
- Щелкните правой кнопкой мыши надстройку HyperX.
- Нажмите Установить как устройство по умолчанию.
- Нажмите Подать заявление.
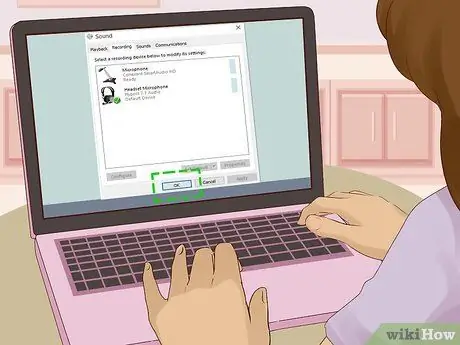
Шаг 5. Щелкните ОК
Теперь динамик jemala подключен к ПК и готов к игре. Вся активность звука и микрофона будет направлена на общий динамик и от него.
Метод 2 из 2: подключение к мобильному устройству

Шаг 1. Подключите динамик jema к блоку управления
Блок управления представляет собой небольшую коробку с портом регулировки громкости, громкоговорителем и микрофоном. Подключите все кабели к портам в соответствии с этикетками на коробке.
- Если у спикерфона только один кабель, подключите его непосредственно к разъему для динамика на боковой стороне ноутбука, смартфона или планшета. Вам не нужен блок управления.
- Вы не сможете использовать функцию микрофона jema voice на мобильных устройствах. Это не проблема, потому что на большинстве телефонов, планшетов и ноутбуков микрофон установлен и готов к использованию.

Шаг 2. Подключите блок управления к разделительному кабелю
Разветвитель имеет разъем 1/8 дюйма с одной стороны и два разъема 1/8 дюйма с другой. Подключите два кабеля, идущие от блока управления, к каждому порту, помеченному на сплиттере. Этот компонент преобразует два сигнала в один.

Шаг 3. Подключите кабель-разветвитель к телефону, планшету или ноутбуку
Подключите разъем 1/8 ″ к общему порту динамика на боковой стороне устройства. После подключения весь звук будет перенаправлен на спикерфон HyperX Cloud.






