Из этой статьи вы узнаете, как подключить PlayStation 4 к компьютеру с помощью приложения Sony Remote Play. После подключения контроллера DualShock 4 к компьютеру с помощью кабеля USB вы можете использовать Remote Play, чтобы играть в игры PlayStation на мониторе компьютера. Эта статья предназначена для англоязычного приложения Remote Play.
Шаг
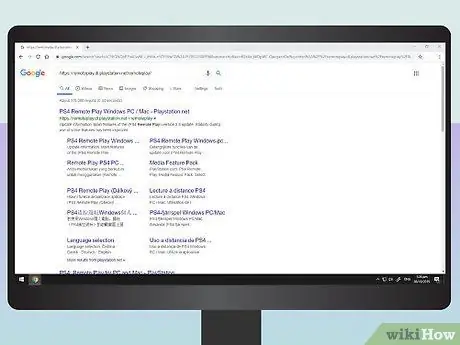
Шаг 1. Посетите
Remote Play - это бесплатное приложение от Sony, которое позволяет подключать PlayStation 4 к компьютеру с Windows или macOS.
Убедитесь, что скорость загрузки и выгрузки из Интернета составляет не менее 15 МБ / с, если вы хотите использовать приложение Remote Play на ноутбуке
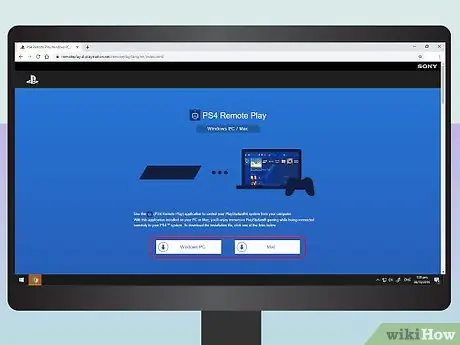
Шаг 2. Щелкните ПК с Windows. или Mac.
Эта кнопка загрузит на ваш компьютер установочное приложение Remote Play.
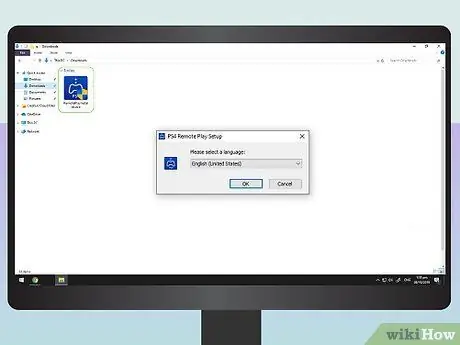
Шаг 3. Дважды щелкните приложение установки Remote Play и следуйте инструкциям
Как правило, недавно загруженные файлы можно найти в папке «Загрузки» или в браузере вашего компьютера. Дважды щелкните установочный файл Remote Play, чтобы начать процесс установки.
Пока идет процесс установки, вам необходимо выбрать язык, который будет использоваться, и согласиться с применимыми положениями и условиями
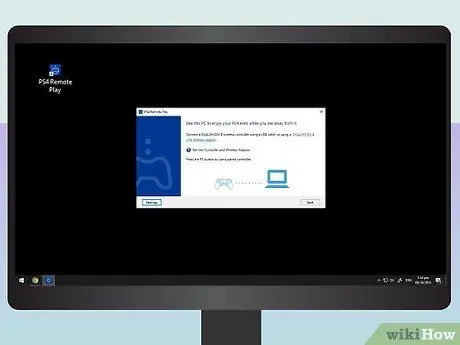
Шаг 4. Откройте Remote Play
Это приложение имеет синий значок с изображением, похожим на изображение контроллера DualShock. Вы можете найти приложение Remote Play в меню «Пуск» (для Windows) или в папке Приложения (для Mac).

Шаг 5. Подключите контроллер DualShock 4 к компьютеру
Подключите один конец USB-кабеля к контроллеру, а другой конец - к USB-порту вашего компьютера.

Шаг 6. Нажмите кнопку «Параметры» на контроллере
Эта кнопка находится справа от тачпада.
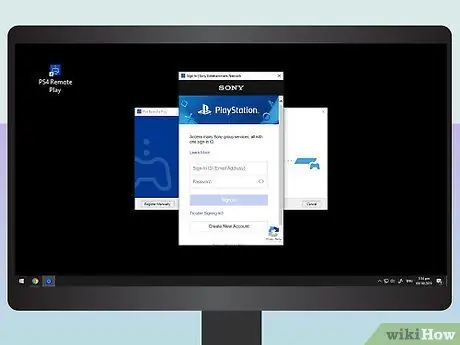
Шаг 7. Войдите в свою учетную запись PlayStation Network
Введите адрес электронной почты и пароль своей учетной записи Playstation Network в приложении Remote Play. Нажмите Войти.
Если вы еще не создали учетную запись PlayStation Network, нажмите Завести аккаунт затем следуйте инструкциям по созданию новой учетной записи.
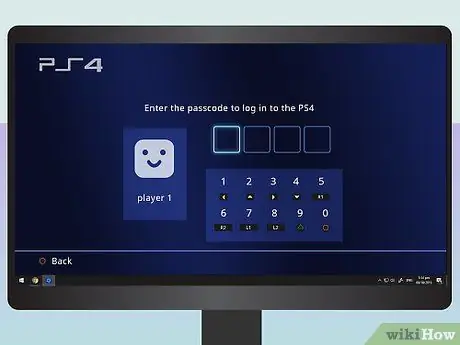
Шаг 8. Введите код PS4 (если есть)
Если в вашей учетной записи PlayStation есть код, вам нужно будет ввести код с помощью контроллера. После успешного входа в систему вы можете играть в PS4 на своем ноутбуке с помощью приложения Remote Play.






