Amazon - один из крупнейших интернет-магазинов, предлагающий широкий выбор книг, электроники, мебели, одежды и других товаров. Вы также можете использовать Amazon, чтобы пользоваться другими сервисами, такими как Amazon Music, Fire TV, Kindle, Audible и Alexa. Из этой статьи вы узнаете, как создать учетную запись Amazon.
Шаг
Метод 1 из 3. Использование мобильного приложения Amazon
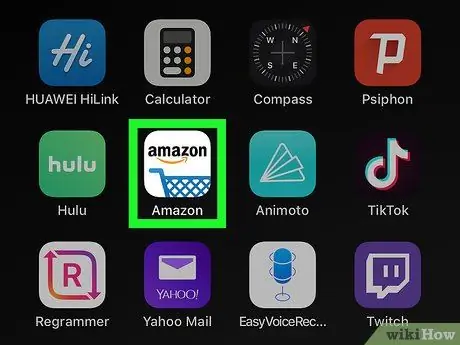
Шаг 1. Откройте мобильное приложение Amazon
Amazon предлагает множество мобильных приложений для различных нужд. Эти приложения включают Amazon Shopping, Prime Video, Amazon Music, Amazon Photos, Audible, Amazon Alexa и другие.
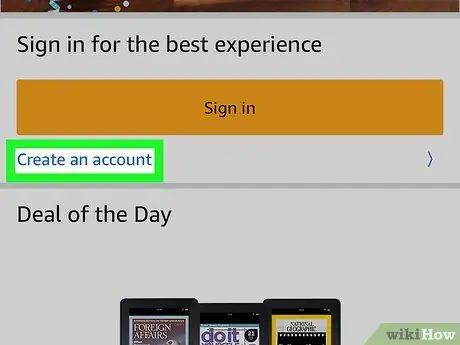
Шаг 2. Коснитесь Создать новую учетную запись Amazon
Это серая кнопка внизу страницы.
- Если вы используете приложение " Amazon Покупки ", трогать " Завести аккаунт "Под желтой кнопкой с надписью" Войти " После этого выберите " Создать аккаунт " в верхней части страницы.
- Если вы используете Audible, нажмите « Продолжать " в верхней части страницы. После этого выберите " Создать учетную запись Amazon " внизу страницы.
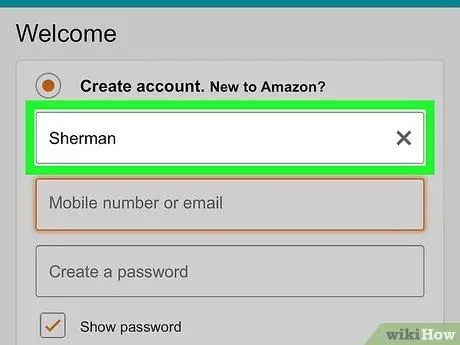
Шаг 3. Введите имя
Используйте первую панель вверху страницы, чтобы ввести полное имя.
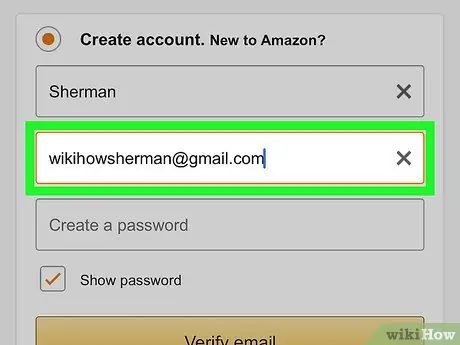
Шаг 4. Введите действующий адрес электронной почты или номер телефона
Во второй строке введите адрес электронной почты. Этот адрес позже будет использоваться для входа в вашу учетную запись Amazon на другом устройстве или в приложении. Убедитесь, что вы используете адрес, который вы можете получить и запомнить.
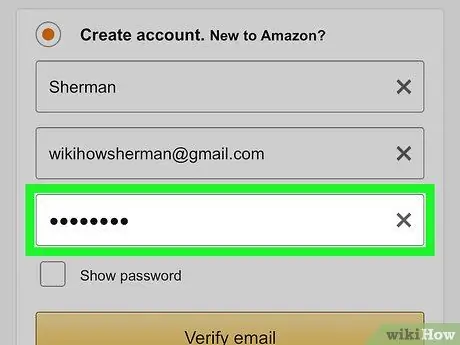
Шаг 5. Введите желаемый пароль
Используйте третью панель формы, чтобы ввести пароль, который вы хотите использовать. Пароль должен содержать не менее 6 знаков. В записях надежных паролей используются буквы верхнего и нижнего регистра, цифры и специальные символы (например, «;», «&», «@», «!»). Убедитесь, что вы используете пароль, который можете запомнить. Вы также можете записать пароль на листе бумаги и сохранить его в надежном месте.
Не рекомендуется хранить информацию о пароле на компьютере или смартфоне, так как это может поставить под угрозу безопасность учетной записи
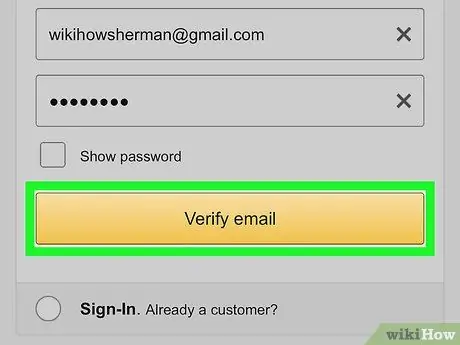
Шаг 6. Коснитесь Создать учетную запись Amazon., Продолжать, или Подтвердить электронную почту.
Нажмите большую кнопку внизу страницы. Эта кнопка помечена как « Создайте свою учетную запись Amazon ”, “ Продолжать ", или " подтвердить электронную почту ”, В зависимости от того, какое приложение вы используете. На следующей странице вам будет предложено ввести одноразовый пароль (OTP), полученный по электронной почте.
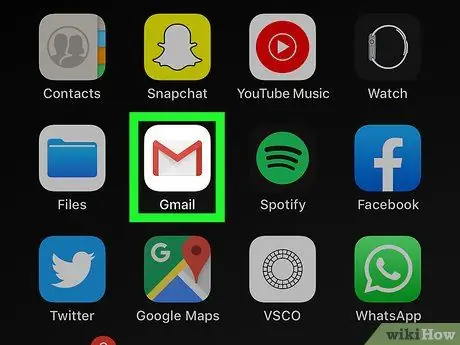
Шаг 7. Проверьте учетную запись электронной почты
После регистрации учетной записи откройте приложение, которое вы обычно используете для проверки электронной почты.
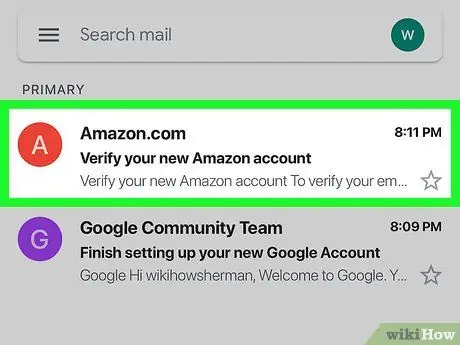
Шаг 8. Откройте сообщение от Amazon
Вы получите сообщение с темой «Подтвердите свою новую учетную запись Amazon» от Amazon.com. Откройте сообщение.
Если вы не получили сообщение от Amazon, вернитесь в приложение Amazon и дважды проверьте введенный адрес электронной почты, затем нажмите « OTP ”.
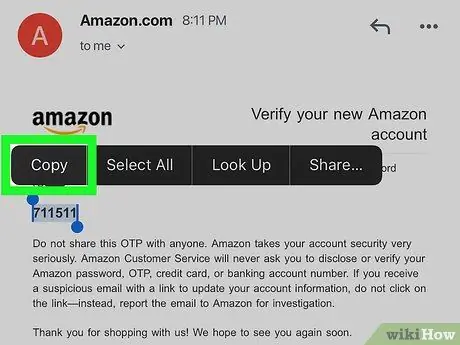
Шаг 9. Скопируйте или запишите одноразовый пароль (OTP)
Этот пароль представляет собой шестизначное число, которое отображается жирным шрифтом и заглавными буквами в середине страницы. Запишите или скопируйте номер.
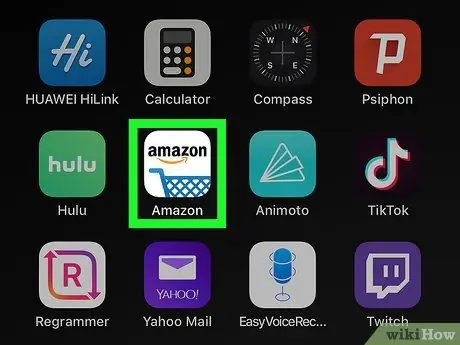
Шаг 10. Вернитесь в приложение Amazon
Нажмите кнопку «Домой» в нижней центральной части устройства. Коснитесь окна приложения Amazon, которое использовалось для создания учетной записи еще раз, чтобы вернуться в приложение.
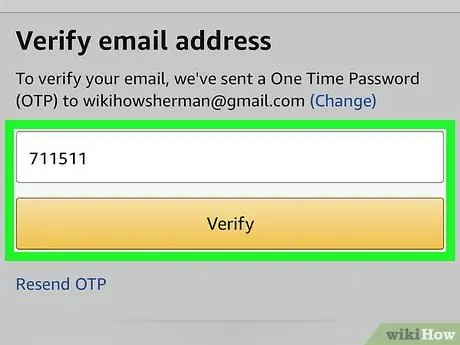
Шаг 11. Введите одноразовый пароль и коснитесь Подтвердить
Учетная запись будет проверена, и вы войдете в службу приложения через новую учетную запись.
Если вы получили сообщение о том, что пароль недействителен, нажмите «Отправить повторно OTP», чтобы получить новый одноразовый пароль по электронной почте
Метод 2 из 3: использование веб-сайта Amazon
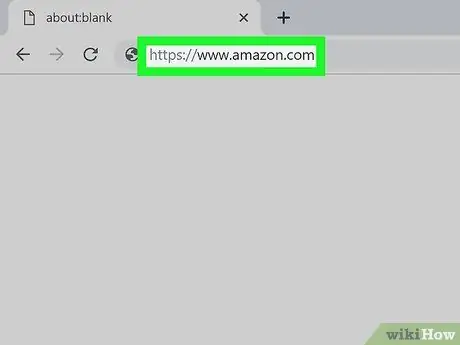
Шаг 1. Посетите https://www.amazon.com через веб-браузер
Вы можете использовать веб-браузер на ПК или компьютере Mac. После этого откроется главная страница Amazon.
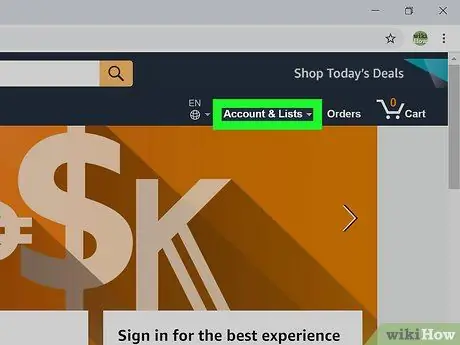
Шаг 2. Щелкните Учетные записи и списки
Это первая вкладка, выделенная жирным шрифтом в правом верхнем углу экрана. Наведите указатель мыши на вкладку, чтобы отобразить список параметров учетной записи. После нажатия вы попадете на страницу входа.
Если вы вошли в другую учетную запись, поместите курсор на опцию « Аккаунты и списки "и нажмите" Выход »В нижней части меню.
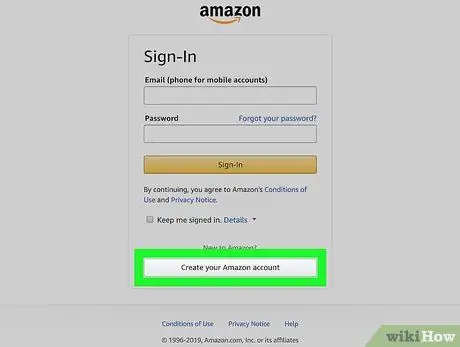
Шаг 3. Нажмите «Создать учетную запись Amazon»
Это серая кнопка внизу страницы входа. После этого появится форма для создания учетной записи Amazon.
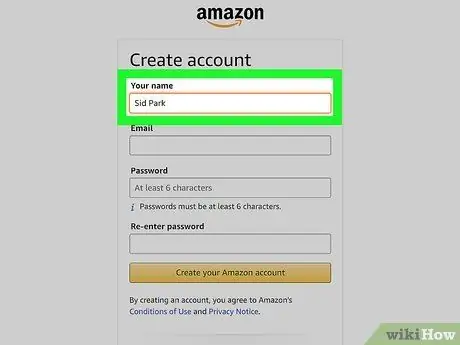
Шаг 4. Введите имя
Используйте первую панель вверху страницы, чтобы ввести полное имя.
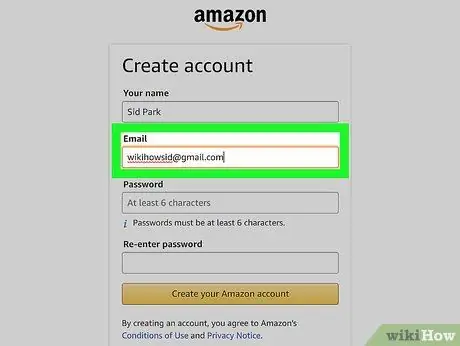
Шаг 5. Введите действительный реальный адрес электронной почты
Во второй строке введите адрес электронной почты. Этот адрес позже будет использоваться для входа в вашу учетную запись Amazon на других устройствах. Убедитесь, что вы используете адрес, который вы можете получить и запомнить.
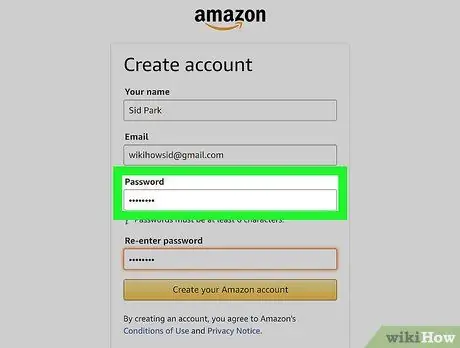
Шаг 6. Введите желаемый пароль
Используйте третью панель формы, чтобы ввести пароль, который вы хотите использовать. Пароль должен содержать не менее 6 знаков. В записях надежных паролей используются буквы верхнего и нижнего регистра, цифры и специальные символы (например, «;», «&», «@», «!»). Убедитесь, что вы используете пароль, который можете запомнить. Вы также можете записать пароль на листе бумаги и сохранить его в надежном месте.
Не рекомендуется хранить информацию о пароле на компьютере или смартфоне, так как это может поставить под угрозу безопасность учетной записи
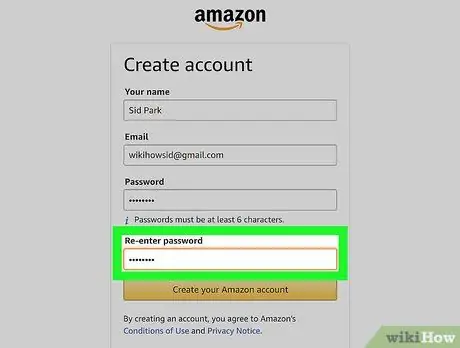
Шаг 7. Введите пароль еще раз
Используйте последнюю строку на странице для ввода пароля в соответствии с первой записью. Это поле используется для подтверждения введенного вами пароля.
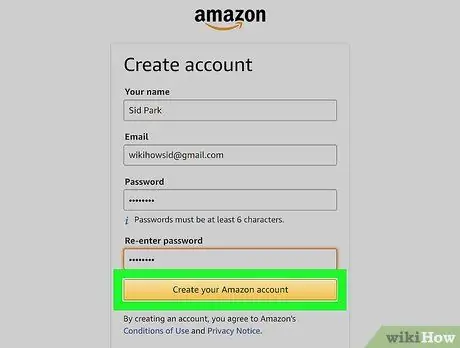
Шаг 8. Нажмите «Создать учетную запись Amazon»
Это желтая кнопка внизу формы. Письмо с подтверждением, содержащее одноразовый пароль (OTP), будет отправлено на зарегистрированный вами адрес электронной почты.
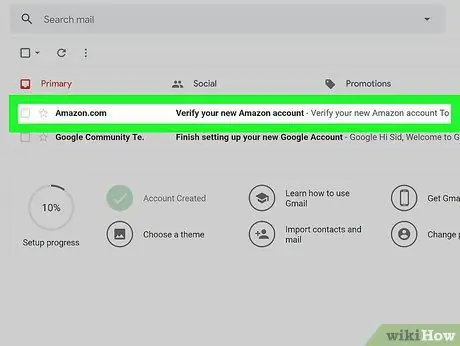
Шаг 9. Проверьте электронную почту
После регистрации учетной записи вам будет предложено ввести пароль один раз на открывшейся новой странице. Чтобы получить пароль, проверьте зарегистрированную учетную запись электронной почты. Не закрывайте страницу регистрации учетной записи Amazon и используйте другую вкладку или браузер, чтобы открыть учетную запись электронной почты. Вы также можете проверить свою электронную почту с помощью смартфона или других приложений, таких как Outlook или Apple Mail.
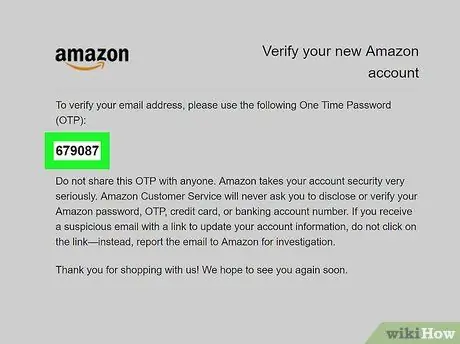
Шаг 10. Скопируйте или запишите одноразовый пароль (OTP)
Этот пароль представляет собой шестизначное число, которое отображается жирным шрифтом и заглавными буквами в середине страницы. Запишите или скопируйте номер.
Если вы не получили сообщение от Amazon, дважды проверьте зарегистрированный адрес электронной почты и нажмите « OTP »Внизу страницы регистрации учетной записи Amazon.
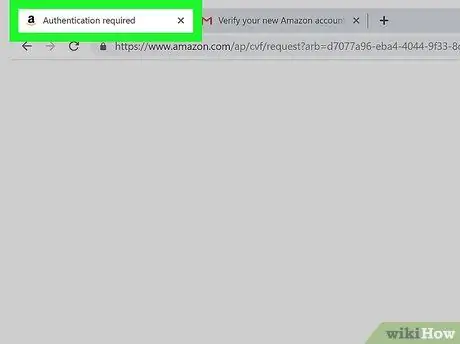
Шаг 11. Вернитесь на страницу регистрации учетной записи Amazon
Получив пароль, вернитесь на вкладку или в браузер, который использовался для создания новой учетной записи Amazon.
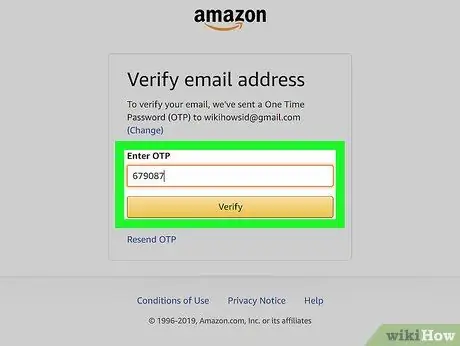
Шаг 12. Введите пароль один раз и нажмите кнопку Подтвердить
Введите шестизначный пароль в отведенное для этого поле и щелкните значок « Проверять Это желтая кнопка внизу страницы. Учетная запись будет проверена, и вы войдете в сервисы Amazon через вновь созданную учетную запись.
Если вы получили сообщение о том, что пароль недействителен, нажмите «Отправить OTP повторно» и проверьте учетную запись электронной почты. Введите новый пароль и нажмите « Проверять ”.
Метод 3 из 3: изменение учетной записи
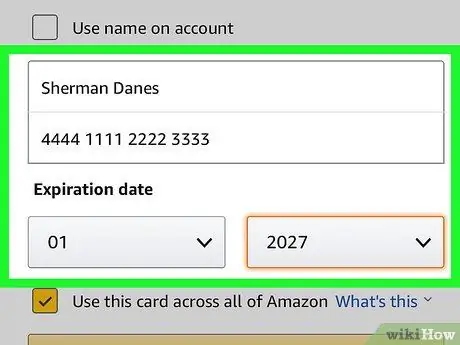
Шаг 1. Измените варианты оплаты
После создания учетной записи вам необходимо добавить способ оплаты. Выполните следующие действия, чтобы ввести или добавить новый способ оплаты в свою учетную запись:
- Входить в https://www.amazon.com или откройте приложение Amazon Покупки
- Щелкните или коснитесь значка с тремя горизонтальными линиями (☰) в верхнем левом углу экрана.
- Щелкните или коснитесь " Ваш счет ”.
- Щелкните или коснитесь " Управление вариантами оплаты ”.
- Прокрутите вниз и нажмите " Добавить карту "Или коснитесь" Добавить способ оплаты »На мобильных устройствах.
- Введите имя на карточке и номер.
- Используйте раскрывающееся меню, чтобы ввести срок действия.
- Щелкните или коснитесь " Добавьте свою карту ”.
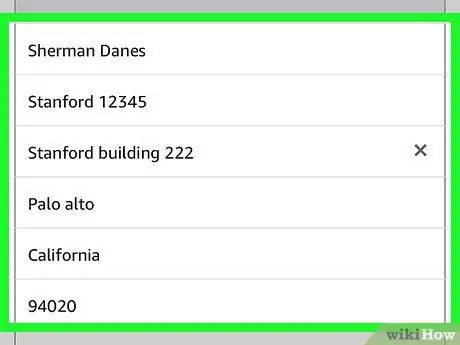
Шаг 2. Добавьте адрес доставки
Выполните следующие действия, чтобы добавить адрес доставки в свою учетную запись.
- Входить в https://www.amazon.com или откройте приложение Amazon Покупки.
- Щелкните или коснитесь значка с тремя горизонтальными линиями (☰) в верхнем левом углу экрана.
- Щелкните или коснитесь " Ваш счет ”.
- Щелкните или коснитесь " Ваш адресс ”.
- Нажмите " Добавить адрес или выберите " добавить новый адрес »На мобильных устройствах.
- Используйте форму, чтобы ввести свое имя, адрес проживания, город, штат или провинцию, почтовый индекс, номер телефона и инструкции по доставке.
- Нажмите или коснитесь желтой кнопки с надписью « Добавить адрес »Внизу формы.
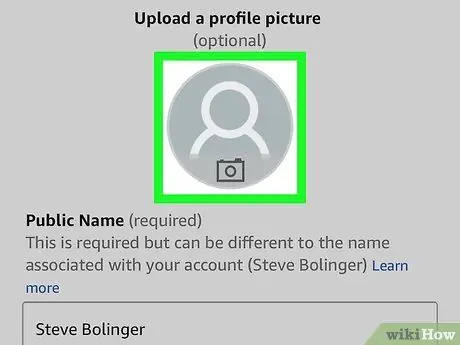
Шаг 3. Настройте профиль
Чтобы изменить профиль, выполните следующие действия. Если конфиденциальность является вашим приоритетом, ограничьте информацию, отображаемую в вашем профиле. Например, вы можете отображать в своем профиле только свое имя и общее местонахождение.
- Входить в https://www.amazon.com или откройте приложение Amazon Покупки
- Щелкните или коснитесь значка с тремя горизонтальными линиями (☰) в верхнем левом углу экрана.
- Щелкните или коснитесь " Ваш счет ”.
- Нажмите " Ваш профиль на Amazon "Или коснитесь" Твой профиль »На мобильных устройствах.
- Щелкните или коснитесь значка человека и выберите « Загрузить "Или коснитесь" Добавить фото »На мобильных устройствах.
- Нажмите на фото своего профиля и выберите " Открытым »Или коснитесь фотографии профиля, которая уже сохранена в галерее устройства или в папке« Фотопленка ».
- Щелкните или коснитесь серого фонового изображения и щелкните « Загрузить " или " Добавить фото »На мобильных устройствах.
- Нажмите на баннер или обложку, затем нажмите « Открытым »Или коснитесь фотографии, уже сохраненной в галерее или папке« Фотопленка »на устройстве.
- Щелкните или коснитесь " Редактировать профиль ”.
- Ответьте на вопросы формы. Это необязательный вопрос. Делитесь только той информацией, которую вам удобно публиковать.
- Проведите пальцем по экрану и нажмите или коснитесь значка « Сохранить ”.
подсказки
- Если вы часто пользуетесь услугами Amazon, попробуйте подписаться на членство Prime. Вам нужно будет внести годовую плату, но вы можете получить два дня бесплатной доставки на различные товары и услуги для бесплатного просмотра фильмов и телешоу.
- После покупки и оценки продукта Amazon предложит вам конкретные рекомендации. Нажмите «Рекомендовано для вас» на главной персональной странице, чтобы просмотреть рекомендованные продукты.
- Не забудьте проверить вкладку «Сегодняшние предложения». Вы можете увидеть различные предложения, которые раздаются каждый день, и иногда вам повезет, когда вы найдете то, что хотите, по очень доступной цене.






