Из этой статьи вы узнаете, как создать личный профиль в LinkedIn.
Шаг
Метод 1 из 3: создание учетной записи
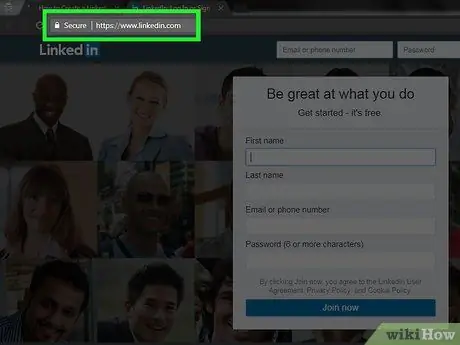
Шаг 1. Посетите домашнюю страницу LinkedIn
Вы увидите несколько полей посередине страницы.
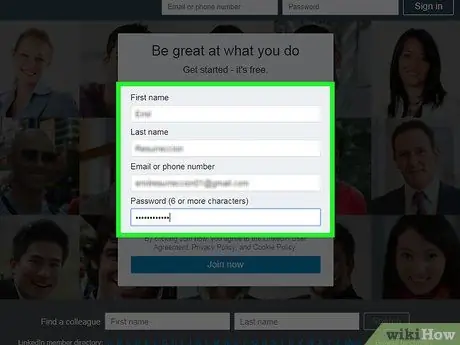
Шаг 2. Введите вашу личную информацию в поля на главной странице
Для создания учетной записи вам потребуется ввести следующую информацию:
- Имя
- Фамилия
- Адрес электронной почты - используйте активный адрес электронной почты. LinkedIn свяжется с вами по этому адресу.
- Пароль - этот пароль будет использоваться для входа в вашу учетную запись LinkedIn.
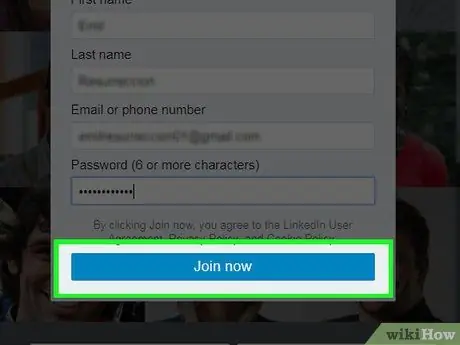
Шаг 3. После заполнения данных нажмите желтую кнопку с надписью «Присоединиться сейчас» внизу поля
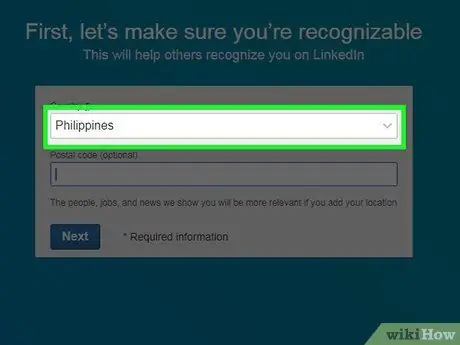
Шаг 4. Щелкните поле под «Страна»
Вам будет предложено выбрать страну.
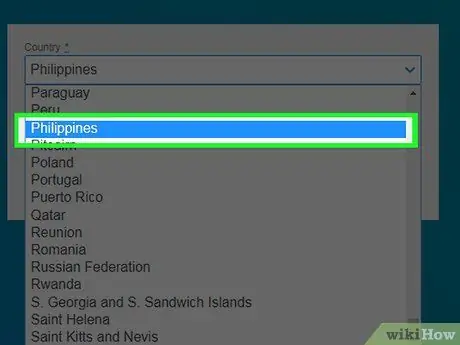
Шаг 5. Щелкните страну вашего текущего проживания
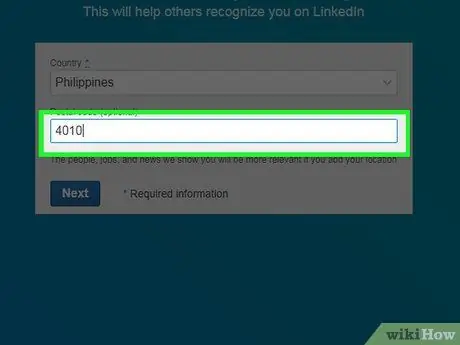
Шаг 6. В поле «Почтовый индекс» под полем «Страна» введите свой почтовый индекс
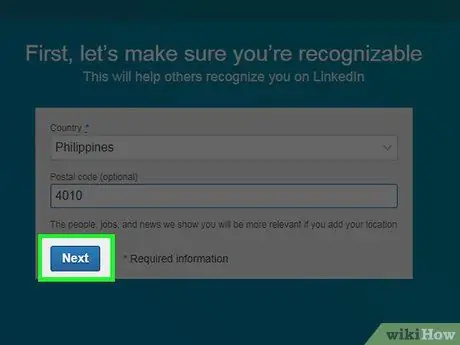
Шаг 7. Нажмите Далее под полем «Почтовый индекс»
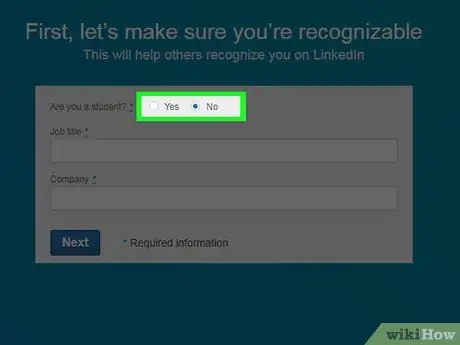
Шаг 8. Выберите, являетесь ли вы студентом
Нажмите «Да» или «Нет» вверху страницы.
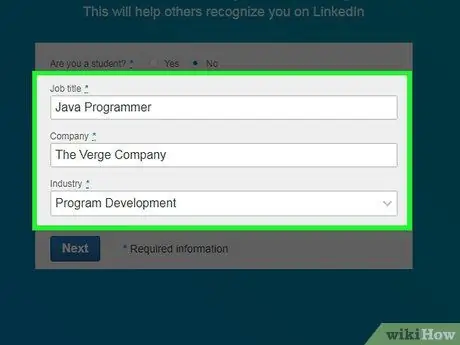
Шаг 9. Введите название должности и работодателя в поля «Должность» и «Компания»
- Возможно, вам придется выбрать сферу деятельности в столбце «Отрасль» на этой странице, в зависимости от компании, в которой вы работаете.
- Если вы все еще учитесь в школе или колледже, укажите название вашей альма-матер, класс и ожидаемый год выпуска.
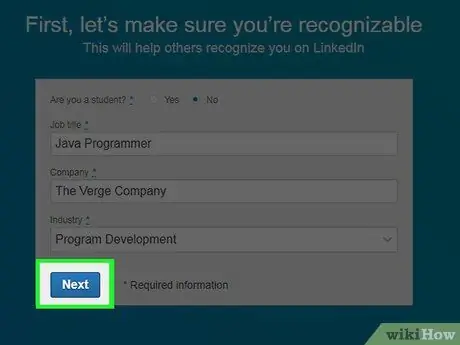
Шаг 10. Щелкните Далее
Теперь вам будет предложено настроить внешний вид контента и подключений, которые будут отображаться на главной странице LinkedIn.
Метод 2 из 3: настройка ленты LinkedIn
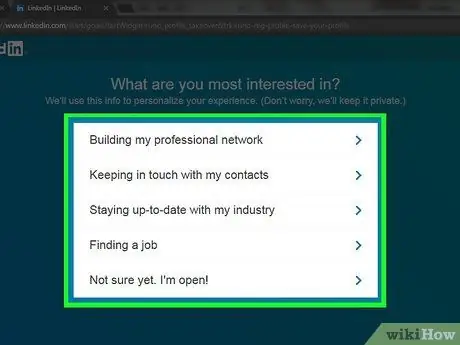
Шаг 1. Выберите вариант настройки учетной записи
После выбора варианта вам будет предложено подтвердить свой адрес электронной почты. Следующие параметры управляют информацией, которая будет отображаться на главной странице LinkedIn. Выберите одну из целей, для которой вы хотите открыть свою учетную запись, из следующего списка вариантов:
- Поиск работы
- Создание моей профессиональной сети
- Будьте в курсе моей отрасли
- Поддерживать связь с моими контактами
- Пока не уверен. Я открыт!
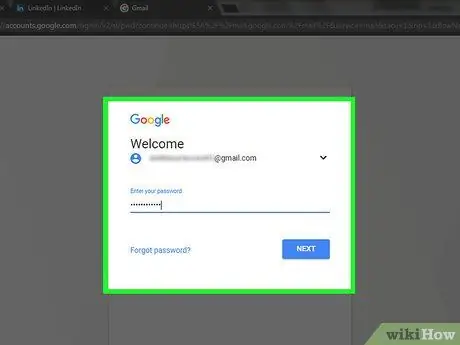
Шаг 2. Откройте учетную запись электронной почты, которую вы использовали для регистрации в LinkedIn
При открытии учетной записи электронной почты не закрывайте страницу LinkedIn
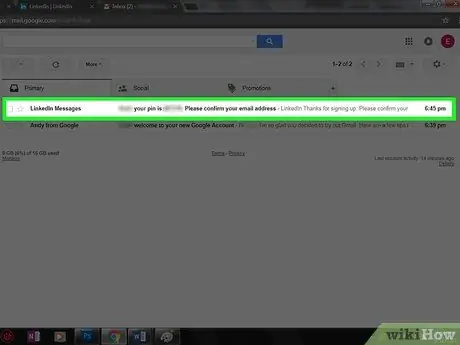
Шаг 3. Откройте электронное письмо из «Сообщения LinkedIn» с темой «(Ваше имя), подтвердите свой адрес электронной почты»
Если этого письма нет в вашем почтовом ящике, проверьте папку со спамом (или Обновления, если вы пользуетесь Gmail).
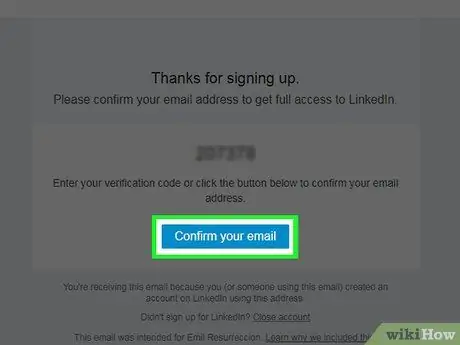
Шаг 4. Нажмите синюю кнопку с надписью «Подтвердить адрес электронной почты»
Он находится внизу 6-значного кода в электронном письме.
Вы также можете скопировать код с этой страницы и вставить его в поле «код» на странице LinkedIn
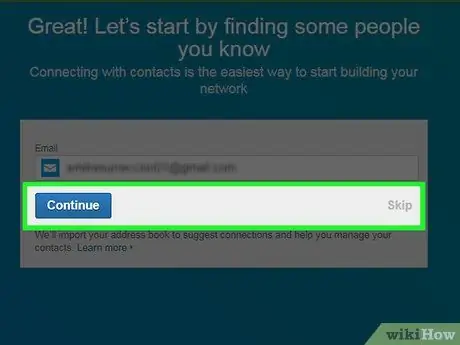
Шаг 5. Импортируйте контакты из своей учетной записи электронной почты, нажав «Продолжить»
Если вы не хотите импортировать контакты, нажмите Пропускать.
- Если вы решили импортировать контакты, разрешите LinkedIn доступ к контактам в вашей учетной записи электронной почты. После этого еще раз проверьте контакт, который вы хотите добавить в свой список контактов в LinkedIn.
- Если вы не импортировали контакты, нажмите да для подтверждения действия.
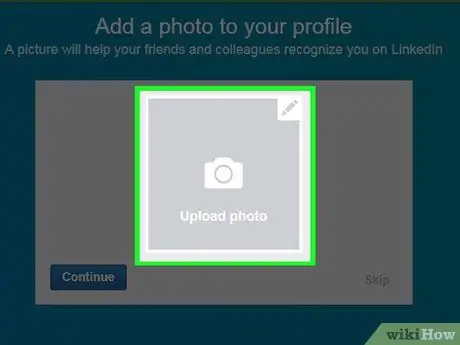
Шаг 6. Загрузите свое фото, щелкнув поле «Загрузить фото»
После этого выберите файл с фото на вашем компьютере.
Если вы не хотите загружать фотографии сейчас, нажмите Пропускать.
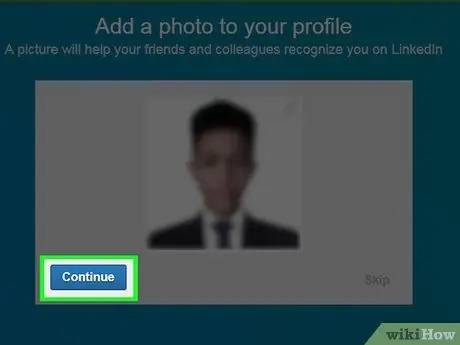
Шаг 7. Нажмите «Продолжить», чтобы сохранить фото профиля
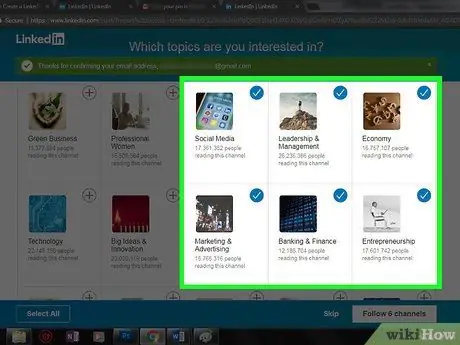
Шаг 8. Выберите канал, на который хотите подписаться
Информация о каналах, на которые вы подписаны, появится на главной странице вашей учетной записи LinkedIn.
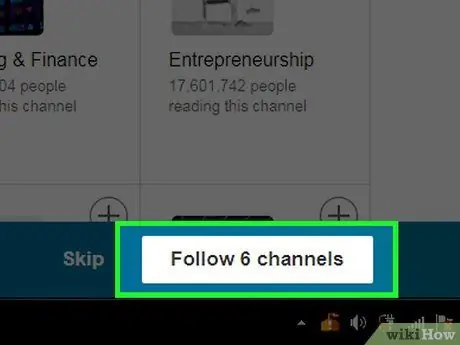
Шаг 9. Нажмите Follow [x] channels, чтобы начать следить за выбранным вами каналом
Если вы не хотите подписываться ни на один канал, нажмите Пропускать.
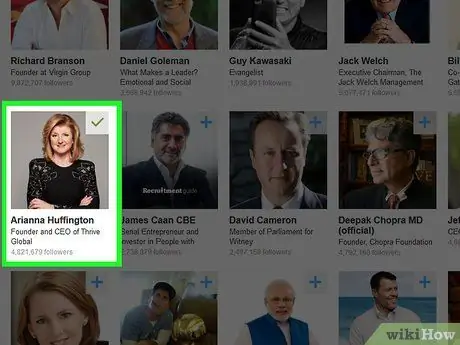
Шаг 10. Выберите влиятельных людей в LinkedIn, на которых вы хотите подписаться
Присылаемые ими обновления будут отображаться на вашей домашней странице LinkedIn.
Если вы следите за определенным профилем, он не будет добавлен в ваши контакты или список контактов
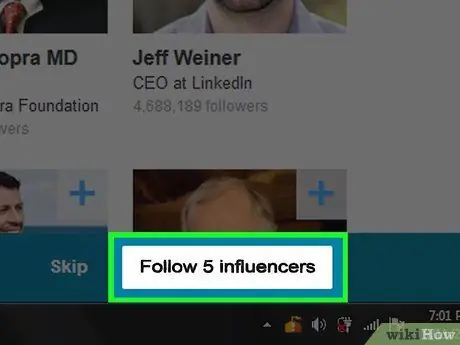
Шаг 11. Щелкните Follow [x] влиятельных лиц, чтобы начать подписываться на выбранных вами людей
Если вы не хотите ни на кого подписываться, нажмите Пропускать.
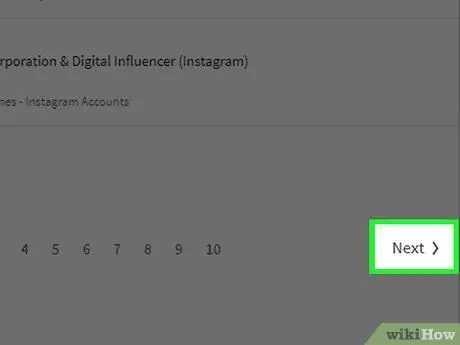
Шаг 12. Нажмите Далее в правом нижнем углу страницы
Теперь вы можете использовать вашу учетную запись LinkedIn. Вы также можете добавить информацию о навыках в свой профиль.
Метод 3 из 3: редактирование профиля
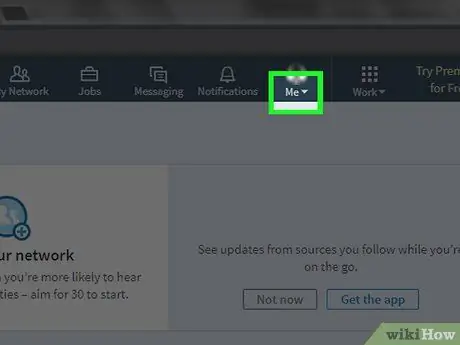
Шаг 1. Щелкните вкладку «Я» в правом верхнем углу профиля справа от значка «Уведомления»
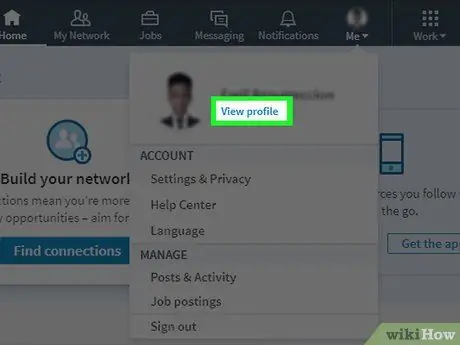
Шаг 2. В появившемся меню «Я» выберите опцию «Просмотр профиля»
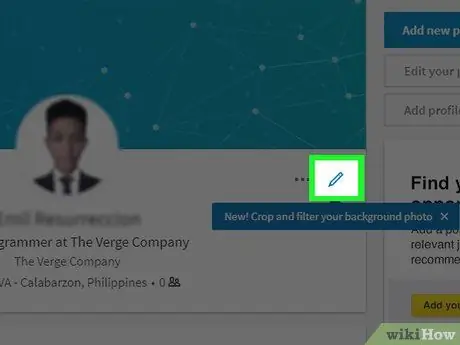
Шаг 3. Щелкните значок карандаша справа от фотографии профиля в верхней части страницы профиля
Теперь вы можете редактировать вводную часть своего профиля. Заполните следующие поля, чтобы отредактировать информацию в них:
- Имя и фамилия - Ваше имя и фамилия
- Заголовки - Краткое описание себя или своей профессии
- Текущая позиция - Ваша текущая должность в компании (например, «Директор PT. В поисках настоящей любви»).
- Информация о местонахождении - Ваша страна, город и почтовый индекс.
- Резюме - Краткое описание ваших целей, достижений и / или миссии.
- Добавить образование - Используйте это поле, чтобы добавить образовательную информацию в свой профиль LinkedIn.
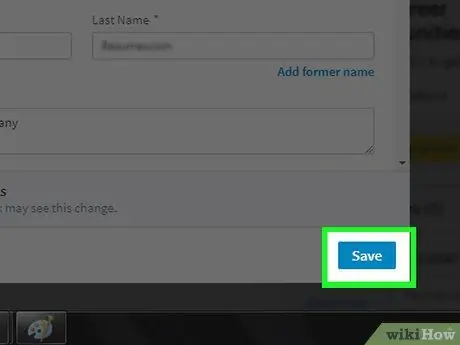
Шаг 4. Чтобы сохранить изменения профиля, нажмите «Сохранить»
Информация, которую вы включаете в свой профиль LinkedIn, является общедоступной и доступна для всех пользователей LinkedIn
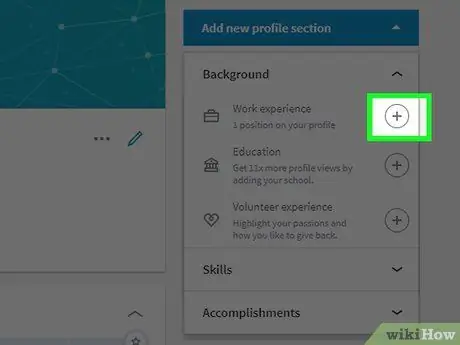
Шаг 5. Добавьте опыт работы, нажав кнопку + справа от столбца «Опыт»
Этот столбец находится чуть ниже вашего фото профиля.
При добавлении опыта вам будет предложено ввести информацию о вашем предыдущем работодателе (например, название компании), стаж работы, должность и краткое описание должности
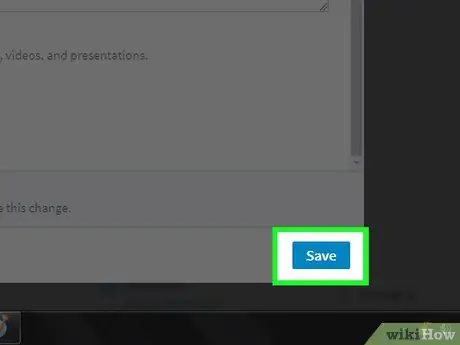
Шаг 6. Чтобы сохранить опыт, нажмите «Сохранить»
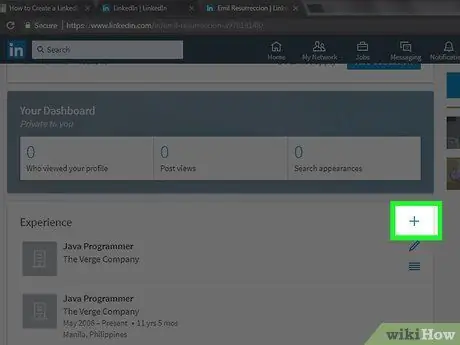
Шаг 7. Измените опыт работы, нажав кнопку карандаша рядом с опытом
Вы можете редактировать любую отображаемую информацию, от названия компании до стажа работы.
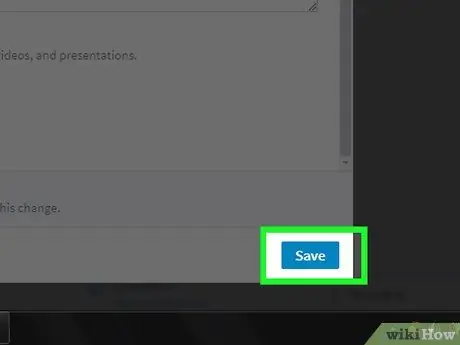
Шаг 8. По окончании редактирования профиля нажмите «Сохранить», чтобы сохранить изменения
Теперь ваш профиль в LinkedIn готов!
подсказки
- Найдите созданные участниками группы, соответствующие вашим интересам. Присоединяясь к группе, вы можете расширить свое соединение.
- Публикуйте сообщения общего, позитивного и профессионального характера. Не раскрывайте свою личную жизнь или другие непрофессиональные дела.






