Если вы хотите присоединиться к миллионам людей, которые любят культуру Instagram, вы можете бесплатно создать свою учетную запись Instagram! Вы можете создать его на любой мобильной платформе, которую захотите, или, если вы предпочитаете более классический способ, создать учетную запись Instagram на своем компьютере.
Шаг
Метод 1 из 3. Использование мобильного устройства
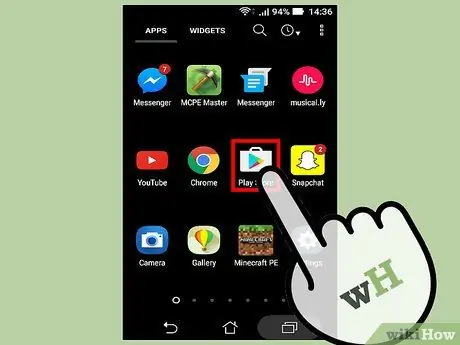
Шаг 1. Коснитесь магазина приложений устройства, чтобы получить к нему доступ
Вам необходимо сначала загрузить приложение Instagram, чтобы создать и получить доступ к своей учетной записи через мобильную платформу.
На устройствах iOS существующий магазин приложений известен как «Магазин приложений»; Между тем, телефоны и планшеты Android используют "Google Play Store"
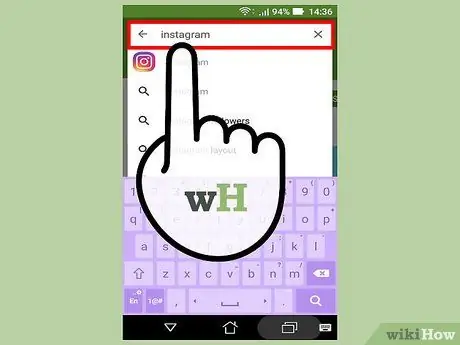
Шаг 2. Найдите приложение «Instagram»
Вы можете найти его, коснувшись значка увеличительного стекла в магазине приложений, а затем введя ключевое слово для поиска. Этот шаг применим как к платформам iOS, так и к Android.
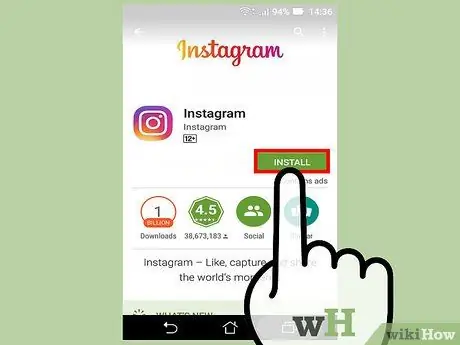
Шаг 3. Нажмите соответствующую кнопку, чтобы загрузить Instagram
Поскольку Instagram - бесплатное приложение, рядом с ним вы можете увидеть кнопку с надписью «Получить» (iOS) или «Установить» (Android).
Процесс загрузки может занять минуту или две, в зависимости от скорости вашего интернета или подключения для передачи данных
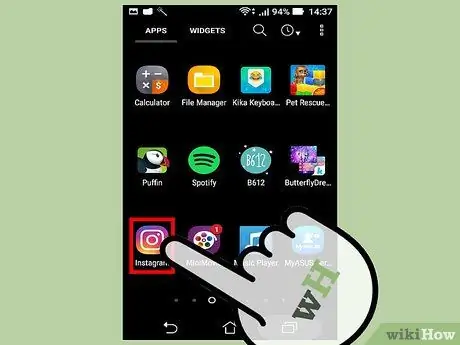
Шаг 4. Коснитесь значка приложения Instagram
После этого откроется приложение.
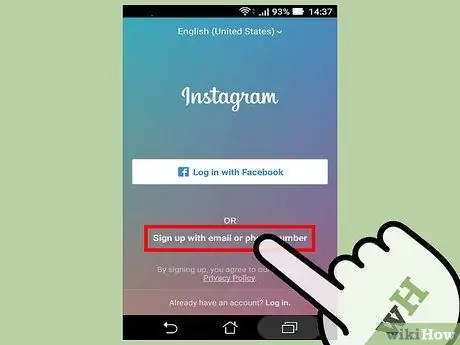
Шаг 5. Коснитесь кнопки «Зарегистрироваться»
После этого вам будет предложено ввести данные вашей учетной записи.
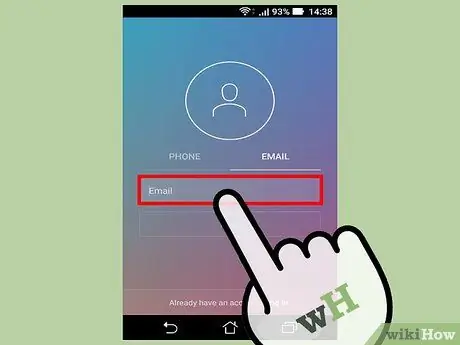
Шаг 6. Введите свой адрес электронной почты в соответствующее поле
По завершении нажмите кнопку «Далее».
- Убедитесь, что вы используете адрес электронной почты, который в настоящее время используется и доступен.
- На этом этапе вы также можете войти в систему через информацию Facebook. Если вы выберете «Войти через Facebook», Instagram попросит вас войти на вашу страницу Facebook, если вы еще не вошли в систему.
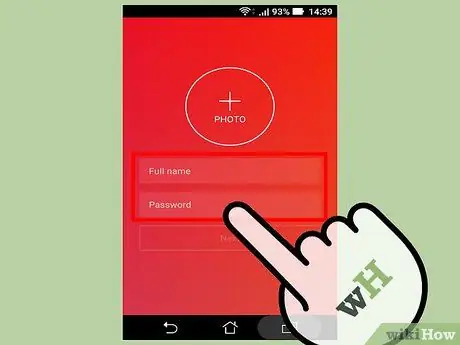
Шаг 7. Введите имя пользователя и пароль
Вам нужно будет ввести пароль дважды, чтобы подтвердить его точность.
Убедитесь, что вам нравится введенное вами имя пользователя, прежде чем нажимать «Далее»
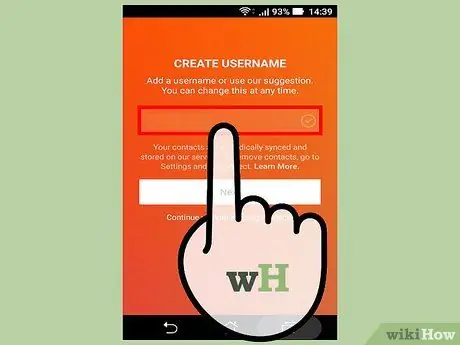
Шаг 8. Введите дополнительные данные учетной записи
Эти сведения включают фотографии профиля, биографические данные учетной записи или ссылки на личные веб-сайты. Вы можете добавить или изменить эту информацию в любое время через свой профиль Instagram, нажав на опцию «Редактировать профиль», отображаемую вверху страницы.
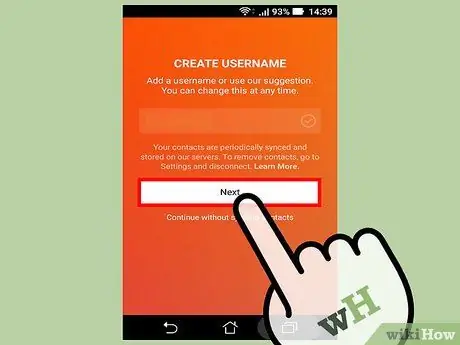
Шаг 9. Выберите «Готово»
После этого ваша учетная запись будет создана!
Метод 2 из 3: Использование компьютера
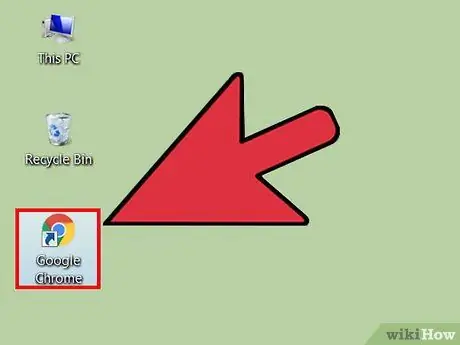
Шаг 1. Откройте браузер на компьютере
Хотя возможности просмотра Instagram на компьютере более ограничены, чем возможности, предлагаемые через мобильное приложение, вы все равно можете создавать учетные записи и получать к ним доступ через веб-сайт Instagram.
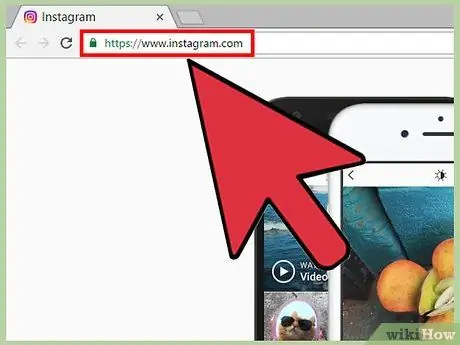
Шаг 2. Посетите сайт Instagram
Нажмите на ссылку, чтобы посетить его.
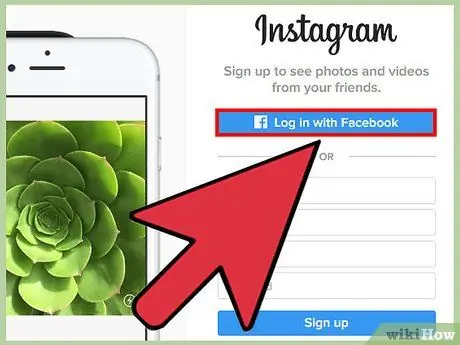
Шаг 3. Введите регистрационную информацию в поля в правой части страницы
Эта информация включает:
- Адрес электронной почты, который вы используете в настоящее время.
- Полное имя.
- Желаемое имя пользователя.
- Пароль, который вам нужен.
- Вы также можете нажать кнопку «Войти через Facebook» в верхней части поля ввода информации, чтобы создать учетную запись с именем и паролем учетной записи Facebook. После этого ваши аккаунты в Facebook и Instagram будут связаны друг с другом.
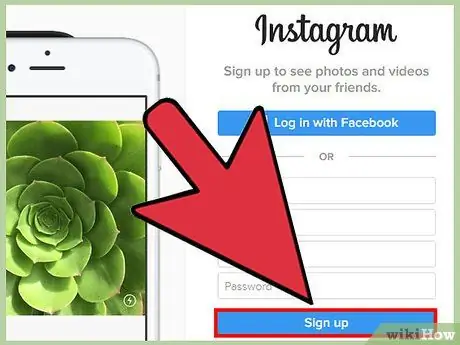
Шаг 4. Нажмите кнопку «Зарегистрироваться»
Эта кнопка находится под меню регистрации. После этого ваша учетная запись будет создана.
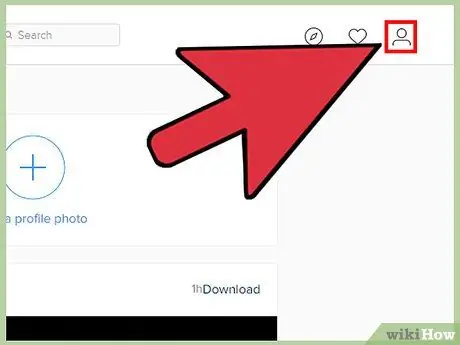
Шаг 5. Щелкните значок человека в правом верхнем углу экрана
После этого вы попадете на страницу аккаунта.
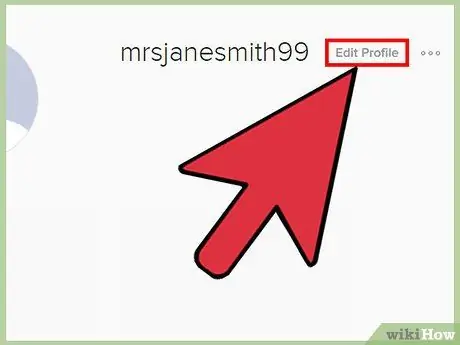
Шаг 6. Щелкните опцию «Редактировать профиль»
Он находится справа от вашего имени в Instagram в верхней части экрана.
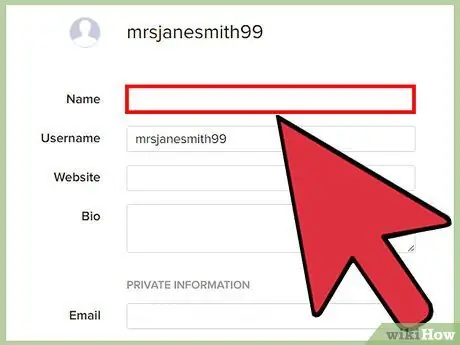
Шаг 7. Добавьте любую информацию, которую вы хотите отображать в профиле
Эта информация включает биографические данные учетной записи, ссылки на личные веб-сайты или фотографии профиля. По завершении нажмите кнопку «Отправить» внизу страницы. Теперь вы успешно создали учетную запись в Instagram!
Метод 3 из 3: настройка профиля Instagram
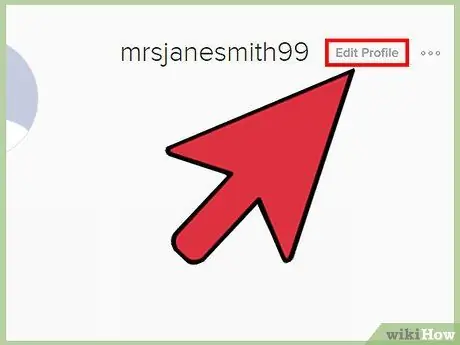
Шаг 1. Коснитесь кнопки «Редактировать профиль» на странице учетной записи
Чтобы ваша учетная запись выделялась среди других учетных записей, рекомендуется изменить данные своей учетной записи.
Вы также можете добавить информацию / детали учетной записи при первом создании учетной записи через мобильное устройство
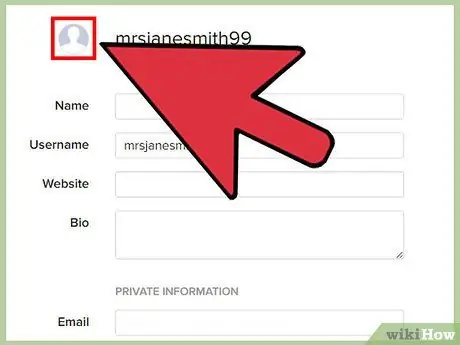
Шаг 2. Нажмите на опцию «Добавить фото профиля»
Если у вас уже есть фотография профиля, метка этой опции изменится на «Изменить фотографию профиля». Вы получите несколько вариантов загрузки фото профиля:
- «Импорт из Facebook» - выберите фотографии из СМИ Facebook. Чтобы использовать эту опцию, убедитесь, что ваши учетные записи Facebook и Instagram связаны.
- «Импорт из Twitter» - выберите фотографии из Twitter. Чтобы использовать эту опцию, убедитесь, что ваши учетные записи Twitter и Instagram связаны.
- «Сделать фото» - сделайте снимок, чтобы установить его в качестве фотографии профиля.
- «Выбрать из библиотеки» - выберите фотографию из галереи устройства или «Фотопленки».
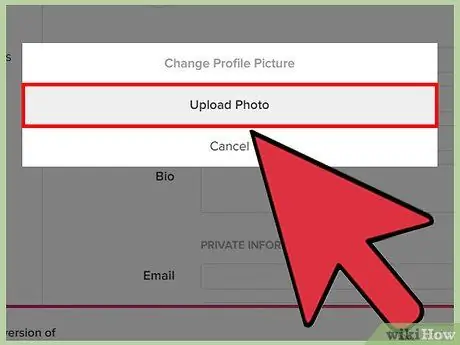
Шаг 3. Загрузите фотографию профиля выбранного вами источника
Ваша учетная запись Instagram будет оснащена специальной фотографией или отражением, чтобы она была более узнаваемой, чем учетная запись, у которой нет фотографии профиля.
Это может предоставить отличную возможность загрузить логотип компании, если ваша учетная запись Instagram посвящена бренду или бизнесу, которым вы управляете
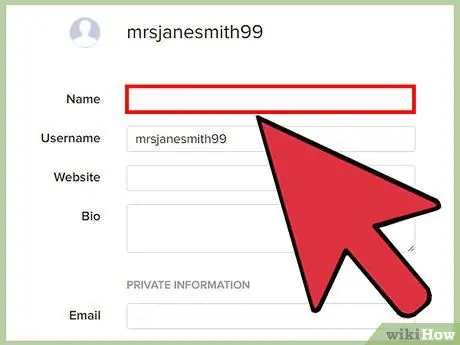
Шаг 4. Коснитесь поля «Имя», чтобы добавить имя
Это поле обычно используется для отображения полного имени. Однако Instagram позволяет пользователям добавлять только одно имя (например, имя или фамилию).
Если вы используете учетную запись Instagram для бизнеса или бизнеса, укажите название своей компании в этом столбце вместо своего личного имени
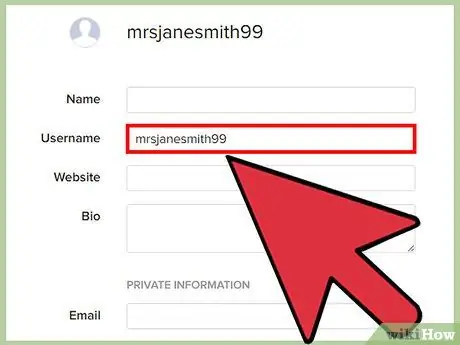
Шаг 5. Коснитесь поля «Имя пользователя», чтобы добавить собственное имя пользователя
Это имя пользователя будет показано другим пользователям в Instagram. Чтобы обеспечить максимальную доступность для пользователей, попробуйте использовать имя пользователя, которое относится к контенту, который доминирует в вашей учетной записи.
Если выбранное вами имя пользователя уже используется другим пользователем, Instagram попросит вас выбрать другое имя пользователя
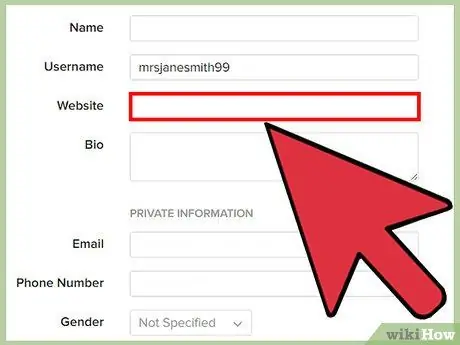
Шаг 6. Коснитесь поля «Веб-сайт», чтобы добавить URL-адрес веб-сайта
Если у вас есть специальный веб-сайт (например, для личного, фотографического или делового контента), включите ссылку на веб-сайт в это поле, чтобы отображалась информация под вашим профилем, чтобы пользователи, посещающие ваш профиль, могли получить доступ к сайту. Это может быть отличным способом продвижения бизнеса или другой сферы за пределами мира Instagram без необходимости платить за рекламу.
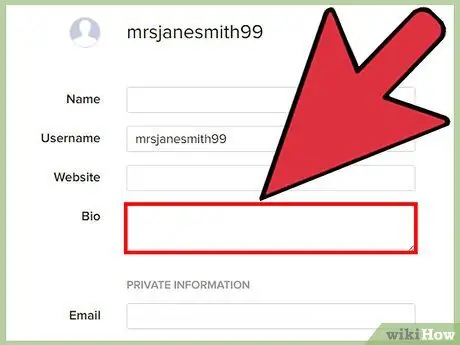
Шаг 7. Коснитесь поля «Биография», чтобы добавить биографию аккаунта
Эти данные должны относиться к содержанию и / или цели вашей учетной записи. Например, если вы обычно загружаете коллекцию фотографий на тему природы, укажите эту тему в колонке биографии.
Вы также можете добавить соответствующие хэштеги в этот столбец. С помощью хэштегов пользователям, ищущим похожий контент, будет проще найти вашу учетную запись
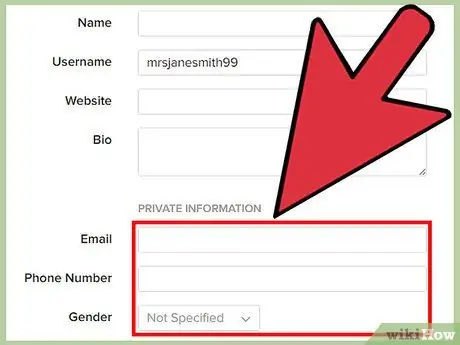
Шаг 8. Просмотрите свою личную информацию
Он находится внизу страницы редактирования профиля. Только вы можете видеть эту информацию, потому что информация связана с регистрацией учетной записи Instagram. Отсюда вы можете изменить некоторую информацию, например:
- Зарегистрированный адрес электронной почты.
- Зарегистрированный номер телефона.
- Гендерное предпочтение.
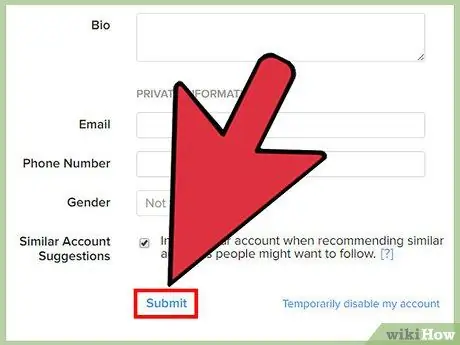
Шаг 9. Коснитесь кнопки «Готово» в правом верхнем углу экрана
После этого изменения в учетной записи будут сохранены.
подсказки
Выберите имя пользователя, при котором вы будете чувствовать себя комфортно и счастливы, когда о нем узнают другие люди. Если ваша учетная запись станет популярной, конечно, не используйте неловкое или поддельное имя пользователя
Предупреждение
- Обязательно загрузите фотографию, которую сделали сами (или, по крайней мере, укажите имя первоначального владельца фотографии).
- Как и в случае с любой другой онлайн-службой, никогда не сообщайте свой пароль никому, кому вы не доверяете.






