Вы можете увеличить экспозицию видео, записав его со своего телефона и загрузив прямо на YouTube. Однако перед загрузкой вам потребуется приложение YouTube. Сам процесс довольно прост и может быть выполнен несколькими способами. Кто знает, что ваше видео может стать вирусным!
Шаг
До начала
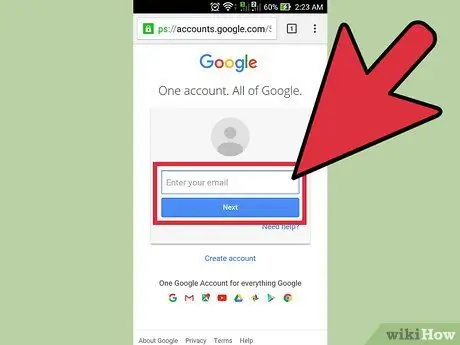
Шаг 1. Создайте учетную запись YouTube
Поскольку YouTube принадлежит Google, возможно, у вас уже есть учетная запись YouTube, о которой вы даже не подозреваете. Если у вас есть учетная запись Google, которую вы используете для Gmail или других служб Google, у вас уже есть учетная запись YouTube.
Перейдите по этой ссылке: https://www.youtube.com/account и создайте новую учетную запись, если у вас ее еще нет. Перед созданием учетной записи убедитесь, что вы не можете войти в свою учетную запись Google
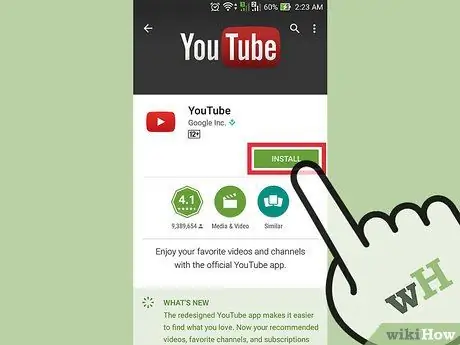
Шаг 2. Загрузите и установите приложение YouTube
Лучший способ загружать видео с телефона - использовать официальное приложение YouTube. Кроме того, это приложение можно использовать для просмотра видео с любимых каналов через мобильные устройства.
-
Для пользователей iPhone:
Перейдите по этой ссылке: https://itunes.apple.com/us/app/youtube/id544007664?mt=8 и загрузите приложение YouTube.
-
Для пользователей Android-устройств:
Перейдите по этой ссылке: https://play.google.com/store/apps/details?id=com.google.android.youtube&hl=en и загрузите приложение YouTube.
- Или же перейдите в магазин приложений телефона и выполните поиск по запросу «YouTube от Google».
Метод 1 из 3: загрузка видео прямо из приложения YouTube

Шаг 1. Откройте приложение и войдите в свою учетную запись
После первого открытия приложения вам будет предложено войти в свою учетную запись Google. Вы также получите краткое руководство по основам работы с приложением.
Опять же, учетная запись, используемая для Gmail или других служб Google, также работает как учетная запись YouTube
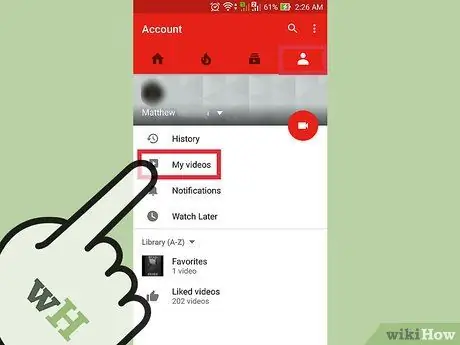
Шаг 2. Перейдите на страницу учетной записи
Коснитесь значка с тремя горизонтальными линиями в верхнем левом углу экрана. В раскрывающемся меню вы можете увидеть параметр «Загрузки». Коснитесь опции для доступа к странице учетной записи.
Вверху экрана вы можете увидеть заголовок «Канал [Имя учетной записи]»
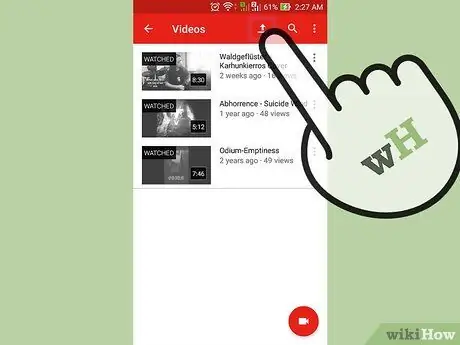
Шаг 3. Перейдите на страницу загрузки
Коснитесь значка стрелки, указывающей вверх. Этот значок - кнопка загрузки, которую обычно использует YouTube.
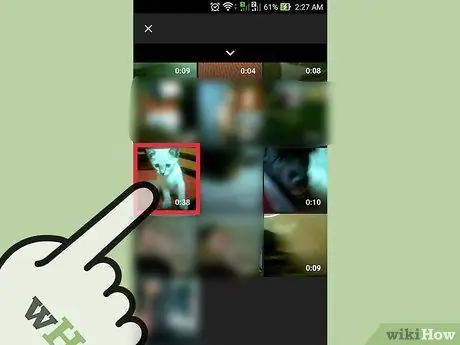
Шаг 4. Выберите видео
Найдите и выберите видео на странице загрузки. Доступные параметры различаются для устройств Android и iPhone.
-
Для пользователей iPhone:
Выберите видео из папки «Фотопленка». Это единственный доступный вариант.
-
Для пользователей Android-устройств:
Выберите папку / источник видео. Нажмите кнопку «Гид» (три горизонтальные линии) в верхнем левом углу экрана, затем выберите « недавний ”, “ Видео ", или " Загрузки ”.
- Папки » недавний ”Отображает последние видео на телефоне. Если вы недавно записали видео, вы можете легко найти новое видео в этой папке.
-
“ Видео:
В этой папке отображаются все видео из различных приложений, которые воспроизводят или записывают видео. Эти приложения включают GroupMe, Snapchat и другие приложения.
-
“ Загрузки:
В этой папке отображаются видео, загруженные вами из Интернета. Однако имейте в виду, что вы должны владеть видео, если хотите загрузить его на YouTube. В противном случае видео, которое вы загрузили на YouTube, будет удалено.
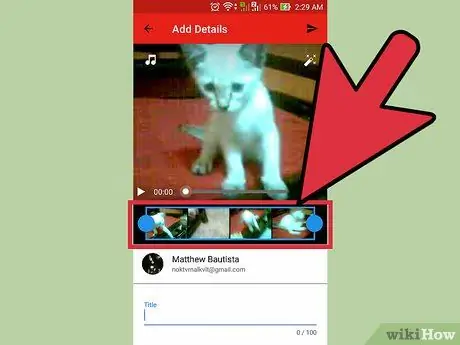
Шаг 5. Отредактируйте видео
В приложении YouTube есть функция быстрой обрезки. Перетащите синие кружки на одну из сторон синего прямоугольника, чтобы сократить длину видео.
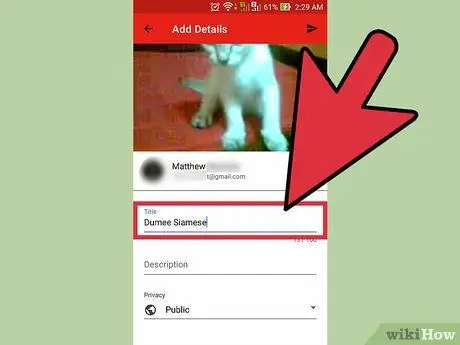
Шаг 6. Назовите видео
Попробуйте выбрать заголовок, соответствующий видеоконтенту. Таким образом, люди смогут легко найти ваши видео. Не выбирайте ненужные заголовки, чтобы привлечь больше зрителей. Выбор такого названия не только раздражает зрителей, но и не дает видео получить много лайков от пользователей YouTube.
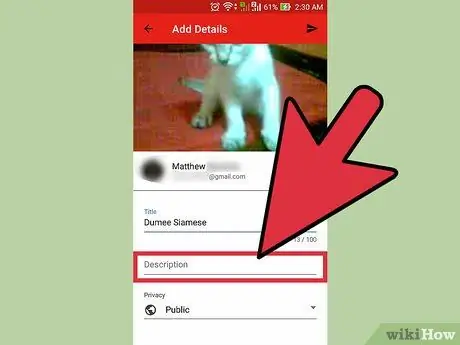
Шаг 7. Введите описание видео
Вам не нужно включать длинное описание, но рекомендуется хотя бы сообщить вашей аудитории о содержании видео. Например, если ваше видео включает фейерверк в День независимости или в канун Нового года, укажите, где было снято видео (или где проходил фейерверк). Постарайтесь предугадать вопросы, которые могут возникнуть у зрителей, и включите ответы на эти вопросы в сегменте описания видео.
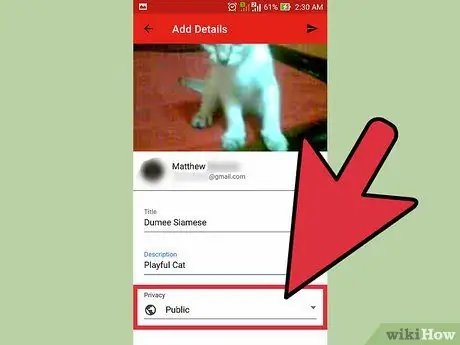
Шаг 8. Установите конфиденциальность видео
Вы можете увидеть три различных варианта конфиденциальности в разделе «Конфиденциальность». Вы можете изменить параметры конфиденциальности позже, даже после загрузки видео.
-
“ Частный:
Только вы можете посмотреть видео. Эта опция полезна, если вам нужно только сохранить видео. Кроме того, этот параметр также полезен для проверки того, как видео выглядят на YouTube, перед их публикацией.
-
“ Не в списке:
«Только люди, у которых есть специальная ссылка, могут смотреть видео. Эта опция полезна, если вы хотите поделиться видео только с определенными людьми, например с друзьями или семьей. Однако имейте в виду, что они также могут делиться ссылкой на видео с другими людьми.
-
“ Публичный:
Кто угодно может посмотреть ваши видео, выполнив поиск по названию или просмотрев их в списке рекомендуемых видео.
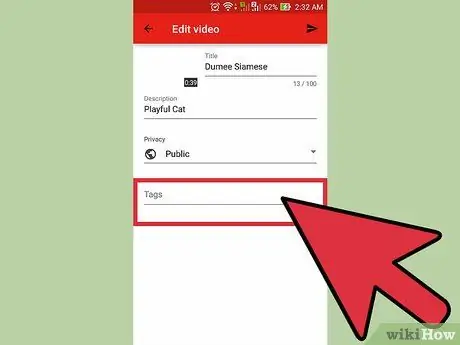
Шаг 9. Добавьте закладку или хэштег
Закладки помогают YouTube определить подходящее время для показа вашего видео, когда кто-то ищет определенные ключевые слова. Например, если вы поместите тег «League of Legends» или хэштег на видео, есть большая вероятность, что видео будет отображаться, когда кто-то будет искать видео League of Legends. Кроме того, благодаря добавлению закладок у вашего видео больше шансов быть предложенным людям, которым интересны закладки, которые вы используете.
Попробуйте использовать закладки, релевантные содержанию. Вы можете получать уведомления о спаме, если неосторожно используете закладки
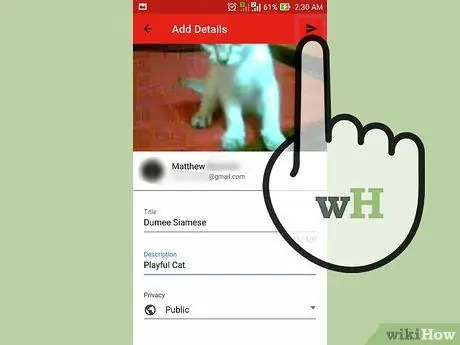
Шаг 10. Загрузите видео
Если вы используете устройство Android, нажмите значок стрелки, указывающей вправо. Если вы используете iPhone, нажмите синюю кнопку, направленную вверх.
Метод 2 из 3. Использование приложения "Камера" (Android)
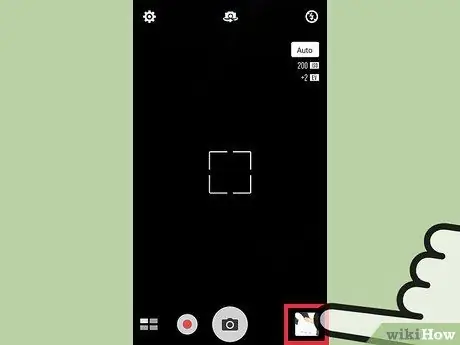
Шаг 1. Выберите видео из галереи
Если вы не записали видео или не знаете, как получить к нему доступ, прочтите следующие шаги.
- Коснитесь значка камеры в нижней части главного экрана.
- Коснитесь значка видеокамеры, затем запишите видео.
- Щелкните квадратный значок в правом нижнем (или верхнем левом) углу экрана, чтобы просмотреть только что записанное видео.
- Проведите пальцем по экрану, чтобы найти нужное видео.
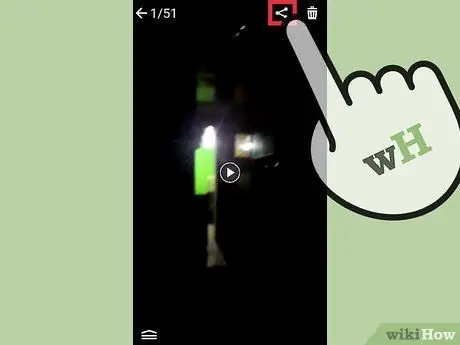
Шаг 2. Коснитесь «Поделиться»
Найдя нужное видео, коснитесь экрана один раз, чтобы отобразить дополнительные параметры. После этого коснитесь значка с надписью «Поделиться».
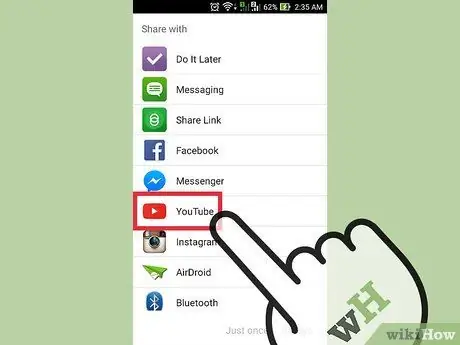
Шаг 3. Коснитесь опции «YouTube»
Вам может потребоваться нажать «Еще», чтобы найти опцию «YouTube», в зависимости от вашего устройства и настроек. Просмотрите список для опции «YouTube».
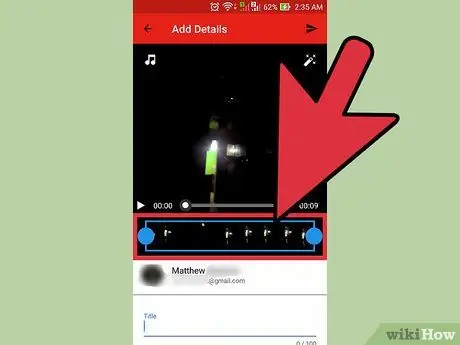
Шаг 4. Отредактируйте видео
В приложении YouTube есть функция быстрой обрезки. Перетащите синие кружки на одну из сторон синего прямоугольника, чтобы сократить длину видео.
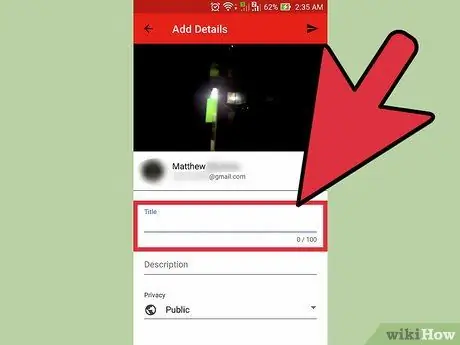
Шаг 5. Назовите видео
Попробуйте выбрать заголовок, соответствующий видеоконтенту. Таким образом, люди смогут легко найти ваши видео. Не выбирайте ненужные заголовки, чтобы привлечь больше зрителей. Помимо раздражения зрителей, выбор такого названия не позволяет видео получить много лайков от пользователей YouTube.
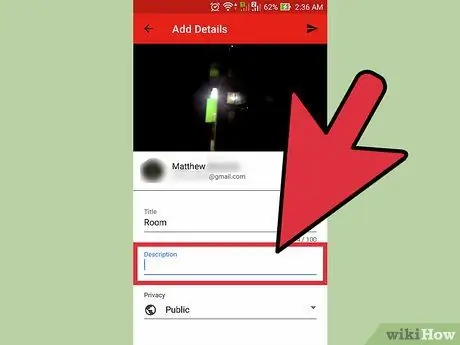
Шаг 6. Введите описание видео
Вам не нужно включать длинное описание, но рекомендуется хотя бы сообщить вашей аудитории о содержании видео. Например, если ваше видео включает фейерверк в День независимости или в канун Нового года, укажите, где было снято видео (или где проходил фейерверк). Постарайтесь предугадать вопросы, которые могут возникнуть у зрителей, и включите ответы на эти вопросы в сегменте описания видео.
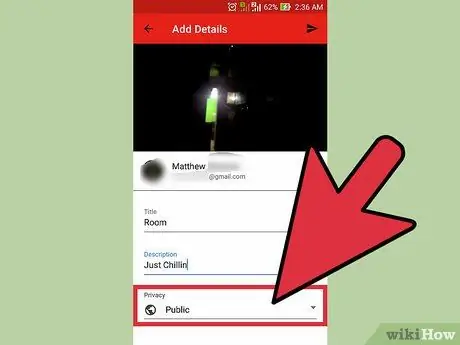
Шаг 7. Установите конфиденциальность видео
Вы можете увидеть три различных варианта конфиденциальности в разделе «Конфиденциальность». Вы можете изменить параметры конфиденциальности позже, даже после загрузки видео.
-
“ Частный:
Только вы можете посмотреть видео. Эта опция полезна, если вам нужно только сохранить видео. Кроме того, этот параметр также полезен для проверки того, как видео выглядят на YouTube, перед их публикацией.
-
“ Не в списке:
«Только люди, у которых есть специальная ссылка, могут смотреть видео. Эта опция полезна, если вы хотите поделиться видео только с определенными людьми, например с друзьями или семьей. Однако имейте в виду, что они также могут делиться ссылкой на видео с другими людьми.
-
“ Публичный:
Кто угодно может посмотреть ваши видео, выполнив поиск по названию или просмотрев их в списке рекомендуемых видео.
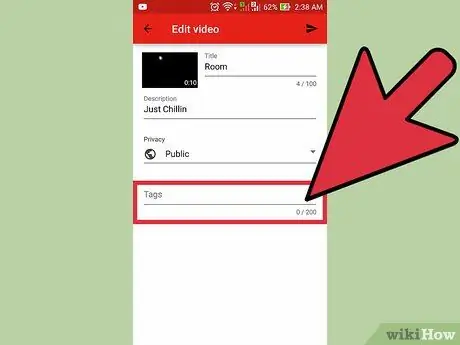
Шаг 8. Добавьте закладку или хэштег
Закладки помогают YouTube определить подходящее время для показа вашего видео, когда кто-то ищет определенные ключевые слова. Например, если вы поместите тег «League of Legends» или хэштег на видео, есть большая вероятность, что видео будет отображаться, когда кто-то будет искать видео League of Legends. Кроме того, благодаря добавлению закладок у вашего видео больше шансов быть предложенным людям, которым интересны закладки, которые вы используете.
Попробуйте использовать закладки, релевантные содержанию. Вы можете получать уведомления о спаме, если неосторожно используете закладки
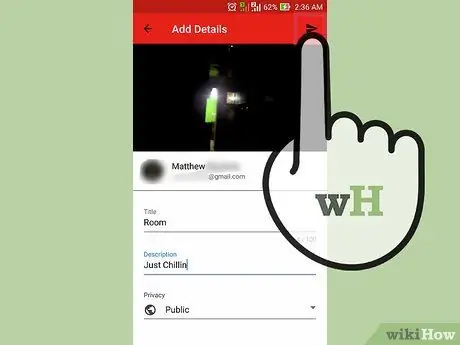
Шаг 9. Загрузите видео
Нажмите на стрелку, указывающую вправо, чтобы загрузить видео.
Метод 3 из 3. Использование папки «Фотопленка» (iPhone)
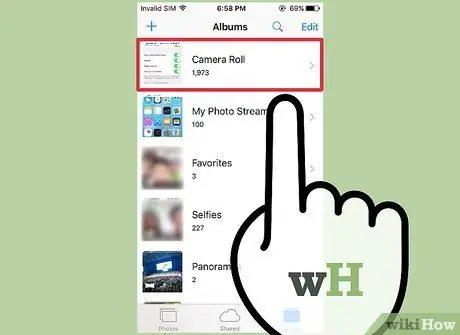
Шаг 1. Откройте «Фотопленку»
Если вы не знаете, как использовать встроенное приложение камеры iPhone, поищите и прочтите руководства по его использованию.
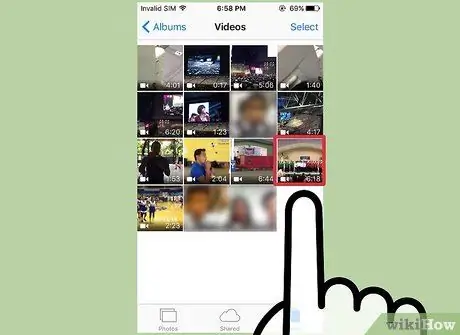
Шаг 2. Выберите видео
Коснитесь видео, которое хотите загрузить, чтобы выбрать его.
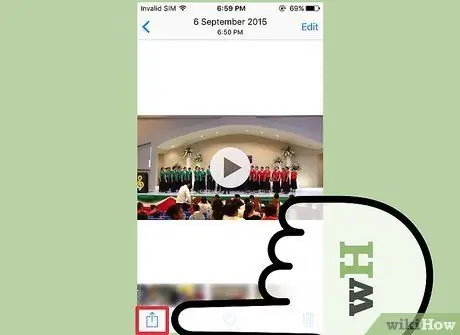
Шаг 3. Выберите значок «Поделиться»
Щелкните значок в нижнем левом углу экрана. Возможно, вам придется прикоснуться к экрану один раз, чтобы отобразить значок.
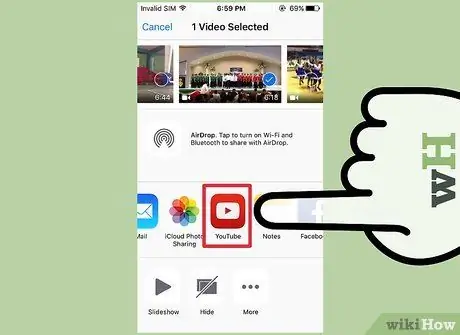
Шаг 4. Щелкните «YouTube»
Возможно, вам придется провести пальцем влево по списку приложений, чтобы найти значок YouTube, в зависимости от того, сколько приложений установлено на вашем устройстве.
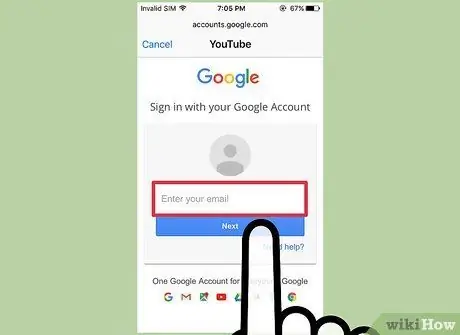
Шаг 5. Войдите в учетную запись
Вам будет предложено ввести данные для входа в вашу учетную запись Google / YouTube.
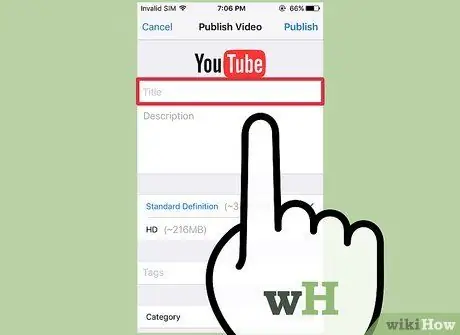
Шаг 6. Назовите видео
Попробуйте выбрать заголовок, соответствующий видеоконтенту. Таким образом, люди смогут легко найти ваши видео. Не выбирайте ненужные заголовки, чтобы привлечь больше зрителей. Выбор такого названия не только раздражает зрителей, но и не дает видео получить много лайков от пользователей YouTube.
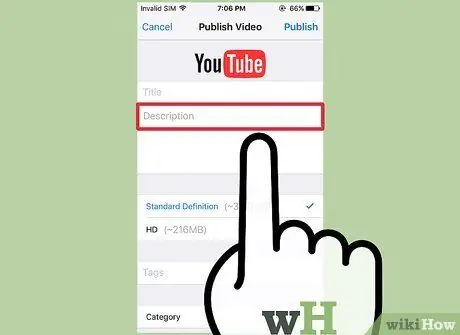
Шаг 7. Введите описание видео
Вам не нужно включать длинное описание, но рекомендуется хотя бы сообщить вашей аудитории о содержании видео. Например, если ваше видео включает фейерверк в День независимости или в канун Нового года, укажите, где было снято видео (или где проходил фейерверк). Постарайтесь предугадать вопросы, которые могут возникнуть у зрителей, и включите ответы на эти вопросы в сегменте описания видео.
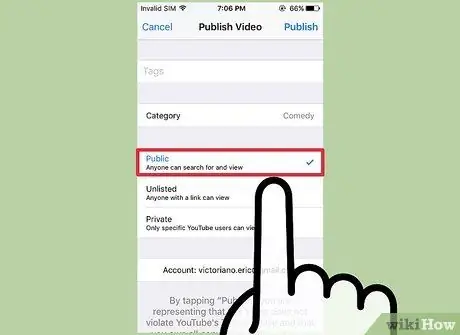
Шаг 8. Установите конфиденциальность видео
Вы можете увидеть три различных варианта конфиденциальности в разделе «Конфиденциальность». Вы можете изменить параметры конфиденциальности позже, даже после загрузки видео.
-
“ Частный:
Только вы можете посмотреть видео. Эта опция полезна, если вам нужно только сохранить видео. Кроме того, этот параметр также полезен для проверки того, как видео выглядят на YouTube, перед их публикацией.
-
“ Не в списке:
«Только люди, у которых есть специальная ссылка, могут смотреть видео. Эта опция полезна, если вы хотите поделиться видео только с определенными людьми, например с друзьями или семьей. Однако имейте в виду, что они также могут делиться ссылкой на видео с другими людьми.
-
“ Публичный:
Кто угодно может посмотреть ваши видео, выполнив поиск по названию или просмотрев их в списке рекомендуемых видео.
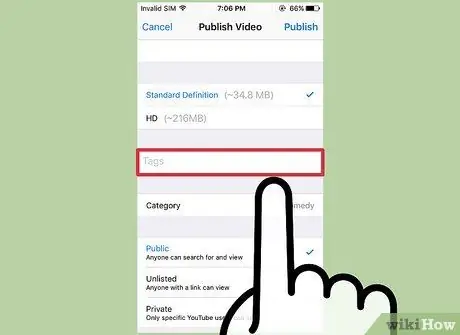
Шаг 9. Добавьте закладку или хэштег
Закладки помогают YouTube определить подходящее время для показа вашего видео, когда кто-то ищет определенные ключевые слова. Например, если вы поместите тег «League of Legends» или хэштег на видео, есть большая вероятность, что видео будет отображаться, когда кто-то будет искать видео League of Legends. Кроме того, благодаря добавлению закладок у вашего видео больше шансов быть предложенным людям, которым интересны закладки, которые вы используете.
Попробуйте использовать закладки, релевантные содержанию. Вы можете получать уведомления о спаме, если неосторожно используете закладки
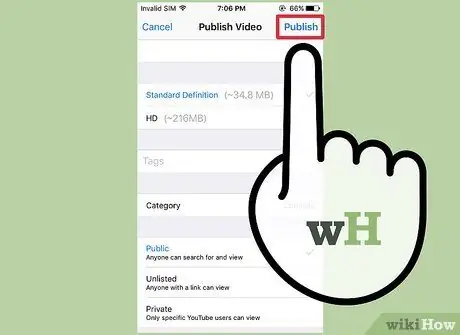
Шаг 10. Загрузите видео
Нажмите на синюю стрелку, указывающую вверх, чтобы загрузить видео.






