Facebook Messenger - это отдельное приложение, которое позволяет вам общаться и отправлять сообщения всем своим друзьям на Facebook, не обращаясь к приложению Facebook. В некоторых странах вы можете создать учетную запись Messenger без учетной записи Facebook. Это приложение доступно для iPhone, телефонов Android и Windows. Вы также можете получить доступ к Messenger через официальный сайт на компьютере. Помимо общения с друзьями, Messenger также позволяет совершать бесплатные голосовые и видеозвонки, отправлять и получать деньги и общаться с чат-ботами.
Шаг
Метод 1 из 4: iPhone, iPad и iPod Touch
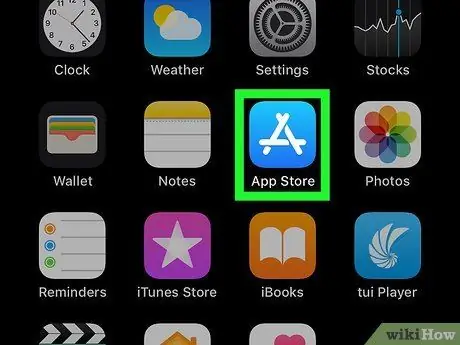
Шаг 1. Откройте приложение App Store на устройстве iOS
Вы можете бесплатно установить Messenger через App Store.
Вы также можете открыть страницу Messenger в App Store напрямую, перейдя в раздел «Сообщения» приложения Facebook и нажав кнопку «Установить»
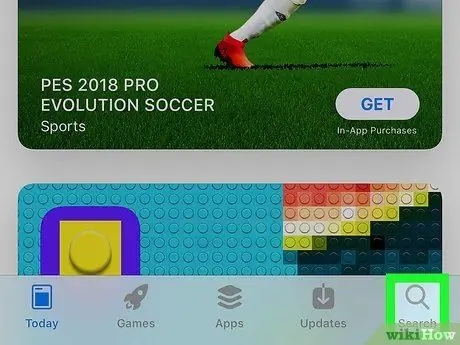
Шаг 2. Коснитесь вкладки «Поиск» внизу экрана
После этого отобразится поле поиска приложения.
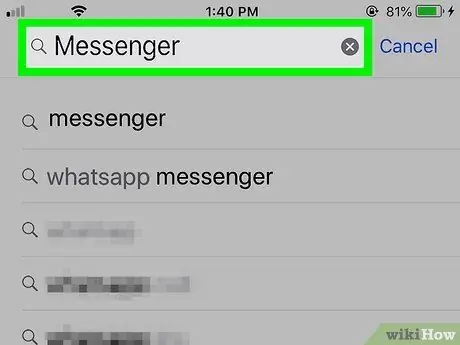
Шаг 3. Найдите «Посланник»
После этого отобразится список подходящих приложений.
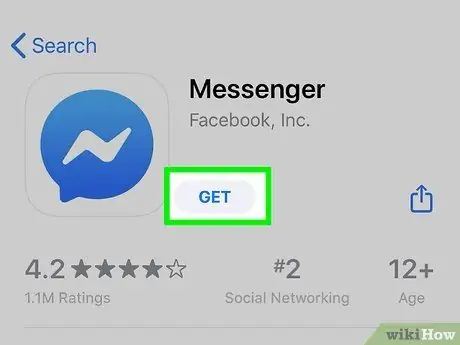
Шаг 4. Нажмите кнопку «ПОЛУЧИТЬ» рядом с приложением «Мессенджер»
Убедитесь, что это приложение разработано "Facebook, Inc."
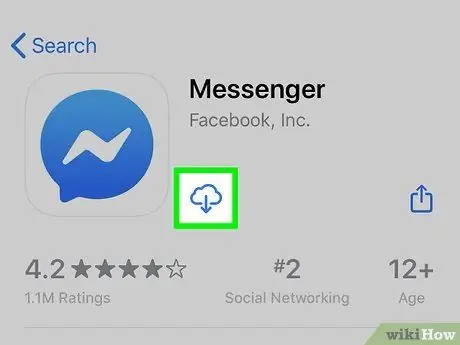
Шаг 5. Коснитесь «УСТАНОВИТЬ», чтобы начать процесс установки приложения
После этого приложение будет скачано сразу.
- Перед загрузкой приложения вас могут попросить ввести пароль Apple ID, в зависимости от настроек вашего устройства.
- Возможно, вам потребуется подключить устройство к беспроводной сети, чтобы загружать приложения из App Store.
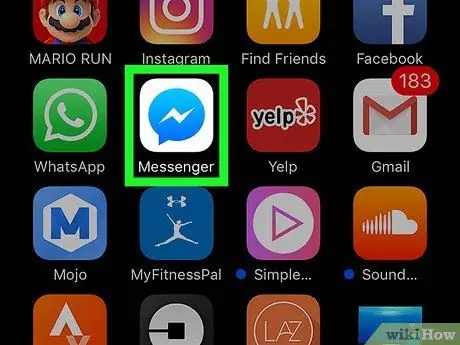
Шаг 6. После загрузки приложения запустите Facebook Messenger
Вы можете найти приложение на одном из главных экранов или нажать кнопку «ОТКРЫТЬ» рядом с приложением на странице App Store, которая появляется после загрузки приложения.
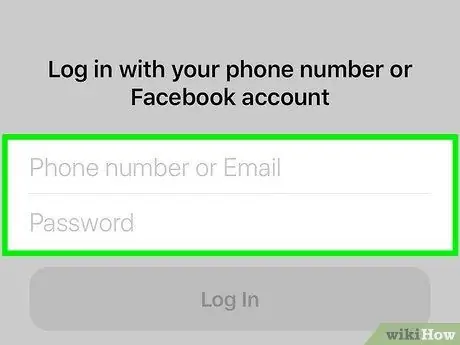
Шаг 7. Войдите в свою учетную запись Facebook Messenger
Когда вы запустите Messenger, вам будет предложено войти в свою учетную запись. Если на вашем устройстве iOS уже установлено приложение Facebook, вы можете быстро войти в систему, используя ту же учетную запись Facebook.
Если вы хотите войти в систему, используя другую учетную запись Facebook, нажмите «Сменить учетную запись» и войдите в систему с нужной учетной записью
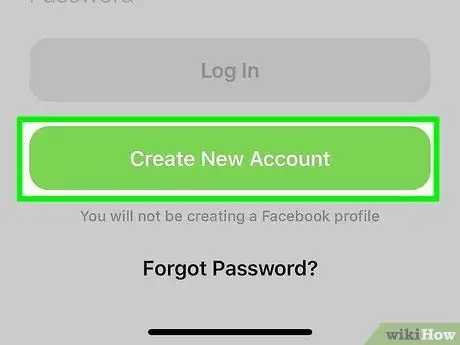
Шаг 8. Войдите в Facebook Messenger без учетной записи Facebook (только для некоторых регионов / стран)
Вам больше не нужна учетная запись Facebook для использования Facebook Messenger, пока вы живете в США, Канаде, Перу или Венесуэле. На этом шаге новая учетная запись Facebook не будет создана, и вы сможете общаться в чате только с пользователями Facebook Messenger, сохраненными в списке контактов вашего устройства.
- Коснитесь «Не в Facebook?» На странице входа в Messenger.
- Введите номер телефона.
- Введите код, отправленный в текстовом сообщении / SMS.
- Введите имя, которое хотите использовать в Messenger, и загрузите свою фотографию.
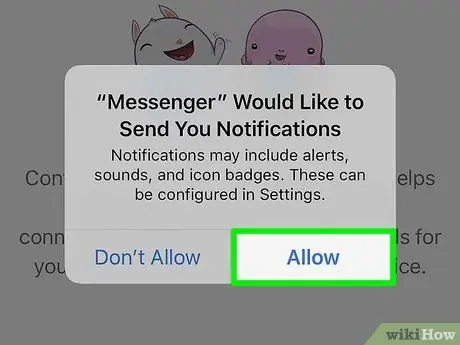
Шаг 9. Решите, хотите ли вы включить уведомления
Messenger попросит вас включить уведомления приложений. Вы не можете получать уведомления, пока не нажмете кнопку «ОК».
- Уведомления сообщат вам, когда будет получено новое сообщение или звонок, чтобы программа могла работать как приложение для обмена сообщениями на устройстве.
- Без включения уведомлений вы не получите уведомление, если кто-то инициирует голосовой или видеозвонок, если приложение не открыто и не активно. Убедитесь, что уведомления включены, если вы хотите использовать голосовые и видеозвонки через Messenger. В противном случае вы пропустите много звонков.
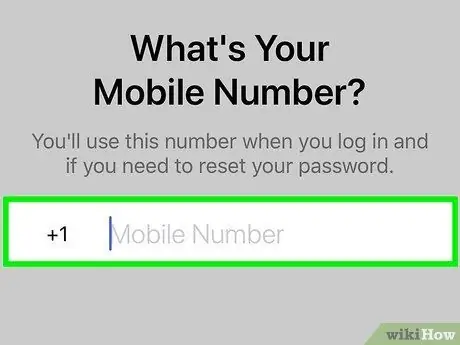
Шаг 10. Введите номер телефона
Messenger запросит ваш номер телефона, чтобы друзьям было проще вас найти. Если номер уже зарегистрирован в учетной записи Facebook, ваш номер будет отображаться на этой странице. Этот шаг не обязателен.
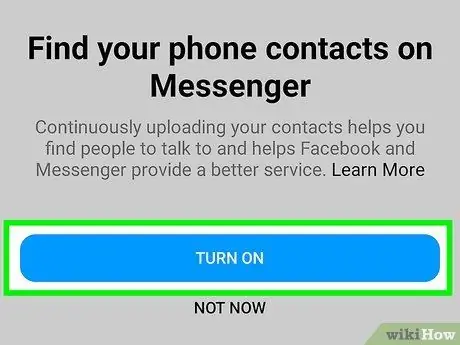
Шаг 11. Решите, хотите ли вы импортировать контакты с устройства
Messenger просканирует список контактов вашего телефона и найдет людей, использующих приложение Messenger. Если вы не разрешаете импорт, вам нужно сначала нажать кнопку «ОК», а затем выбрать «Не разрешать».
Если вы включите импорт, Messenger продолжит отслеживать список контактов вашего устройства и проверять наличие новых контактов для профилей Messenger. Этот шаг упрощает добавление новых контактов в Messenger, поскольку добавление контактов в Messenger выполняется автоматически, когда вы добавляете чей-то номер в список контактов своего телефона
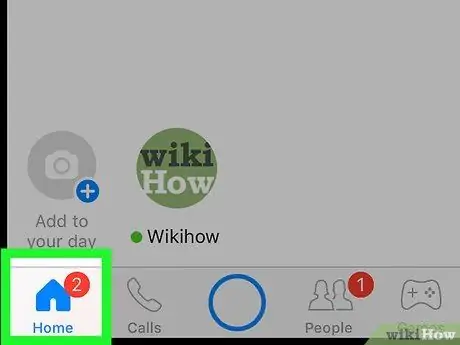
Шаг 12. Используйте Messenger
После входа в свою учетную запись вы увидите все свои сообщения Facebook. Вы можете общаться в чате, совершать голосовые и видеозвонки и многое другое. Прочтите статью о том, как использовать Facebook Messenger, чтобы узнать, как максимально эффективно использовать приложение.
Метод 2 из 4: Android
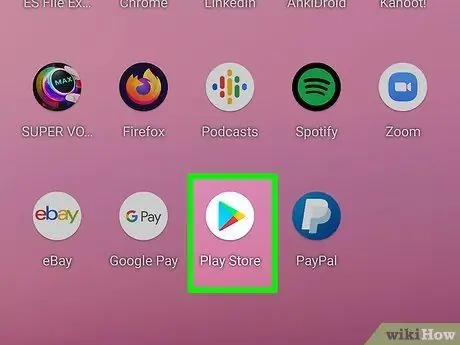
Шаг 1. Откройте Google Play Store
Facebook Messenger можно бесплатно загрузить в магазине Google Play.
Вы также можете перейти непосредственно на страницу магазина Messenger, попытавшись поговорить с кем-нибудь в приложении Facebook
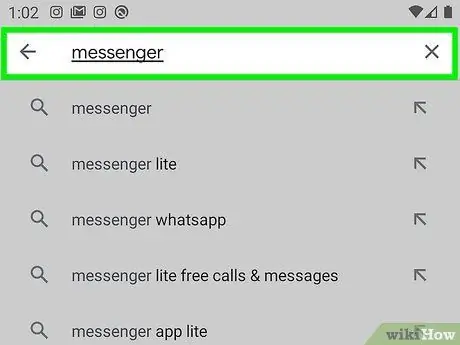
Шаг 2. Найдите «Посланник»
После этого отобразится список поисков, содержащий результаты Messenger.
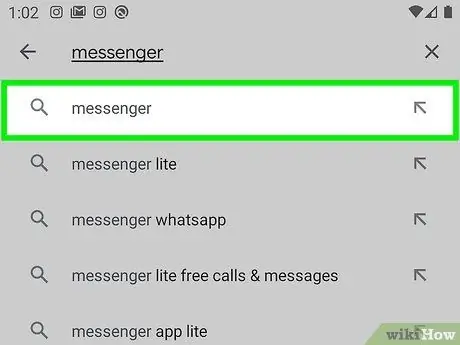
Шаг 3. Выберите «Мессенджер» из результатов поиска
Выберите приложение Messenger, разработанное компанией «Facebook». Эта опция обычно находится в верхней части списка результатов поиска.
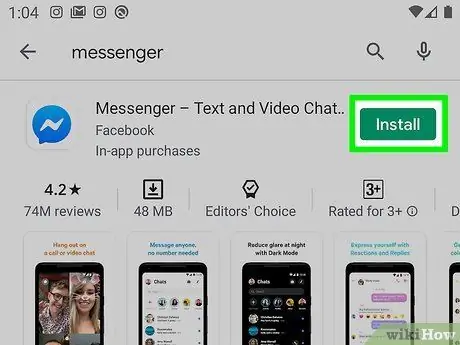
Шаг 4. Коснитесь «Установить»
Просмотрите необходимые разрешения и нажмите кнопку «Принять», если вы все еще хотите установить приложение.
- В операционной системе Android 6.0 и более поздних версиях вам будет предложено принять разрешение при запуске приложения, а не при его загрузке.
- Введите пароль своей учетной записи Google (если будет предложено). Перед загрузкой приложения вас могут попросить ввести пароль, в зависимости от настроек безопасности вашего устройства.
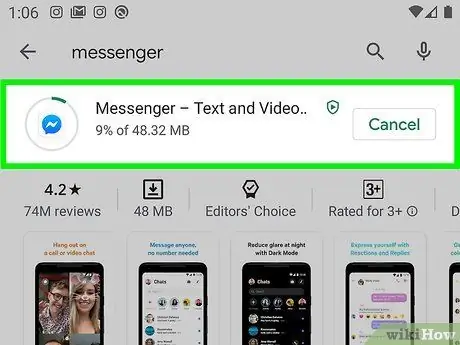
Шаг 5. Дождитесь завершения загрузки приложения
Этот процесс может занять несколько минут. Возможно, вам придется подключить устройство к сети Wi-Fi, чтобы загрузить приложение, в зависимости от настроек вашего Play Store.
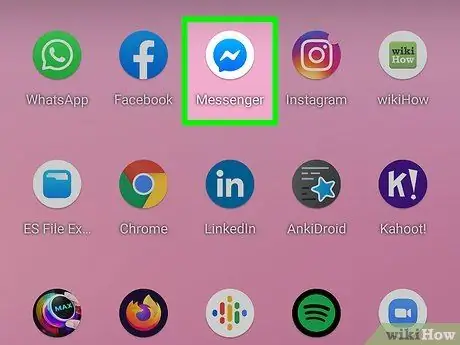
Шаг 6. Запустите приложение Messenger
Вы можете найти приложение либо на главном экране, либо на странице / ящике приложения. Вы также можете нажать кнопку «Открыть» на странице магазина Messenger.
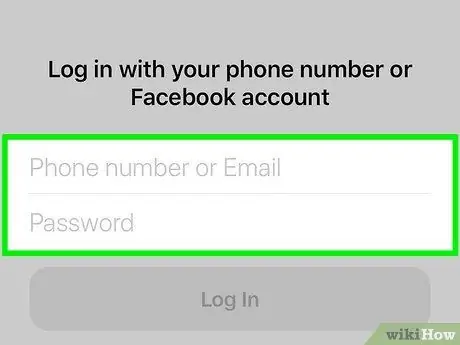
Шаг 7. Войдите в систему, используя свою учетную запись Facebook
Если на вашем устройстве установлено приложение Facebook, вам будет предложено продолжить процесс в Messenger, используя ту же учетную запись Facebook. Вы также можете войти в систему с другой учетной записью, нажав кнопку «Сменить учетную запись».
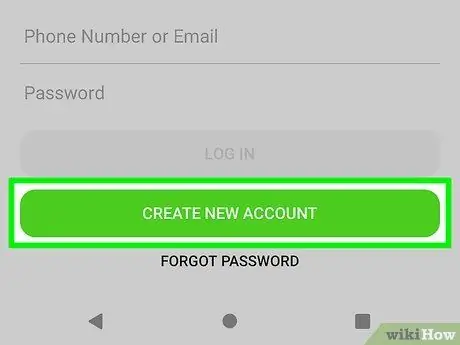
Шаг 8. Войдите в Facebook Messenger без учетной записи Facebook (только для некоторых регионов / стран)
Вам больше не нужна учетная запись Facebook для использования Facebook Messenger, пока вы живете в США, Канаде, Перу или Венесуэле. Имейте в виду, что вы можете общаться в чате только с пользователями Messenger, которые находятся в списке контактов вашего устройства, и вы не можете получить доступ к друзьям Facebook.
- Нажмите кнопку «Не в Facebook?» На странице входа.
- При появлении запроса введите номер телефона.
- Введите код, отправленный на телефон по SMS.
- Введите имя, которое будут видеть другие пользователи в чате с вами.
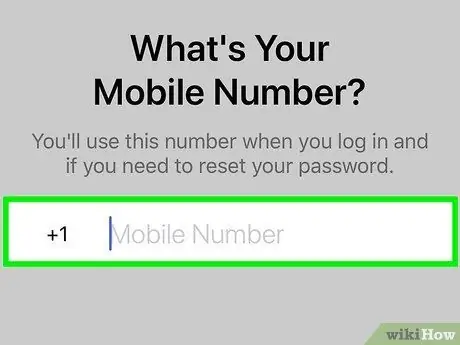
Шаг 9. Добавьте номер телефона (необязательно)
Вам будет предложено добавить номер телефона, чтобы другие друзья могли легко вас найти. Если вы связали свой номер телефона со своей учетной записью Facebook, он появится на этой странице. Вы можете пропустить этот шаг, нажав «Не сейчас».
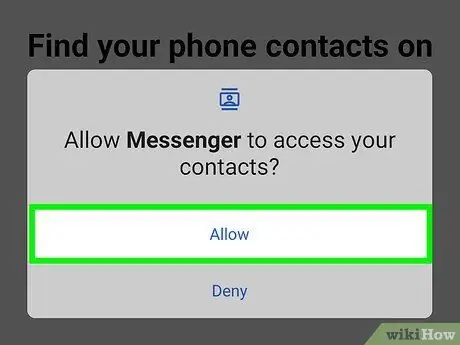
Шаг 10. Решите, хотите ли вы загружать контакты со своего телефона в приложение (необязательно)
Facebook Messenger запросит доступ к списку контактов вашего устройства, чтобы приложение могло уведомить вас, если люди, которых вы добавляете, используют Messenger. Вы можете пропустить этот шаг, нажав кнопку «Не сейчас».
Загружая мобильные контакты, Messenger может отображать вкладку фиксированного списка контактов и автоматически добавлять другие контакты, связанные с учетной записью Messenger. Каждый раз, когда вы добавляете новый контакт на свое устройство, Messenger проверяет, связан ли номер контакта с учетной записью Messenger. В этом случае контакт будет автоматически добавлен в ваш список друзей в Messenger
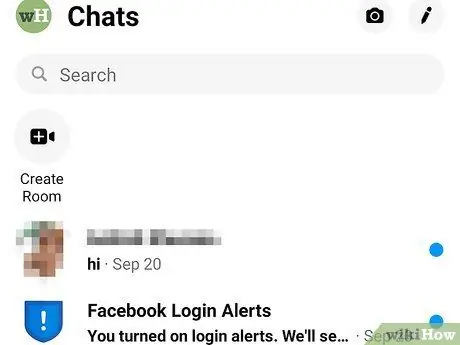
Шаг 11. Используйте Facebook Messenger
После входа в свою учетную запись вы увидите все чаты из Facebook. Вы можете использовать приложение Messenger, чтобы общаться с друзьями из Facebook. Прочтите статью о том, как использовать Facebook Messenger для получения дополнительной информации.
Метод 3 из 4: Windows Phone

Шаг 1. Откройте Магазин Windows
Facebook Messenger доступен бесплатно в Магазине Windows.
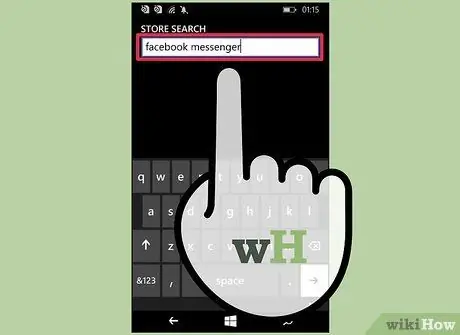
Шаг 2. Найдите «Facebook Messenger»
После этого будет отображен список соответствующих результатов.
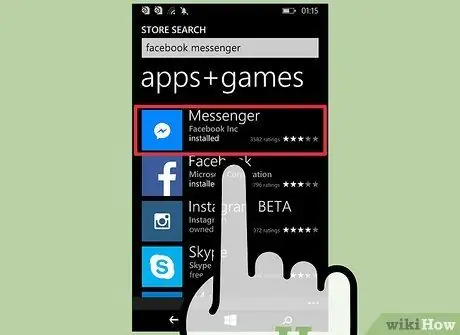
Шаг 3. Коснитесь «Messenger» в списке результатов поиска
Убедитесь, что вы выбрали приложение, запущенное «Facebook Inc.»
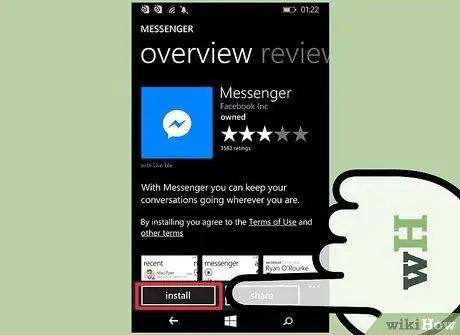
Шаг 4. Нажмите «Установить», чтобы загрузить Messenger
После этого приложение будет загружено на устройство.
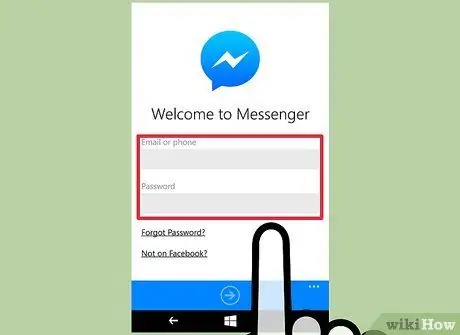
Шаг 5. Войдите в свою учетную запись Facebook Messenger
Если на вашем телефоне с Windows установлено приложение Facebook, вы можете быстро войти в Messenger, используя ту же учетную запись Facebook. Если вы хотите использовать другую учетную запись, нажмите кнопку «Сменить учетные записи» и войдите в систему с другой учетной записью.
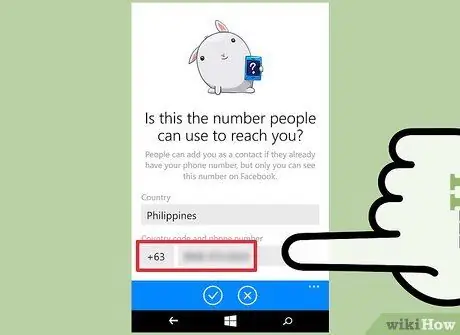
Шаг 6. Добавьте номер телефона (необязательно)
Приложение Messenger попросит вас ввести номер телефона, чтобы другие друзья могли легко вас найти. Если хотите, можете пропустить этот шаг.
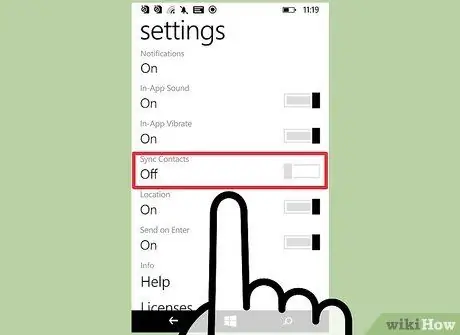
Шаг 7. Определите, может ли Messenger сканировать список контактов устройства
Messenger может отображать вкладку, содержащую контакты на вашем устройстве, и уведомлять вас, если был добавлен пользователь Messenger. Если хотите, можете пропустить этот шаг.
Messenger автоматически проверяет наличие новых добавленных контактов и добавляет эти контакты, если номер связан с учетной записью Messenger
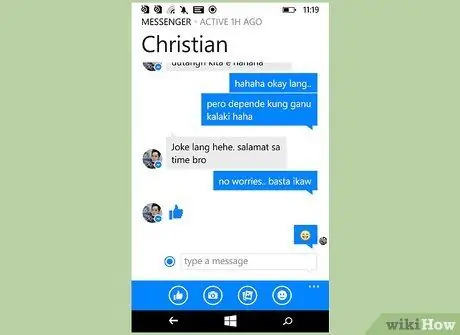
Шаг 8. Используйте Messenger для чата
После того, как вы вошли в свою учетную запись, вы можете использовать Messenger для общения со своими друзьями в Facebook. Имейте в виду, что версия приложения Messenger для Windows Phone отстает от версий приложения для iOS и Android и не имеет многих дополнительных функций, имеющихся в обеих версиях.
Метод 4 из 4. Веб-сайт Desktop Messenger
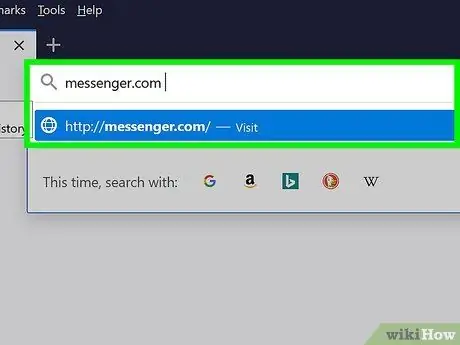
Шаг 1. Посетите
messenger.com через веб-браузер.
Вы можете использовать веб-сайт Messenger для доступа к сообщениям Facebook со своего компьютера.
Веб-сайт messenger.com - единственный способ получить доступ к Messenger с компьютера. Не пытайтесь загрузить программу обмена сообщениями, созданную кем-то другим, так как это неофициальная программа, которая представляет риск для безопасности вашей учетной записи
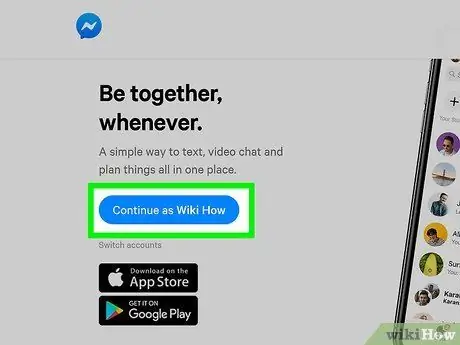
Шаг 2. Войдите, используя свою учетную запись Facebook
Если вы уже вошли в свою учетную запись Facebook в том же сеансе браузера, вы увидите кнопку «Продолжить как ваше имя». Нажмите кнопку «Сменить учетную запись», если вы хотите войти в систему, используя другую учетную запись Facebook.
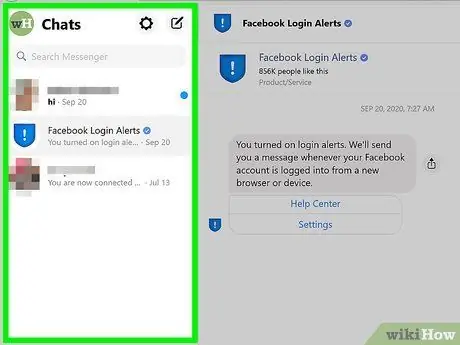
Шаг 3. Используйте веб-сайт Messenger
Вы можете опробовать различные функции мобильного приложения Messenger через веб-версию Messenger. Чат будет отображаться в левой части экрана. Щелкните чат, чтобы заполнить средний фрейм окном чата. Контактные данные будут отображаться в правой части экрана.






