Некоторая часть вашей истории поиска в Google смущает? Google развивает ваши результаты поиска, используя вашу прошлую историю просмотров, чтобы узнать о ваших привычках и предпочтениях. Однако, если вы просто хотите очистить историю поиска, вы можете легко удалить ее из памяти Google, даже если вы можете удалить все одним махом. См. Шаг 1 ниже, чтобы узнать, как это сделать.
Шаг
Метод 1 из 3: очистка одиночного поиска
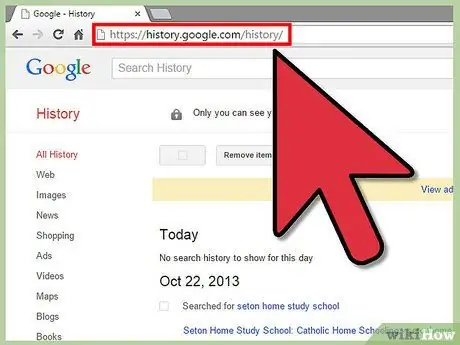
Шаг 1. Перейдите на страницу истории поиска Google
Это страница Google, на которой отображаются все поисковые запросы Google, которые вы когда-либо выполняли при входе в свою учетную запись Google. Поиски, выполненные, пока вы не вошли в систему, не сохраняются.
Вы можете перейти на эту страницу по адресу google.com/history
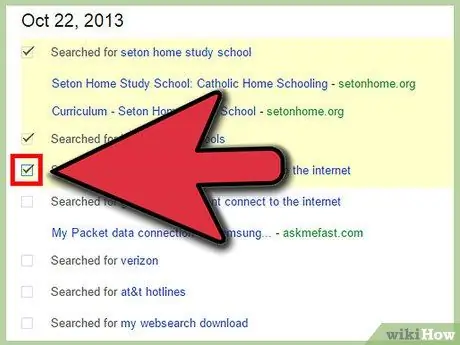
Шаг 2. Найдите запись, которую хотите удалить
На странице истории поиска вы увидите список всех ваших поисков за последние несколько дней. Вы можете просмотреть старые элементы, нажав кнопку «Старые»>. Установите каждый флажок рядом с записью, которую вы хотите удалить.
- Вы можете использовать категории в левой части страницы, чтобы сузить отображаемые результаты.
- Флажок будет отображаться только рядом с введенным вами ключевым словом поиска, но его установка также удалит выбранный сайт из этого поиска.
- Чтобы отметить все, что отображается на странице, нажмите кнопку вверху списка.
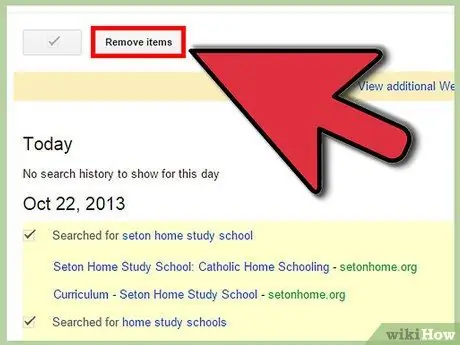
Шаг 3. Удалите отмеченные пункты
Нажмите кнопку «Удалить элементы» под диаграммой поисковой активности. Все выбранные элементы будут удалены из истории поиска.
Метод 2 из 3. Очистка истории поиска
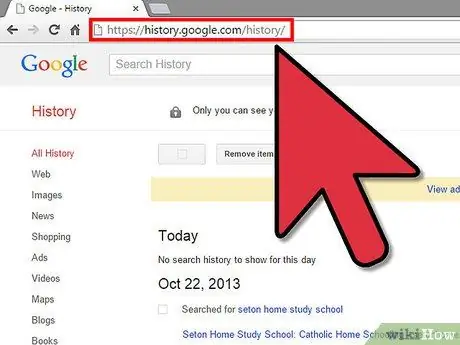
Шаг 1. Перейдите на страницу истории поиска Google
Это страница Google, на которой отображаются все поисковые запросы Google, которые вы выполнили при входе в свою учетную запись Google. Поиски, которые вы выполнили, пока не вошли в систему, не сохраняются.
Вы можете перейти на эту страницу по адресу google.com/history
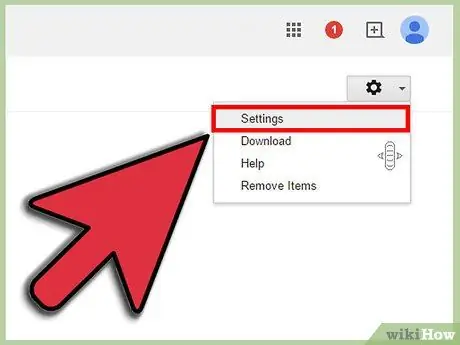
Шаг 2. Откройте меню настроек
Вы можете получить к нему доступ, щелкнув значок шестеренки в правом верхнем углу страницы и выбрав «Настройки» в появившемся меню.
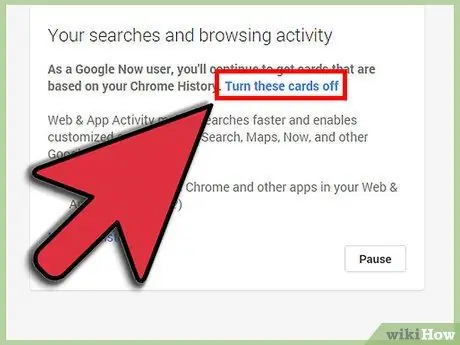
Шаг 3. Щелкните ссылку удалить все
Вы можете найти эту ссылку в абзаце, описывающем Google Search. При нажатии на эту ссылку откроется новое окно с вопросом, хотите ли вы продолжить. Если да, нажмите кнопку Удалить все.
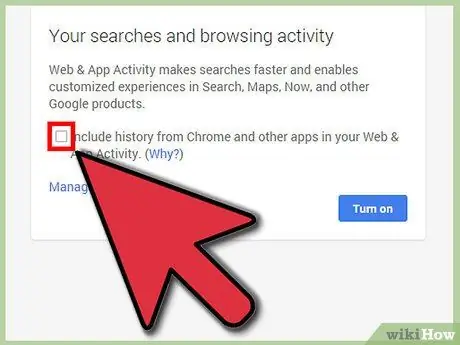
Шаг 4. Отключить историю поиска
Если вы не хотите, чтобы Google сохранял историю поиска, нажмите Отключить на странице настроек. Это предотвратит сохранение Google любой вашей истории поиска, что может повлиять на получаемые вами результаты поиска.
Метод 3 из 3: очистка списков автозаполнения браузера
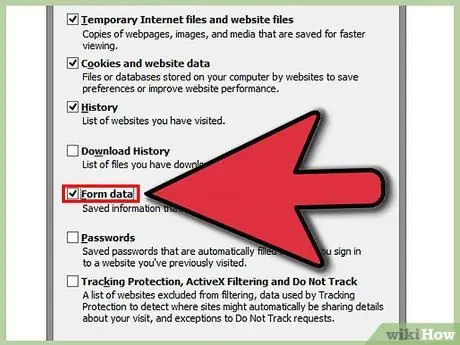
Шаг 1. Удалите список автозаполнения в Internet Explorer
Откройте окно «Очистить недавнюю историю», нажав Ctrl + ⇧ Shift + Del. Установите флажок Данные формы, чтобы очистить сохраненную информацию для автозаполнения. Щелкните Удалить, чтобы удалить запись.
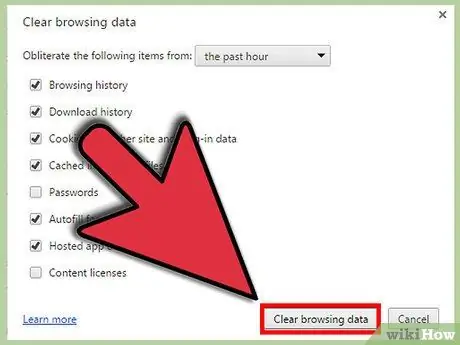
Шаг 2. Удалите список автозаполнения Google Chrome
Откройте окно Очистить данные просмотра, нажав Ctrl + ⇧ Shift + Del. Установите флажок Автозаполнение данных формы, а затем нажмите кнопку Очистить данные просмотра, чтобы удалить записи автозаполнения.
Если вы хотите удалить все сохраненные записи, убедитесь, что временной диапазон установлен на начало времени
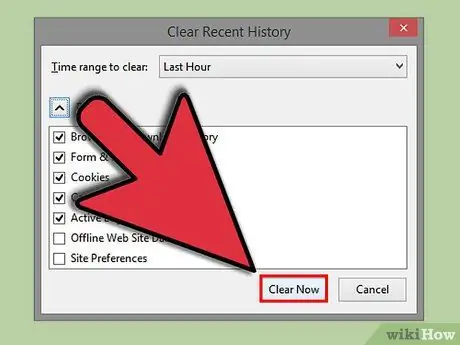
Шаг 3. Удалите список автозаполнения в Firefox
Откройте окно «Очистить недавнюю историю», нажав Ctrl + ⇧ Shift + Del. Установите флажок «Формы и история поиска», а затем нажмите кнопку «Очистить сейчас», чтобы удалить запись автозаполнения.






