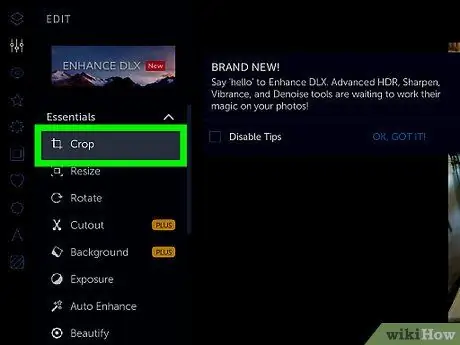Обрезка фотографий - верный способ улучшить или испортить фотографии. Независимо от того, хотите ли вы выделить объект или удалить ненужные элементы с фотографии, есть несколько простых способов обрезать фотографию, чтобы это не обернулось катастрофой. Вот некоторые вещи, о которых следует помнить при кадрировании фотографии.
Шаг
Метод 1 из 3: кадрирование фотографий
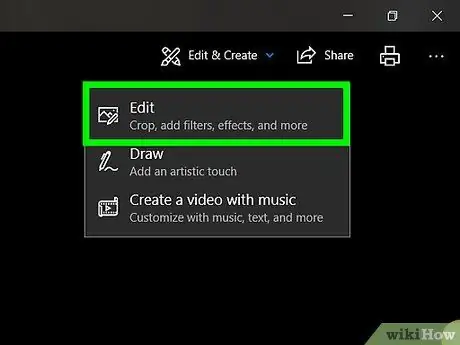
Шаг 1. Найдите программу, которая может обрезать фотографии
Вы не можете просто обрезать фотографию в Интернете. Для получения хороших результатов вам необходимо сохранить фотографию на диск, а затем открыть ее с помощью программы для редактирования изображений или текстового процессора и обработать ее там. Следующие программы можно использовать для кадрирования фотографий:
- Предварительный просмотр
- Adobe Photoshop
- Adobe Illustrator
- Microsoft Word
- И т.п.
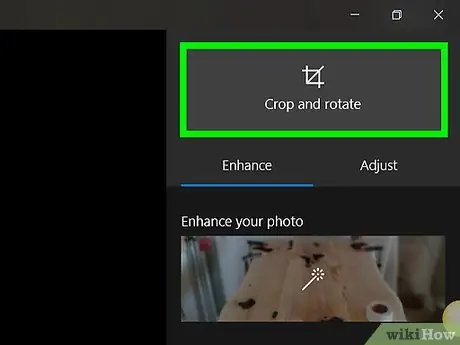
Шаг 2. Обрезка с помощью ярлыка
Вы можете обрезать фотографию как можно дальше - войдите в меню и найдите устройство для обрезки - или нажав несколько клавиш на клавиатуре. Примечание: сочетания клавиш для следующих программ различаются. Нет единой команды обрезки.
- Ярлык для предварительного просмотра: «Command + K»
- Ярлык для Adobe Photoshop: «C»
- Ярлык для Adobe Illustrator: «Alt + C + O»

Шаг 3. Обрезать длинный путь
Это не идеальный способ обрезки, но он направит вас в нужное место. Если ярлык для используемой вами программы не работает, попробуйте обрезать его следующим образом:
- Предварительный просмотр: нажмите и перетащите раздел, который хотите обрезать, затем перейдите в «Инструменты → Обрезать».
- Adobe Photoshop: выберите «Инструмент кадрирования», щелкните и перетащите участок, который нужно обрезать, затем нажмите «Enter / Return» на клавиатуре или «Зафиксировать».
- Adobe Illustrator: щелкните и перетащите часть, которую хотите обрезать, затем перейдите в «Объект → Обтравочная маска → Создать».
- Microsoft Word: выберите изображение, которое вы хотите обрезать, щелкните инструмент «Обрезка» на панели инструментов в «Рисунок» и перетащите его в область, которую вы хотите обрезать.
Метод 2 из 3: Обрезка произведений искусства
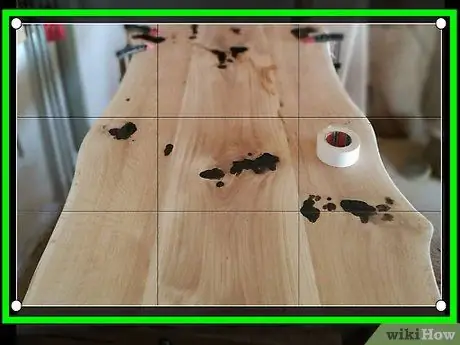
Шаг 1. "Обрежьте" фото как можно больше, когда вы собираетесь снимать
Если вы собираетесь фотографировать друга, подойдите к нему как можно ближе, не стреляйте по коридору. Таким образом, вам не придется слишком сильно обрезать фотографию при ее последующем редактировании на компьютере.
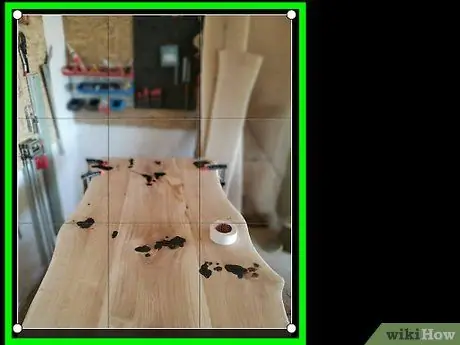
Шаг 2. При создании фотографий помните о правиле третей
Это правило не совсем то же самое, что золотое сечение, которое применимо к живописи, но не к фотографии.
- По сути, правило третей «предполагает разделение видоискателя или ЖК-экрана на трети с использованием двух вертикальных и двух горизонтальных линий для создания девяти меньших прямоугольников и четырех точек пересечения линий».
- Скомпонуйте кадр так, чтобы точка фокусировки объекта находилась между или близко к одной из четырех точек пересечения. Наш взгляд, естественно, будет обращен на эти четыре точки пересечения, а не на центр фотографии.
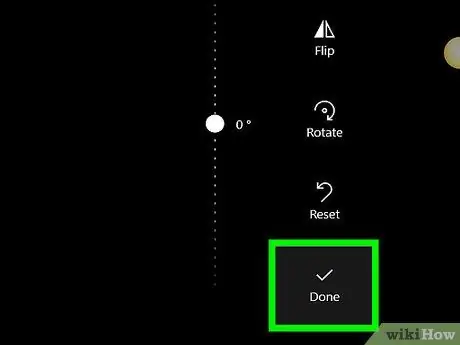
Шаг 3. Сохраните исходную фотографию, чтобы вы могли обрезать ее несколькими способами
Возьмите за привычку редактировать копию, чтобы сохранить исходную фотографию и редактировать по-другому, если у вас возникнет новое / другое вдохновение.
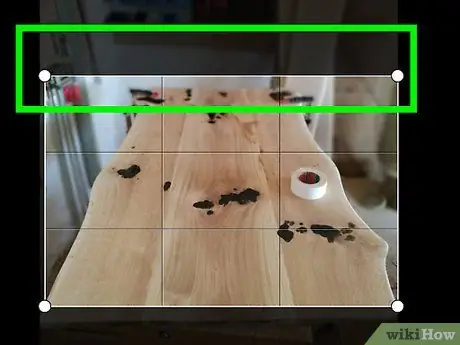
Шаг 4. Удалите мертвое пространство
Вернемся снова к фото вашего друга в конце зала; коридор - мертвое пространство. Обрежьте фотографию так, чтобы объект составлял основную часть фотографии, оставив некоторое пространство на заднем плане для демонстрации контекста.
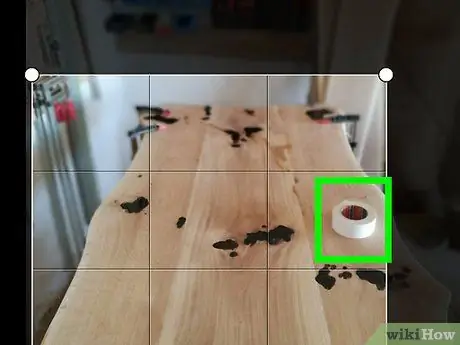
Шаг 5. Определите фотографии, которые не нужно обрезать
Иногда нужно оставить фотографию как есть, чтобы контекст фотографии был понятен.
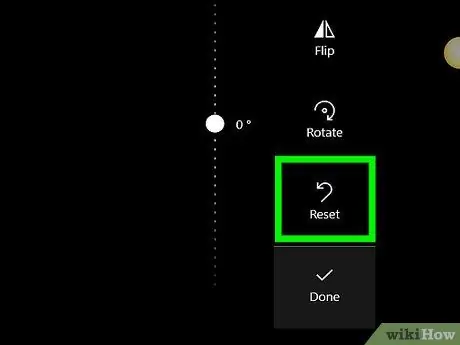
Шаг 6. Подумайте, что вы собираетесь делать с фото
Вы распечатаете или загрузите в Интернет? Если вы хотите распечатать его, оставьте размер в пикселях большим. Между тем, если вы хотите загрузить его в Интернет, размер пикселя можно уменьшить.
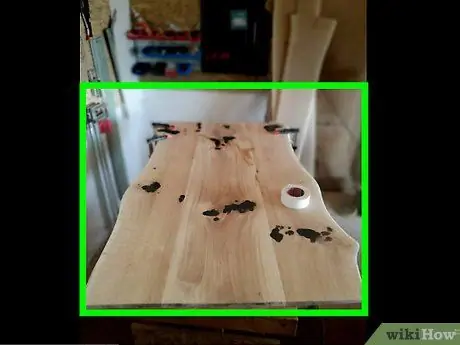
Шаг 7. Всегда спрашивайте себя, о чем фотография
Обрежьте фотографию соответствующим образом. Как и в случае с письмом, нам лучше вырезать весь беспорядок и информацию, которая не имеет к этому никакого отношения. Выбросьте все это, и останется чистое выражение фотографии.
Метод 3 из 3. Обрезка фотографий в Интернете с помощью PictureCropper.com
Если у вас нет программного обеспечения для кадрирования фотографий, вы можете легко сделать это с помощью любого инструмента в Интернете.
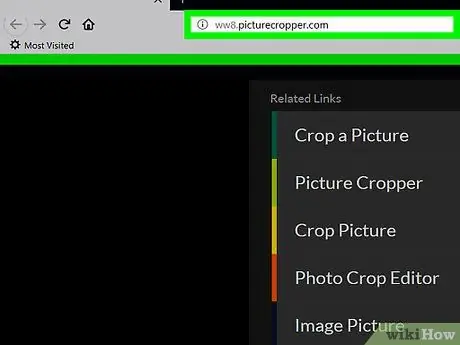
Шаг 1. Откройте Picture Cropper
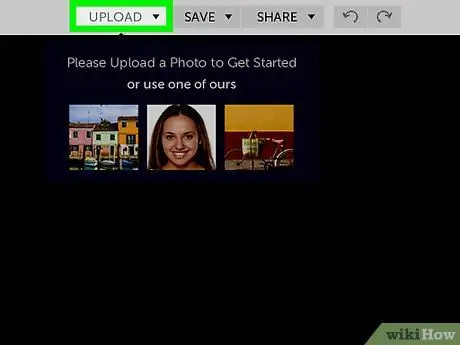
Шаг 2. Нажмите «Выбрать изображение» и выберите фотографии с локального диска
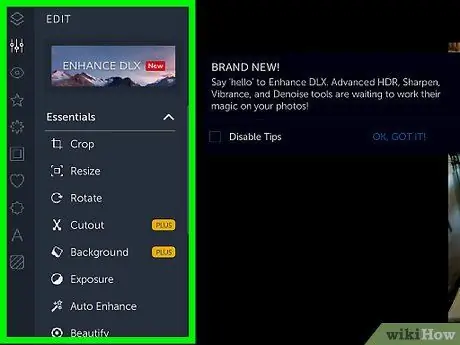
Шаг 3. Дождитесь завершения процесса загрузки
Файлы большего размера займут больше времени.