Из этой статьи вы узнаете, как создать локальную сеть (LAN). После завершения сети все компьютеры в сети могут подключаться друг к другу и совместно использовать подключение к Интернету.
Шаг
Метод 1 из 3: определение требований к сети

Шаг 1. Подсчитайте количество компьютеров, которые необходимо подключить с помощью кабеля Ethernet, чтобы определить количество необходимых портов Ethernet
Если у вас меньше четырех компьютеров, которые необходимо подключить с помощью кабеля Ethernet, все, что вам нужно сделать, это купить маршрутизатор. Однако, если у вас более четырех компьютеров, вам может потребоваться приобрести коммутатор, чтобы увеличить количество доступных портов Ethernet

Шаг 2. Решите, хотите ли вы создать беспроводную сеть
Чтобы настроить беспроводную сеть, вам необходимо приобрести беспроводной маршрутизатор, который можно купить в большинстве компьютерных магазинов. Вы также можете купить беспроводной маршрутизатор в Интернете.
Коммутаторы нельзя использовать для установления беспроводной сети. Коммутатор работает только для добавления порта Ethernet в сеть

Шаг 3. Решите, хотите ли вы обеспечить подключение к Интернету для всех компьютеров в сети
Подключение к Интернету может быть обеспечено на компьютерах в сети с помощью маршрутизатора. Если вам не нужен доступ в Интернет, вы можете создать сеть LAN с помощью только коммутатора и кабеля Ethernet.
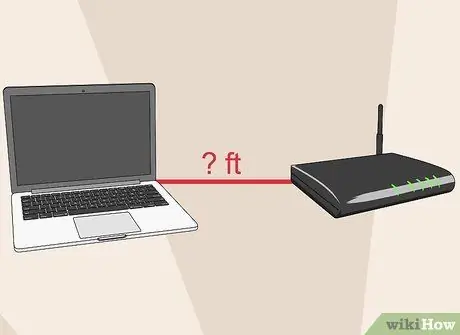
Шаг 4. Измерьте расстояние, на котором устройство должно быть подключено через кабель Ethernet
Хотя длина кабеля не является проблемой для большинства домашних сетей, имейте в виду, что максимальная длина кабеля Ethernet составляет 100 метров. Если вам нужно подключить устройства на расстоянии более 100 м, вы должны использовать переключатель между устройствами.

Шаг 5. Рассмотрите будущие сетевые требования
Если вы используете все порты на своем маршрутизаторе или коммутаторе, подумайте о покупке коммутатора или маршрутизатора большей емкости, чтобы добавить больше устройств в будущем.
Метод 2 из 3: Настройка простой сети LAN

Шаг 1. Подготовьте сетевое оборудование
Для создания локальной сети вам необходимо приобрести маршрутизатор или коммутатор, который выполняет роль точки доступа к сети. Оба устройства могут направлять информацию на нужный компьютер.
- Маршрутизатор может автоматически назначать IP-адрес каждому устройству, подключенному к нему. Вам нужно будет приобрести маршрутизатор, если вы хотите подключить компьютеры в сети к Интернету. Однако даже если в вашей сети нет Интернета, рекомендуется использовать маршрутизатор в качестве сетевого устройства.
- Switch, базовая версия маршрутизатора, только позволяет компьютерам обмениваться данными друг с другом, но не может назначать IP-адреса каждому компьютеру и не позволяет вам совместно использовать подключение к Интернету. Коммутатор подходит для увеличения количества портов Ethernet на маршрутизаторе.

Шаг 2. Настройте роутер
Чтобы создать простую сеть, вам не нужно настраивать маршрутизатор. Подключите роутер к источнику питания. Если вы хотите поделиться своим интернет-соединением, поместите маршрутизатор рядом с модемом.

Шаг 3. При необходимости подключите маршрутизатор к модему с помощью кабеля Ethernet
Порт WAN / INTERNET на маршрутизаторе предназначен для подключения маршрутизатора к модему. Цвет этого порта отличается от цвета других портов маршрутизатора.

Шаг 4. При необходимости подключите коммутатор к маршрутизатору с помощью кабеля Ethernet
Вы можете подключить коммутатор к любому порту вашего маршрутизатора, чтобы увеличить количество доступных портов Ethernet. Все устройства, подключенные к коммутатору, также автоматически подключатся к маршрутизатору.

Шаг 5. Подключите компьютер к роутеру с помощью кабеля Ethernet
Вы можете подключить свой компьютер к любому порту вашего роутера.
Кабели Ethernet длиной более 100 метров не передают данные должным образом
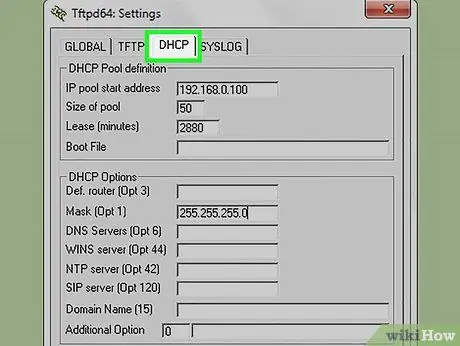
Шаг 6. Если вы не используете маршрутизатор в сети и полагаетесь исключительно на коммутатор, сделайте один из компьютеров в сети DHCP-сервером
Таким образом, вам не нужно вручную устанавливать IP-адрес на каждом компьютере.
- Вы можете создать DHCP-сервер, установив стороннее программное обеспечение.
- Настройте каждый компьютер в сети на автоматическое получение IP-адреса с DHCP-сервера.
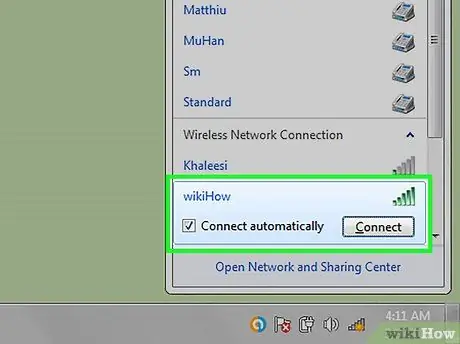
Шаг 7. Проверьте сетевое соединение на каждом компьютере
Как только каждый компьютер получит IP-адрес, компьютеры смогут обмениваться данными в сети. Если вы используете маршрутизатор для совместного использования вашего интернет-соединения, каждый компьютер сможет получить доступ к Интернету.
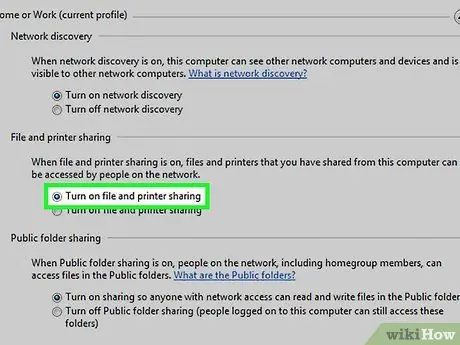
Шаг 8. Настройте функции общего доступа к файлам и принтерам
После подключения компьютера к сети вы не сможете получить доступ к ресурсам с других компьютеров, если не настроите функцию совместного использования. После настройки вы можете предоставлять общий доступ к файлам, папкам, дискам или принтерам для использования всей сетью или только определенными пользователями.
Метод 3 из 3: создание беспроводной сети

Шаг 1. Настройте роутер
При настройке беспроводного маршрутизатора помните следующее:
- Чтобы легко решить проблему, поместите роутер рядом с модемом.
- Разместите маршрутизатор в центре дома для максимального доступа.
- Вы должны настроить беспроводной маршрутизатор через Ethernet.

Шаг 2. Подключите компьютер к одному из LAN-портов маршрутизатора с помощью кабеля Ethernet
Браузер на этом компьютере будет использоваться для настройки беспроводной сети.
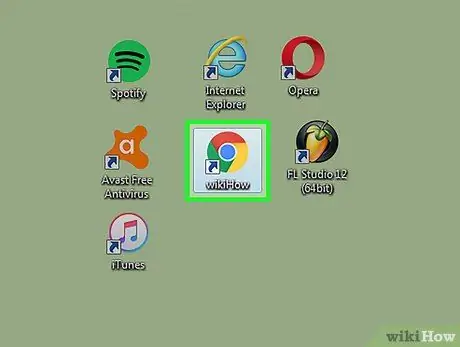
Шаг 3. Откройте браузер на компьютере, подключенном к роутеру
Вы можете использовать любой браузер.
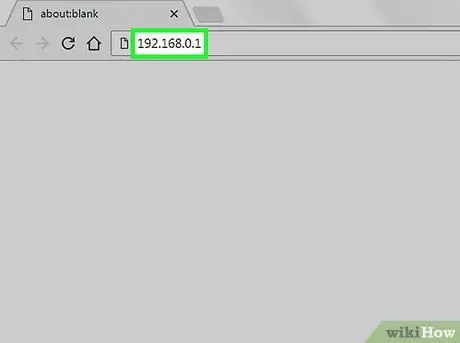
Шаг 4. Введите IP-адрес маршрутизатора
Вы можете найти IP-адрес роутера внизу роутера или в его руководстве. Если вы не можете найти IP-адрес ни в одном из этих мест, попробуйте следующие шаги:
- Windows. Щелкните правой кнопкой мыши кнопку сети на панели задач, затем щелкните «Открыть центр управления сетями и общим доступом». Щелкните Ethernet, затем щелкните Подробнее. Найдите запись Default Gateway, чтобы получить IP-адрес маршрутизатора.
- Mac - щелкните меню Apple, затем выберите «Системные настройки»> «Сеть». Щелкните свою сеть Ethernet, затем посмотрите на запись Router, чтобы получить IP-адрес маршрутизатора.
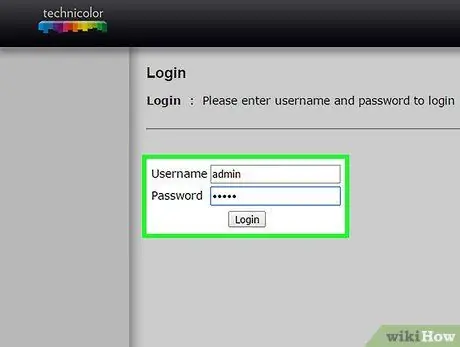
Шаг 5. Войдите в систему с учетной записью администратора
После ввода IP-адреса вам будет предложено войти в систему с учетной записью администратора маршрутизатора. Эта информация об учетной записи зависит от типа маршрутизатора, но обычно вы можете войти в систему с именем пользователя «admin» и паролем «admin» или «password». Некоторые маршрутизаторы даже не требуют ввода пароля.
Найдите информацию об учетной записи администратора маршрутизатора, указав тип маршрутизатора на странице
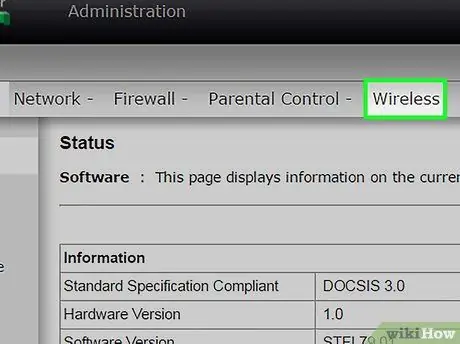
Шаг 6. Откройте раздел Wireless на странице администрирования маршрутизатора
Расположение и название этого раздела зависят от типа маршрутизатора.
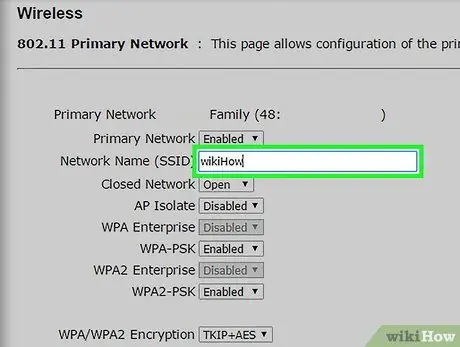
Шаг 7. Измените имя сети в поле SSID или Имя сети
Это имя появится в списке беспроводных сетей на клиентском компьютере.
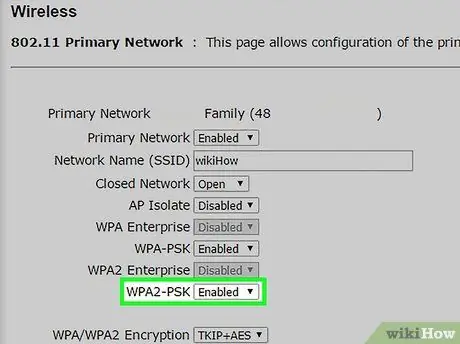
Шаг 8. Выберите WPA2-Personal в качестве параметра аутентификации или безопасности
WPA2-Personal - самая мощная функция сетевой аутентификации на большинстве маршрутизаторов. Избегайте вариантов WPA или WEP, если они вам не нужны для подключения старого компьютера, несовместимого с WPA2.
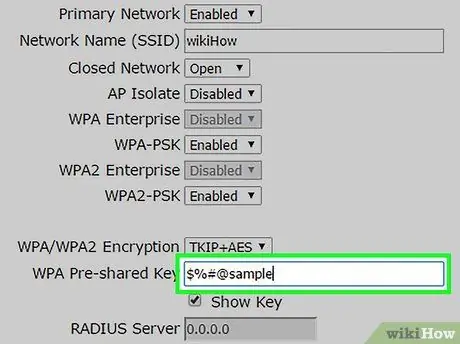
Шаг 9. Создайте надежный пароль
Этот пароль требуется для подключения компьютера к сети. Это поле пароля может быть помечено как Pre-Shared Key.
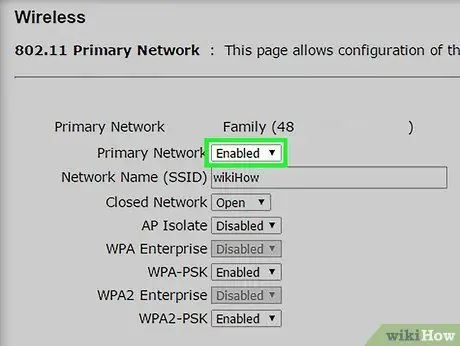
Шаг 10. Убедитесь, что функция беспроводной сети включена
В зависимости от типа маршрутизатора вам может потребоваться установить соответствующий флажок или нажать кнопку в меню «Беспроводная связь», чтобы включить функцию беспроводной сети.
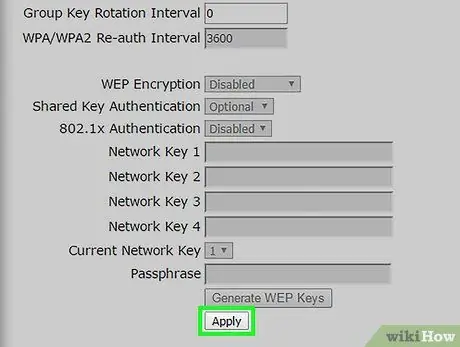
Шаг 11. Нажмите кнопку «Сохранить» или «Применить», чтобы сохранить изменения
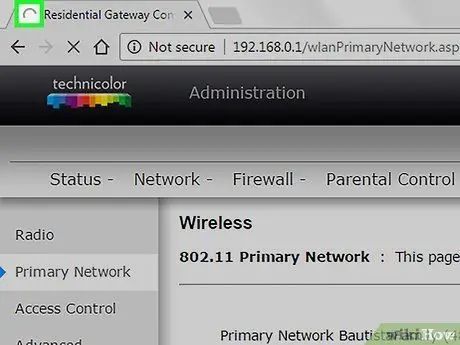
Шаг 12. Дождитесь перезагрузки роутера
Этот процесс может занять несколько минут.
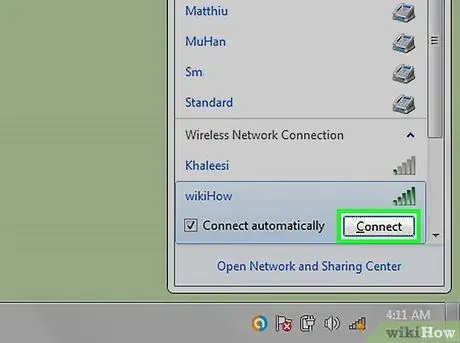
Шаг 13. Подключите устройство к беспроводной сети
После включения маршрутизатора имя беспроводной сети появится в списке сетей на каждом беспроводном устройстве в пределах досягаемости. Когда пользователь пытается подключить устройство к сети, ему или ей будет предложено ввести пароль.






