Из этой статьи вы узнаете, как использовать приложение Network Recording Player на вашем компьютере для открытия и просмотра записанных онлайн-встреч, сохраненных в формате или расширении ARF (Advanced Recording File).
Шаг
Часть 1 из 2: Установка NR Player
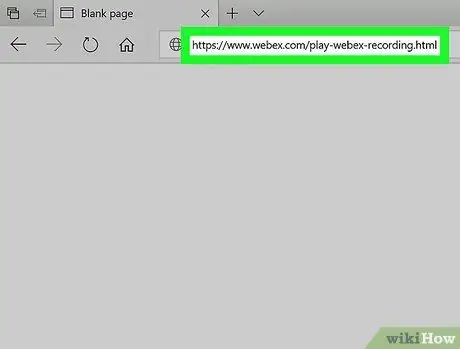
Шаг 1. Откройте в браузере www.webex.com/play-webex-recording.html
Вы можете загрузить бесплатное приложение Network Recording Player для своего компьютера с этого сайта и использовать его для открытия файлов ARF.
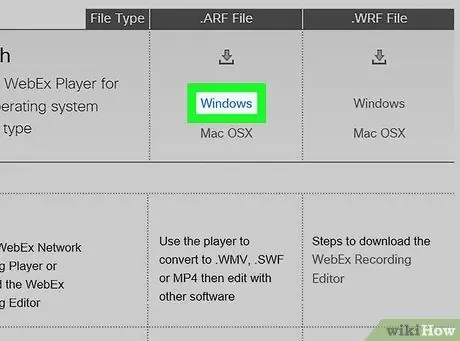
Шаг 2. Щелкните Windows. или Mac OSX в формате .
Файлы ARF ».
Установочные файлы программы будут загружены на ваш компьютер.
Если у вас нет основной папки для сохранения загрузок, вам будет предложено выбрать каталог для хранения
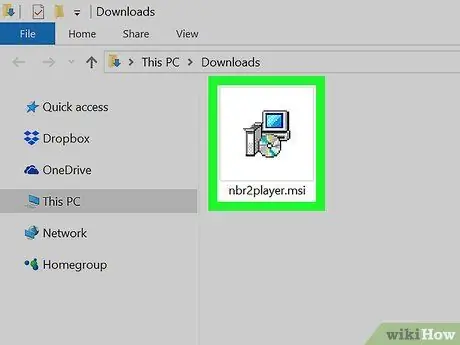
Шаг 3. Запустите установочный файл на компьютере
Найдите установочный файл, который был загружен на ваш компьютер, затем откройте его, чтобы запустить установку.
Если вы используете Mac, откройте загруженный файл DMG и дважды щелкните файл PKG, чтобы начать установку
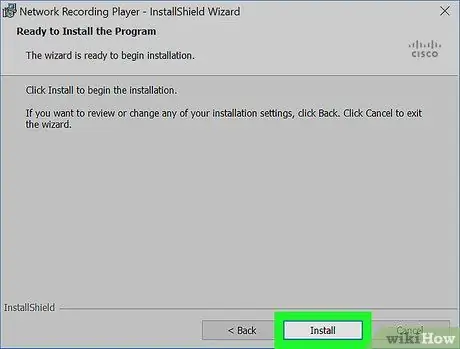
Шаг 4. Выполните показанные шаги и нажмите «Установить» в окне установки
После этого на компьютер будет установлен проигрыватель сетевых записей.
В зависимости от используемой версии вам может потребоваться создать новое имя пользователя и подтвердить пароль компьютера во всплывающем окне
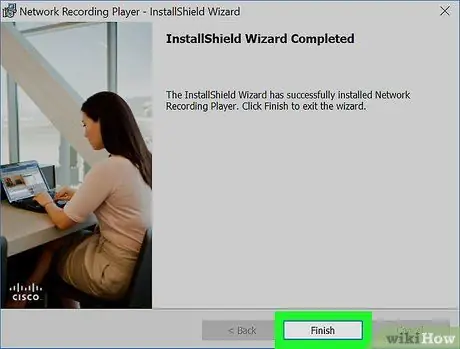
Шаг 5. Нажмите Готово. или Закройте, чтобы закрыть окно установки.
После этого окно установки закроется. Теперь вы можете использовать проигрыватель сетевых записей для просмотра файлов ARF.
Часть 2 из 2: Воспроизведение файлов ARF
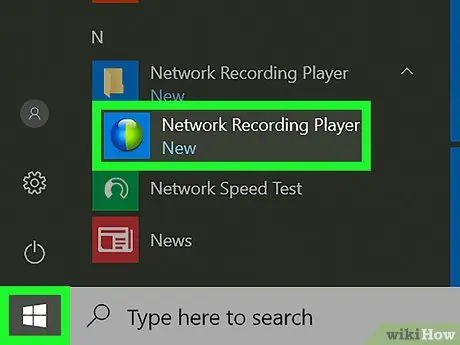
Шаг 1. Откройте на своем компьютере программу «Проигрыватель сетевых записей»
Вы можете найти его в меню «Пуск» Windows или на рабочем столе Mac.
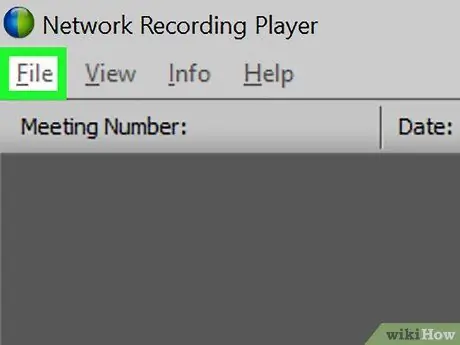
Шаг 2. Щелкните вкладку Файл
Он находится в верхнем левом углу экрана. Параметры файла откроются в раскрывающемся меню.
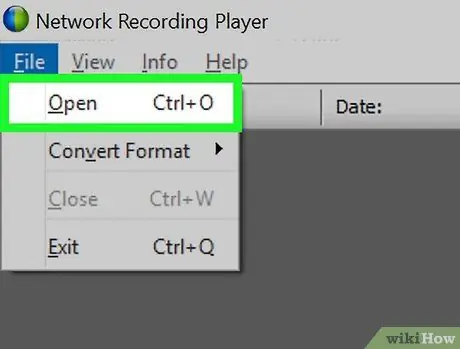
Шаг 3. Щелкните Открыть в меню «Файл»
Сегмент просмотра файлов откроется в новом всплывающем окне, где вы можете выбрать файлы, которые хотите открыть и просмотреть.
Кроме того, вы можете использовать сочетание клавиш, чтобы открыть файл. Просто нажмите Control + O в Windows или Command + O на Mac
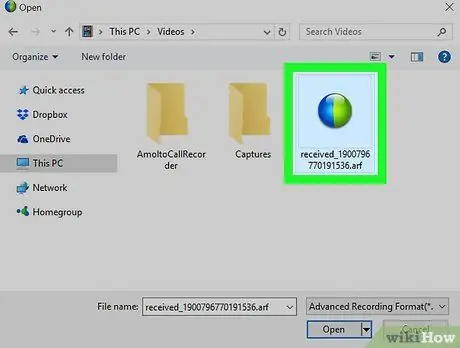
Шаг 4. Выберите файл ARF, который хотите просмотреть
Найдите записанный файл, который вы хотите воспроизвести, затем щелкните файл в окне просмотра файлов, чтобы выбрать его.
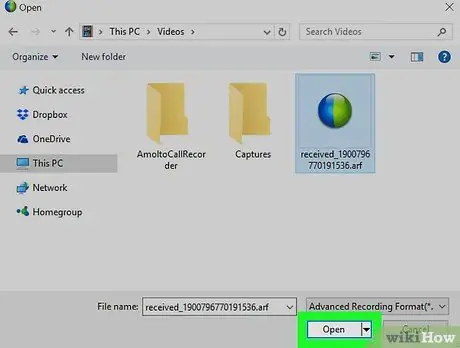
Шаг 5. Щелкните кнопку Открыть
Запись ARF будет открыта и воспроизведена в приложении Network Recording Player.






