Из этой статьи вы узнаете, как подключить беспроводной контроллер Xbox 360 к консоли Xbox 360, компьютеру с Windows и Mac.
Шаг
Метод 1 из 3: подключение геймпада к Xbox 360

Шаг 1. Включите консоль Xbox 360
Нажмите кнопку питания на правой стороне передней панели консоли.
Убедитесь, что консоль подключена к источнику питания

Шаг 2. Включите контроллер
Нажмите и удерживайте кнопку Guide, которая является логотипом Xbox в центре контроллера. Контроллер начнет мигать.

Шаг 3. Нажмите кнопку подключения на консоли Xbox 360
Есть значок >>> рядом с кнопкой. Как только вы нажмете на нее, индикатор на кнопке питания Xbox 360 начнет вращаться. Кнопка подключения находится в одном из этих трех мест (в зависимости от модели консоли):
- Оригинальный Xbox 360 - Справа от слота для карты памяти.
- Xbox 360 S - Слева от USB-разъема (в правом нижнем углу передней части консоли Xbox 360).
- Xbox 360 E - Нижний правый угол передней панели Xbox 360.

Шаг 4. Нажмите кнопку подключения на контроллере
На кнопке есть значок >>> на передней панели контроллера, между плечевыми кнопками (ФУНТ/ левая кнопка и РБ/правая кнопка). У вас есть 20 секунд, чтобы нажать кнопку подключения на контроллере после нажатия кнопки подключения консоли.

Шаг 5. Подождите, пока контроллер подключится
Если индикатор на контроллере горит постоянно, а индикатор питания на Xbox 360 больше не вращается, это означает, что контроллер синхронизирован с консолью.
Метод 2 из 3: подключение контроллера к Windows

Шаг 1. Купите беспроводной USB-приемник для Xbox 360
Вы можете купить их в Интернете или в магазинах электроники и компьютеров.
Убедитесь, что вы покупаете официально лицензированный приемник от Microsoft, а не продукт от третьей стороны, потому что этот продукт нельзя использовать

Шаг 2. Подключите приемник к ПК
Подключите устройство к одному из USB-портов компьютера. После того, как вы подключите его, компьютер попросит установить драйвер.
Если компьютер не устанавливает драйвер автоматически, вставьте прилагаемый к ресиверу диск, чтобы установить его

Шаг 3. Отключите консоль Xbox 360 от источника питания
Если у вас дома есть консоль Xbox 360, отключите устройство от источника питания, прежде чем продолжить. В противном случае контроллер попытается подключиться к Xbox 360.

Шаг 4. Включите контроллер
Нажмите и удерживайте кнопку Guide, которая представляет собой логотип Xbox в центре контроллера. Контроллер начнет мигать.
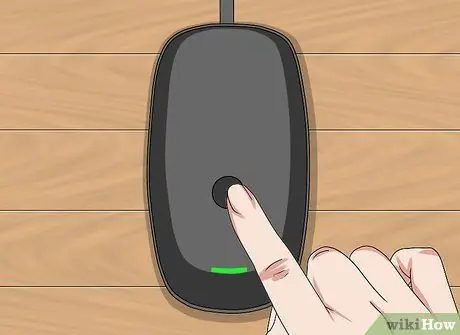
Шаг 5. Нажмите кнопку подключения на приемнике
Кнопка представляет собой кружок, расположенный в центре ствольной коробки. Загорится индикатор приемника.

Шаг 6. Нажмите кнопку подключения на контроллере
На кнопке есть значок >>> на передней панели контроллера между плечевыми кнопками (ФУНТ/ левая кнопка и РБ/правая кнопка). Если индикатор на контроллере больше не мигает, контроллер подключен к беспроводному приемнику компьютера.

Шаг 7. Протестируйте контроллер, сыграв в игру (игру)
Настройки контроллера будут различаться в зависимости от игры. Таким образом, вам, возможно, придется сначала настроить параметры, прежде чем вы сможете использовать контроллер.
Метод 3 из 3: подключение контроллера к Mac

Шаг 1. Купите беспроводной USB-приемник для Xbox 360
Вы можете купить их в Интернете или в магазинах электроники и компьютеров.
Убедитесь, что вы покупаете официально лицензированный приемник от Microsoft, а не продукт от третьей стороны, потому что этот продукт нельзя использовать
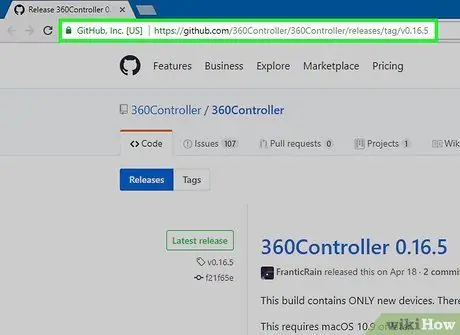
Шаг 2. Посетите веб-страницу драйвера Xbox 360 для компьютера Mac
Посетите https://github.com/360Controller/360Controller/releases/tag/v0.16.5 с помощью веб-браузера.
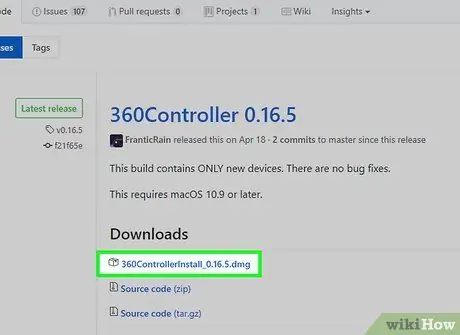
Шаг 3. Щелкните ссылку «360ControllerInstall»
Это файл.dmg, расположенный под заголовком «Загрузки». Файл будет загружен на ваш компьютер Mac.
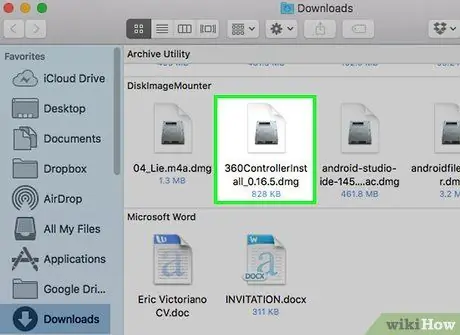
Шаг 4. Установите драйвер Xbox 360
Дважды щелкните файл.dmg, затем щелкните и перетащите значок драйвера в папку «Приложения». Если вы столкнулись с ошибкой при запуске этого процесса, выполните следующие действия:
- открытым Меню Apple.
- выбирать Системные настройки.
- Нажмите Безопасность и конфиденциальность.
- Щелкните значок замка и при появлении запроса введите пароль.
- Нажмите Все равно открыть рядом с именем файла.
- Нажмите Открытым по запросу.
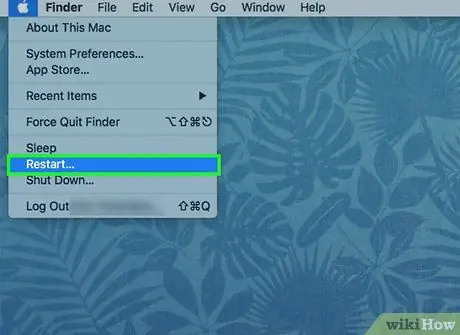
Шаг 5. Перезагрузите компьютер Mac
Щелкните меню Apple

затем щелкните Рестарт и щелкните Рестарт по запросу. Это необходимо для того, чтобы драйвер файла.dmg был интегрирован с компьютером.

Шаг 6. Подключите приемник к компьютеру Mac
Подключите приемник к одному из USB-портов на корпусе компьютера.
Купите адаптер USB-C - USB, если на вашем компьютере нет порта USB

Шаг 7. Отключите Xbox 360 от источника питания
Если у вас дома есть консоль Xbox 360, отключите устройство от источника питания, прежде чем продолжить. В противном случае контроллер попытается подключиться к Xbox 360.

Шаг 8. Включите контроллер
Нажмите и удерживайте кнопку Guide, которая является логотипом Xbox в центре контроллера. Контроллер начнет мигать.
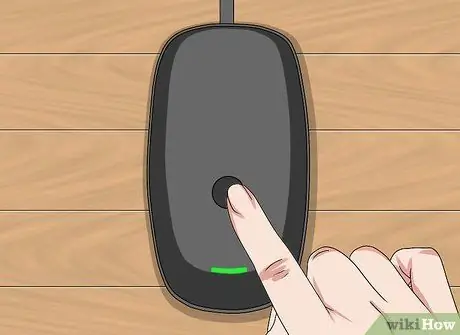
Шаг 9. Нажмите кнопку подключения на приемнике
Кнопка представляет собой кружок, расположенный в центре ствольной коробки. Загорится индикатор приемника.

Шаг 10. Нажмите кнопку подключения на контроллере
На кнопке есть значок >>> на передней панели контроллера, между плечевыми кнопками (ФУНТ/ левая кнопка и РБ/правая кнопка). Если индикатор на контроллере больше не мигает, контроллер подключен к беспроводному приемнику компьютера.
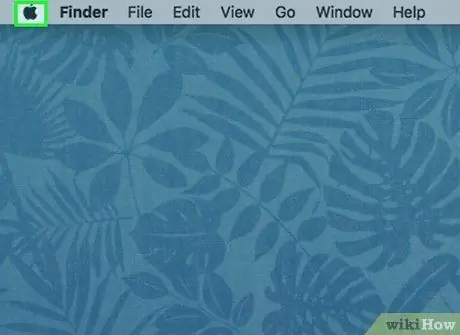
Шаг 11. Откройте меню Apple.
который находится в верхнем левом углу.
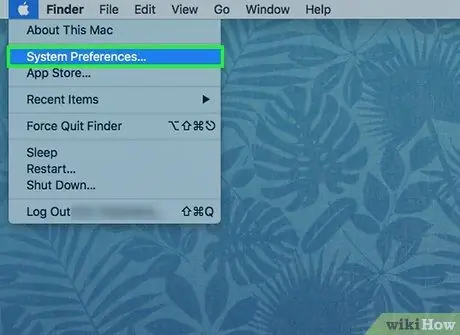
Шаг 12. Щелкните параметр «Системные настройки» вверху раскрывающегося меню
Как только вы это сделаете, откроется окно системных настроек.
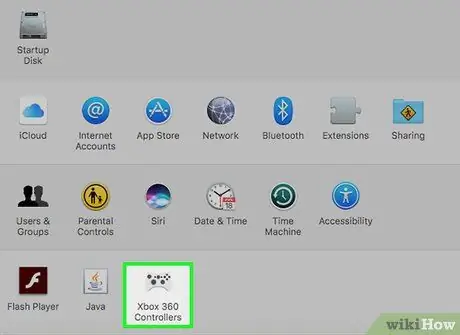
Шаг 13. Щелкните значок контроллеров Xbox 360, который выглядит как контроллер Xbox 360
Откроется окно контроллера, в котором ваш контроллер будет отображаться в поле в верхней части окна. Это означает, что контроллер Xbox 360 уже подключен к компьютеру Mac.

Шаг 14. Протестируйте контроллер, играя в игру
Настройки контроллера будут различаться в зависимости от игры. Таким образом, вам, возможно, придется сначала настроить параметры, прежде чем вы сможете использовать контроллер.






