Из этой статьи вы узнаете, как восстановить ранее открытые вкладки в Google Chrome на устройстве Android.
Шаг
Метод 1 из 2. Использование меню «Недавние вкладки»
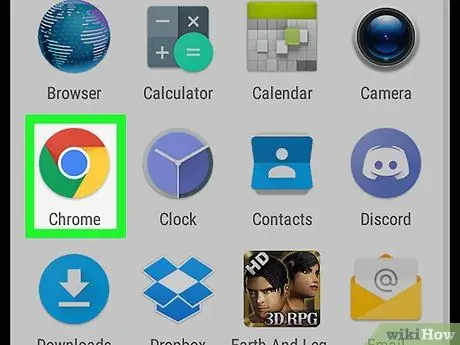
Шаг 1. Откройте Chrome на устройстве
Этот браузер отмечен красным, синим, зеленым и желтым кружком с надписью «Chrome», который появляется на главном экране. Если вы его не видите, найдите значок на панели страниц / приложений.
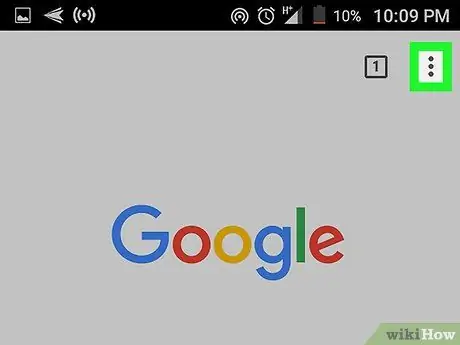
Шаг 2. Коснитесь
Он находится в правом верхнем углу экрана.
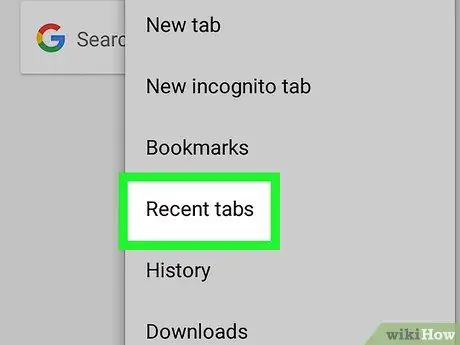
Шаг 3. Коснитесь Последние вкладки
Список недавно закрытых вкладок будет отображаться под сегментом «Недавно закрытые».
Если вы синхронизируете Chrome на своем устройстве с Chrome на своем компьютере, вы можете видеть параметры вкладок на своем компьютере в отдельных группах
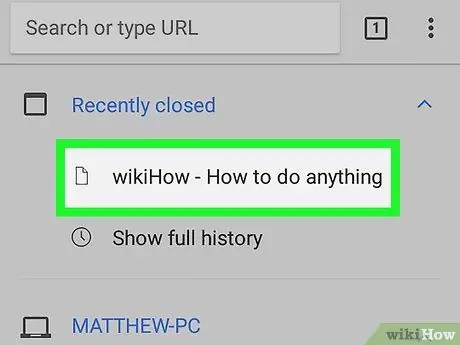
Шаг 4. Коснитесь вкладки, которую вы хотите отобразить снова
После этого сайт на выбранной вкладке загрузится.
Метод 2 из 2. Использование значка вкладки
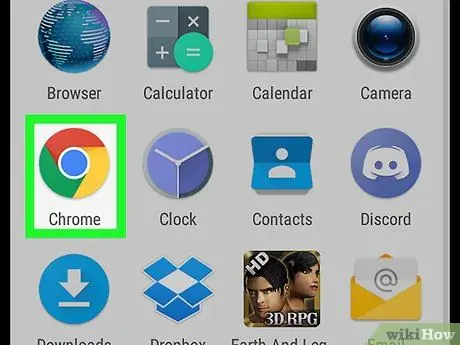
Шаг 1. Откройте Chrome на устройстве
Этот браузер отмечен красным, синим, зеленым и желтым кружком с надписью «Chrome», который появляется на главном экране. Если вы его не видите, найдите значок на панели страниц / приложений.
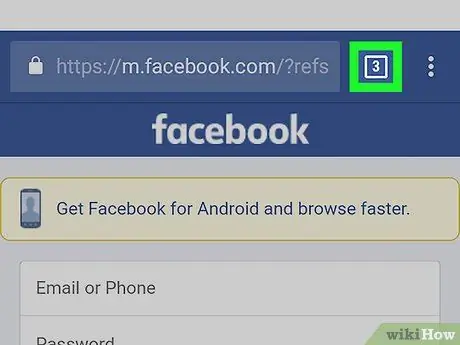
Шаг 2. Коснитесь квадратного значка с числом внутри
Он находится в левой части адресной строки в верхней части окна Chrome. Все вкладки, которые вы не закрыли вручную, появятся в прокручиваемом списке.
- Проведите пальцем по экрану, чтобы просмотреть открытые вкладки.
- Число в кружке указывает количество вкладок, которые можно открыть повторно.
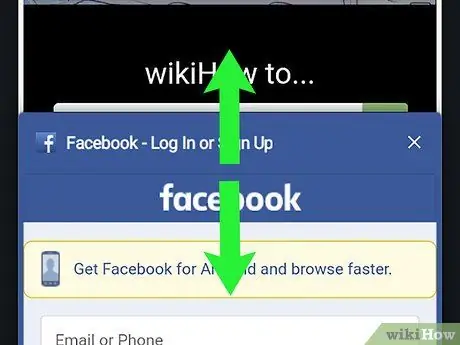
Шаг 3. Проведите по экрану до вкладки, которую вы хотите отобразить повторно
Вы можете предварительно просмотреть каждую вкладку при прокрутке страницы.
Если вы видите нежелательную вкладку в списке недавних вкладок, смахните вкладку вправо или коснитесь значка « Икс »В правой части окна предварительного просмотра.
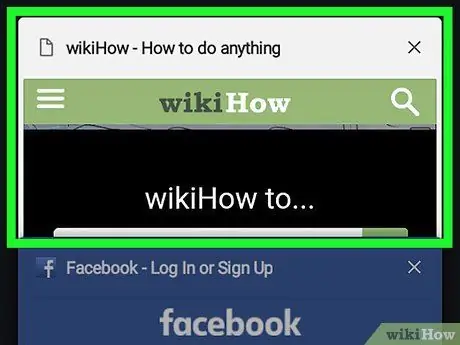
Шаг 4. Коснитесь вкладки, чтобы восстановить ее
Теперь вкладка снова успешно отображается в Chrome.






