Из этой статьи вы узнаете, как записать экран Samsung Galaxy с помощью приложения Mobizen или Samsung Game Tools. Это руководство предназначено для устройств с настройкой английского языка.
Шаг
Метод 1 из 2: экран записи с приложением Mobizen
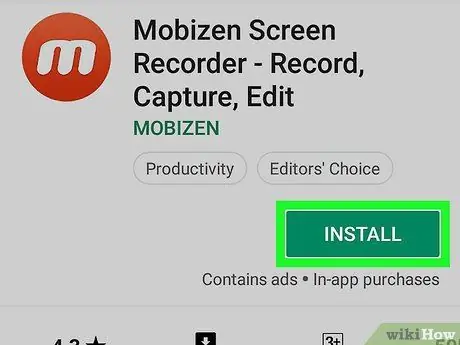
Шаг 1. Загрузите приложение Mobizen из Play Store
Ниже приведено руководство по загрузке приложения Mobizen:
-
Открыть Play Store
- Введите mobizen в поле поиска.
- выбирать Mobizen Screen Recorder - запись, захват, редактирование. Значок этого приложения оранжевый с буквой «m».
- Сенсорная кнопка УСТАНОВИТЬ затем при необходимости утвердите все разрешения. Приложение Mobizen будет установлено.
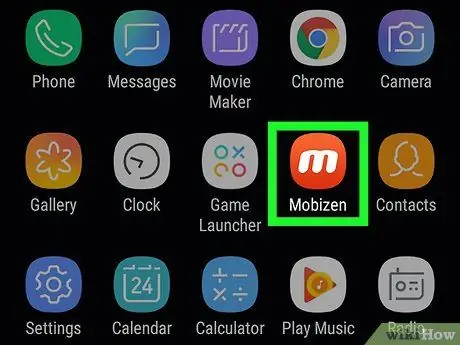
Шаг 2. Откройте приложение Mobizen на своем устройстве Samsung Galaxy
В меню устройства появится красно-белый значок «m». Коснитесь значка, чтобы открыть приложение Mobizen.
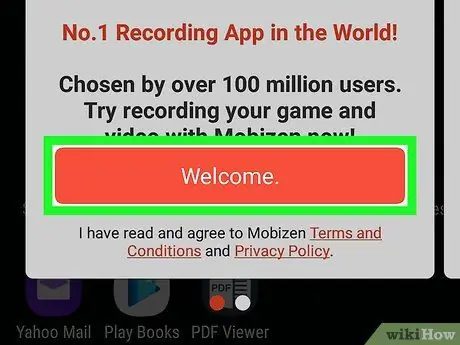
Шаг 3. Коснитесь Добро пожаловать
Эта оранжевая кнопка находится на экране при открытии приложения.
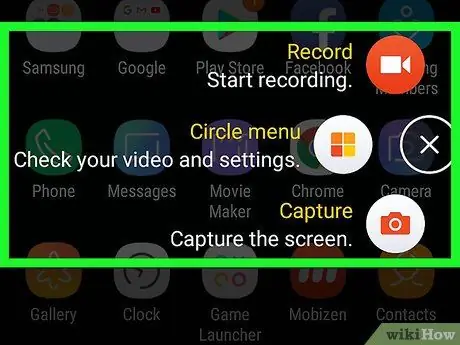
Шаг 4. Следуйте инструкциям, появляющимся на экране, чтобы настроить параметры приложения Mobizen
После прохождения начального этапа в правой части экрана при запуске приложения появится плавающий значок «m».
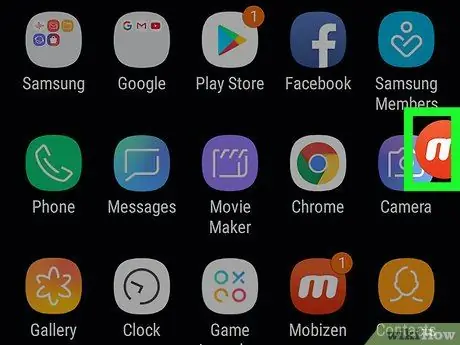
Шаг 5. Коснитесь значка «m»
При прикосновении к этому значку открывается меню Mobizen.
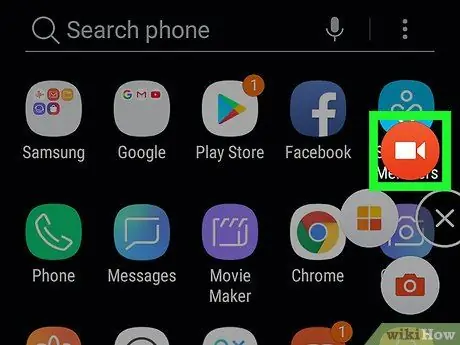
Шаг 6. Коснитесь кнопки записи
Эта красно-белая кнопка находится над меню. Появится подтверждающее сообщение, информирующее вас о том, что экран начнет запись.
При первом использовании Mobizen необходимо коснуться кнопки РАЗРЕШАТЬ когда приложение запрашивает разрешение на запись и сохранение записи в памяти устройства Galaxy. После этого на экране появится подтверждающее сообщение.
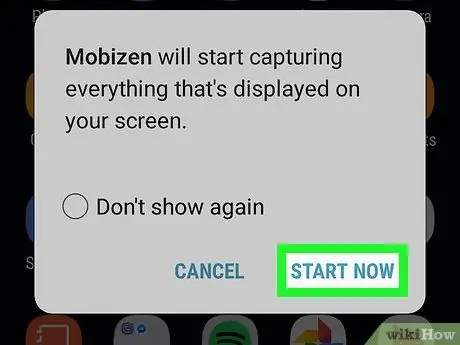
Шаг 7. Нажмите кнопку НАЧАТЬ СЕЙЧАС
Когда обратный отсчет завершится, Mobizen начнет запись экрана.
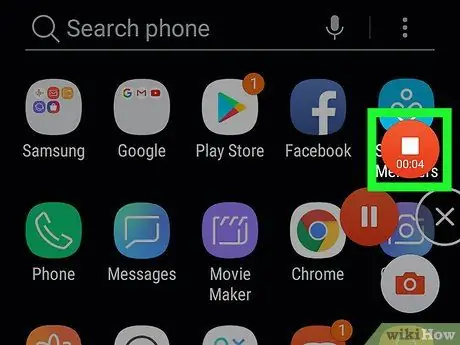
Шаг 8. Остановите запись
После этого коснитесь значка Mobizen, а затем коснитесь кнопки остановки (квадратная кнопка). Появится подтверждающее сообщение с просьбой подтвердить от вас.
Коснитесь кнопки паузы, если запись будет возобновлена позже
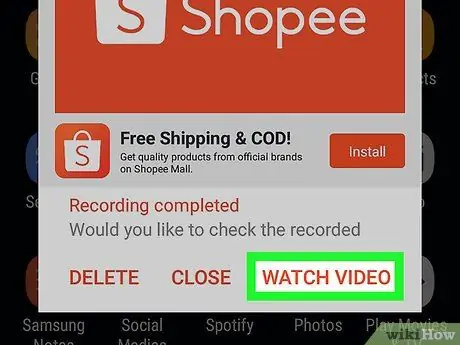
Шаг 9. Коснитесь кнопки WATCH
Эта кнопка будет воспроизводить только что записанное видео.
- Если вы не хотите смотреть видео, нажмите кнопку БЛИЗКО.
- Если вы не хотите сохранять видео, нажмите кнопку УДАЛЯТЬ.
Метод 2 из 2: запись игр с помощью Samsung Game Tools
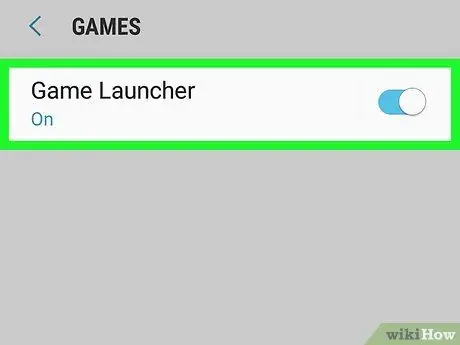
Шаг 1. Активируйте игровые инструменты на своем устройстве Samsung Galaxy
Если вы хотите записывать игровой процесс на своем устройстве, сначала включите Game Tools. Вот как его активировать:
- Открыть меню Настройки.
- Проведите вниз и выберите Расширенные возможности.
- Трогать Игры.
-
Установите переключатель «Game Launcher» в положение «Вкл.».
-
Установите переключатель «Игровые инструменты» в положение «Вкл.».
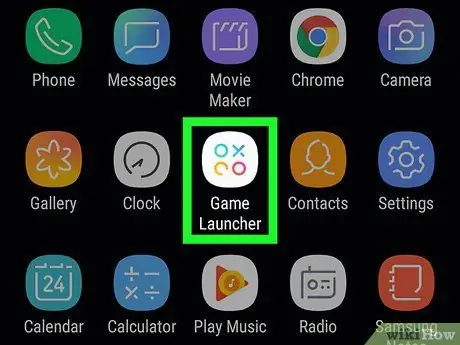
Шаг 2. Откройте Game Launcher на своем устройстве Samsung Galaxy
Game Launcher находится в меню. Найдите значок в виде трех кружков разного цвета с крестиком внутри.
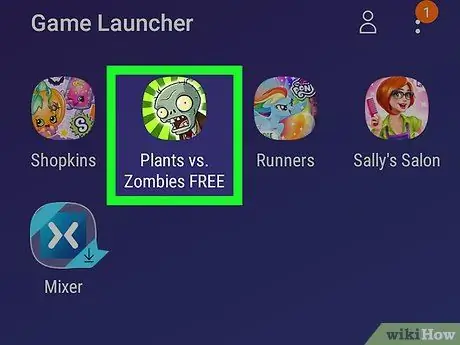
Шаг 3. Начните играть
Игры, установленные на устройствах Samsung Galaxy, появятся в главном меню Game Launcher. Коснитесь игры, чтобы начать играть.
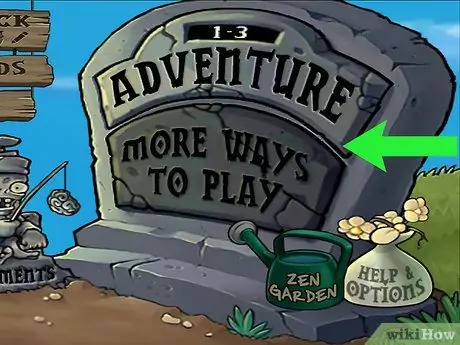
Шаг 4. Проведите по экрану вверх
Внизу экрана откроется значок Game Launcher.
Если игра находится в альбомной ориентации экрана, смахните вправо по экрану
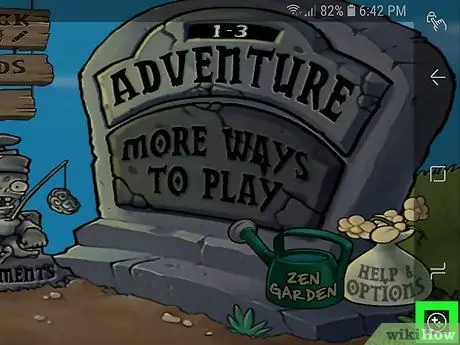
Шаг 5. Коснитесь значка игровых инструментов
Значок игровых инструментов выглядит как + и четыре точки в виде кнопок на контроллере. Эта кнопка находится внизу экрана.
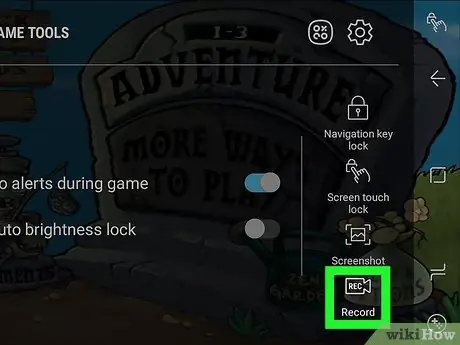
Шаг 6. Коснитесь кнопки записи
У этой кнопки есть значок в виде видеокамеры. Он находится в правом нижнем углу экрана игровых инструментов. После нажатия этой кнопки Game Tools начнет запись игры.

Шаг 7. Играйте в игру
Game Tools продолжит запись экрана, пока он не будет остановлен.

Шаг 8. Проведите вверх от нижней части экрана
Внизу экрана появится кнопка остановки.
Когда вы играете в альбомной ориентации. Проведите по экрану справа

Шаг 9. Коснитесь кнопки Стоп
Значок «Стоп» имеет форму круга с рамкой внутри. Эта кнопка остановит запись. Он находится в нижнем левом углу экрана.






