Если вы получаете нежелательное количество звонков, сообщений или вызовов FaceTime на свой iPhone, вы можете заблокировать номера вызывающих абонентов. Телефон отфильтрует попытки общения от ваших контактов, и вам больше не придется беспокоиться о сообщениях или звонках, которые будут поступать с этого номера. Блокировать контакты на iPhone очень просто. Вам просто нужно выбрать несколько вариантов настроек. Однако только iPhone с iOS 7 или выше предлагают возможность блокировать звонки и контакты.
Шаг
Метод 1 из 2: добавление контактов или номеров телефонов в список заблокированных
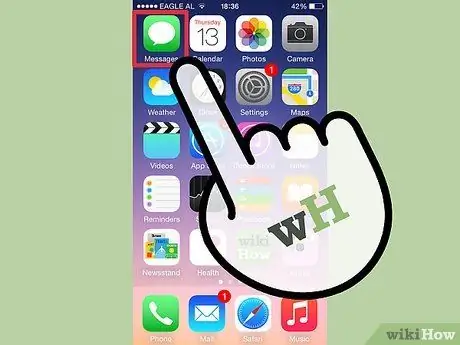
Шаг 1. Найдите контакт или номер телефона, который вы хотите заблокировать
Вы можете заблокировать любой номер телефона или контакт из телефона, Face Time, контактов или любого другого приложения для обмена сообщениями. Номер не обязательно должен быть в сохраненных вами контактах.
В приложении «Телефон» вы можете найти контакт, который хотите заблокировать, в разделе «Недавние» или «Контакты»
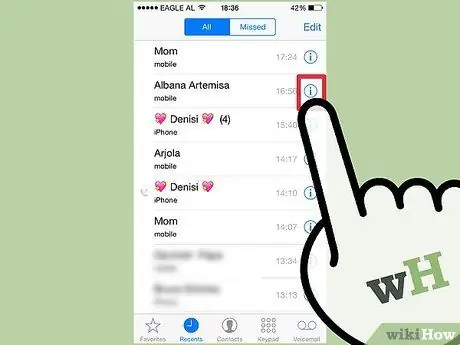
Шаг 2. Коснитесь кружка «i» рядом с контактом или номером телефона
Этот шаг предоставит вам контактную информацию.
- В приложении «Контакты» коснитесь имени контакта, чтобы открыть контактную информацию.
- В приложении сообщений откройте беседу с сообщениями и нажмите «Подробности», затем введите кружок «i».
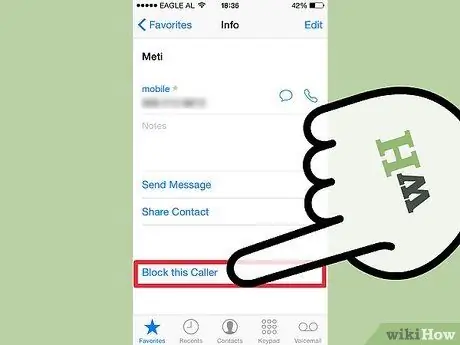
Шаг 3. Проведите вниз и нажмите «Заблокировать этого абонента»
Появится экран, подтверждающий это действие. Снова нажмите «Заблокировать контакты».
Хотя вы больше не будете получать телефонные звонки, сообщения и вызовы FaceTime от заблокированных контактов, вы все равно можете получать от них голосовые сообщения
Метод 2 из 2: Управление заблокированным списком
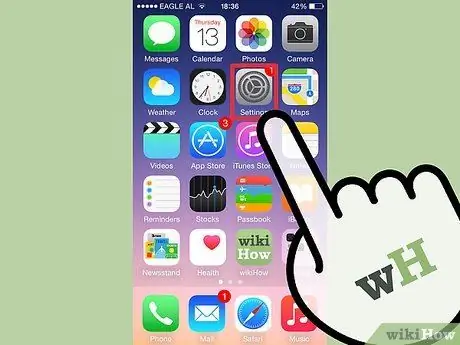
Шаг 1. Откройте приложение «Настройки»
Вы можете просматривать и редактировать контакты и телефонные номера, которые вы заблокировали, в меню «Настройки» в меню «Телефон», «FaceTime» или «Сообщения».
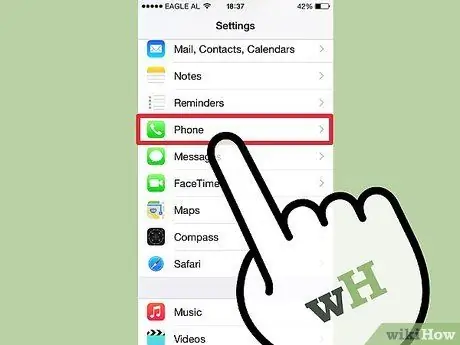
Шаг 2. Нажмите на приложение, которое хотите отредактировать
Эта опция должна находиться в пятом наборе категорий на главной странице настроек. Должен появиться список настроек для каждого приложения.
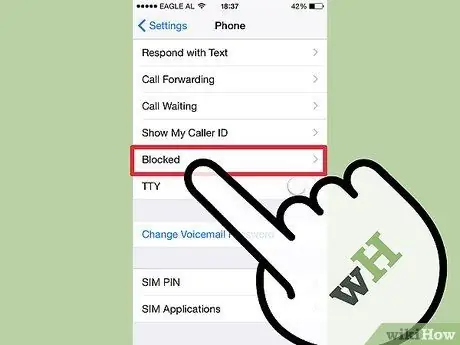
Шаг 3. Проведите пальцем вниз и нажмите «Заблокировано»
Должен появиться список ваших заблокированных контактов, и оттуда вы можете добавить, удалить или просмотреть информацию о заблокированном номере телефона.
- Добавьте заблокированный контакт, нажав «Добавить…». Появится ваш список контактов, и вы сможете выбрать контакты для блокировки. Вы должны сохранить номер в своем телефоне, прежде чем заблокировать его отсюда.
- Удалите заблокированный контакт, нажав «Редактировать». Рядом с каждым контактом появится красный кружок. Коснитесь красного кружка рядом с контактом, который не хотите блокировать, и коснитесь раздела «Разблокировать».
- Коснитесь заблокированного номера, чтобы просмотреть информацию, хранящуюся на вашем телефоне. Если этот номер еще не сохранен в контактах, у вас есть возможность создать новый контакт вне заблокированного номера или добавить номер к существующему контакту.






