Вы храните много приложений в списке «Недавние приложения», поэтому трудно найти нужное приложение? Вы можете удалить приложения из списка несколькими нажатиями, чтобы очистить список и найти нужные приложения.
Шаг
Метод 1 из 4. Использование iOS 12 (без кнопки «Домой»)
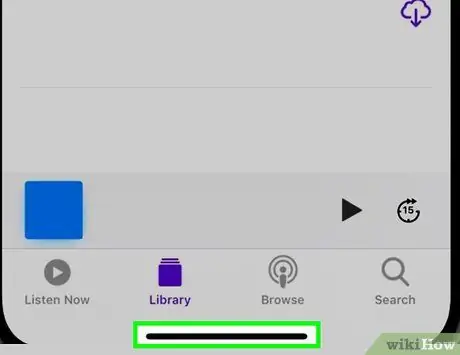
Шаг 1. Проведите вверх от нижней части экрана
Коснитесь нижней части экрана и проведите вверх от нижней части док-станции. Не проводите пальцем по экрану слишком быстро. После этого в левой части экрана будут отображаться картинки открытых на устройстве приложений.
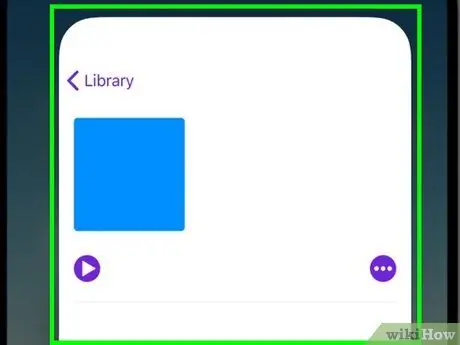
Шаг 2. Проведите по экрану влево или вправо, чтобы увидеть все приложения
Чтобы увидеть все открытые приложения, проведите по экрану влево и вправо. iPhone отображает на экране открытые приложения одно за другим. Между тем на iPad отображается сразу шесть приложений.
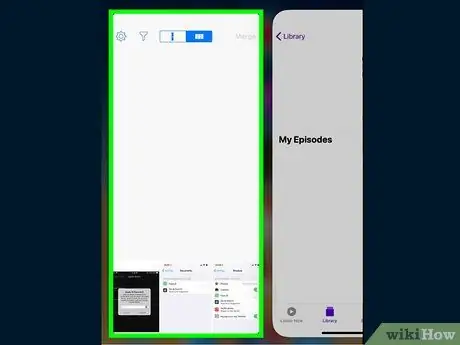
Шаг 3. Проведите по окну приложения вверх, чтобы закрыть его
Когда вы найдете приложение, которое хотите закрыть, проведите вверх по окну / изображению приложения. После этого приложение будет удалено с экрана и закрыто.
Вы можете закрыть несколько приложений одновременно, коснувшись нескольких приложений двумя или тремя пальцами и одновременно проведя пальцем вверх
Метод 2 из 4. Использование iOS 12

Шаг 1. Дважды нажмите кнопку «Домой»
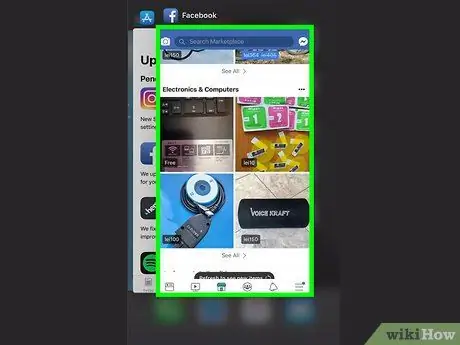
Шаг 2. Проведите по экрану влево и вправо, чтобы увидеть все приложения
Чтобы увидеть все открытые приложения, проведите по экрану влево и вправо. iPhone отображает на экране открытые приложения одно за другим. Между тем на iPad отображается сразу шесть приложений.
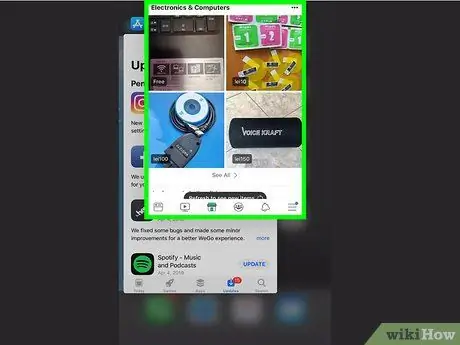
Шаг 3. Проведите по окну приложения вверх, чтобы закрыть его
Когда вы найдете приложение, которое хотите закрыть, проведите вверх по окну / изображению приложения. После этого приложение будет удалено с экрана и закрыто.
Вы можете закрыть несколько приложений одновременно, коснувшись нескольких приложений двумя или тремя пальцами и проведя пальцем вверх одновременно
Метод 3 из 4: использование iOS 7 и 8

Шаг 1. Дважды нажмите кнопку «Домой»
Скриншоты всех приложений, которые все еще работают на устройстве, будут отображаться в одной строке.
Если функция «Assistive Touch» включена, коснитесь значка круга на экране и дважды коснитесь кнопки «Домой»
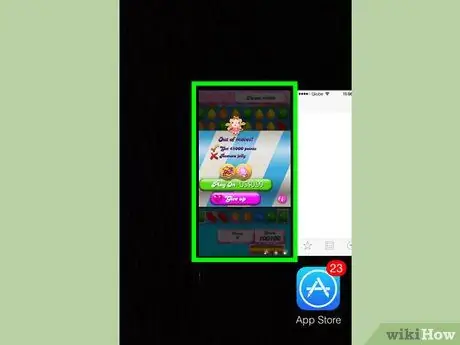
Шаг 2. Найдите приложение, которое хотите закрыть
Проведите пальцем по экрану влево или вправо, чтобы увидеть все приложения, которые в данный момент запущены на устройстве.
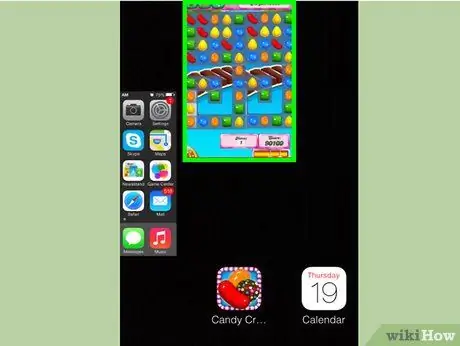
Шаг 3. Проведите по окну приложения / изображению вверх, чтобы закрыть его
После этого приложение закроется автоматически. Вы можете повторить те же шаги для каждого приложения, которое хотите закрыть.
Вы можете одновременно коснуться и удерживать до трех окон приложений, а затем одновременно перетащить их вверх. После этого выбранные приложения будут закрыты

Шаг 4. Вернитесь на главный экран
По завершении закрытия приложения нажмите кнопку «Домой» один раз, чтобы вернуться на главный экран.
Метод 4 из 4. Использование iOS 6 или более ранней версии

Шаг 1. Дважды нажмите кнопку «Домой»
Иконки всех запущенных приложений будут отображаться внизу экрана.
Если функция «Assistive Touch» включена, коснитесь значка круга на экране и дважды коснитесь кнопки «Домой»
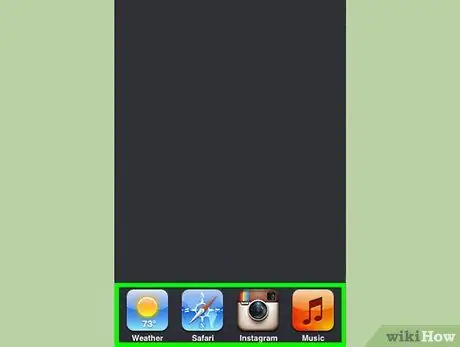
Шаг 2. Найдите приложение, которое хотите удалить
Проведите по списку приложений внизу экрана влево и вправо, чтобы найти приложение, которое вы хотите закрыть. В списке может быть много приложений.
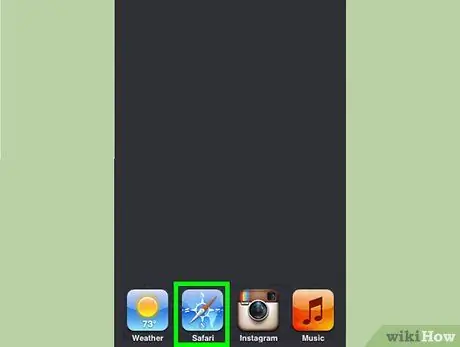
Шаг 3. Нажмите и удерживайте значок приложения, которое хотите закрыть
Через некоторое время значки в списке будут покачиваться, как если бы вы хотели управлять значками приложений на главном экране.
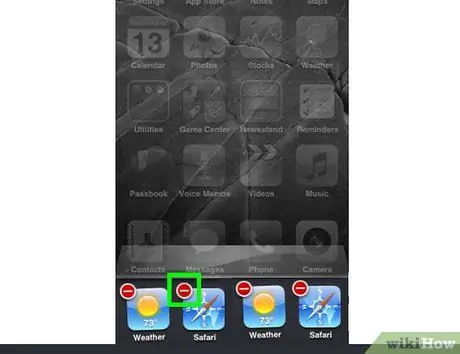
Шаг 4. Нажмите кнопку «-» над значком, чтобы закрыть нужное приложение
После этого приложение будет удалено из списка. Вы можете повторить тот же процесс для других приложений, которые хотите закрыть или вернуться на главный экран, нажав кнопку «Домой».






