Пользователи телефонов iPhone и Android могут временно заблокировать SMS (службу коротких сообщений) несколькими способами. В дополнение к временной блокировке определенных контактов, вы также можете отключить все «мешающие действия» на телефонах iPhone и Android, например уведомления о текстовых сообщениях. На iPhone вы даже можете отключить уведомления от определенного контакта или чата!
Шаг
Метод 1 из 6: iPhone - отключение сотовых данных
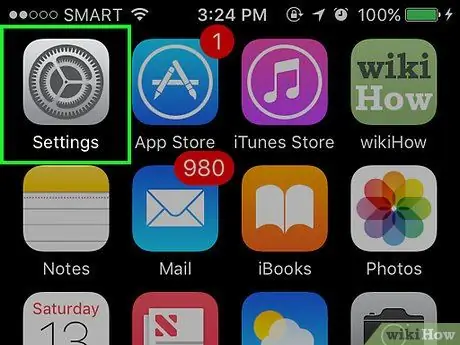
Шаг 1. Откройте меню настроек устройства или «Настройки»
Отключив передачу данных по сотовой сети на вашем устройстве, вы можете временно отключить получение текстовых сообщений или звонков на iPhone.
Вы по-прежнему можете получать сообщения iMessages и MMS (мультимедийные услуги или мультимедийные услуги) по сети Wi-Fi. Однако, в отличие от мгновенных сообщений, они не требуют сотовых данных и могут быть отправлены через Wi-Fi. Если вы также хотите заблокировать сообщения iMessages и MMS, отключите Wi-Fi на своем устройстве
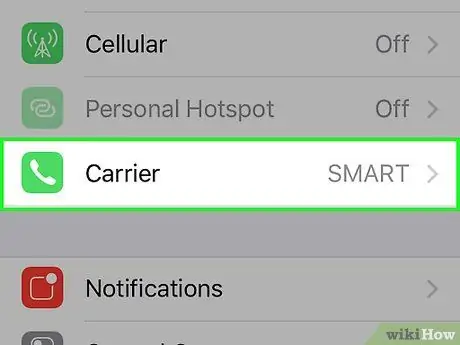
Шаг 2. Выберите «Сотовая связь»
Если вы хотите отключить Wi-Fi устройства, нажмите «Wi-Fi»
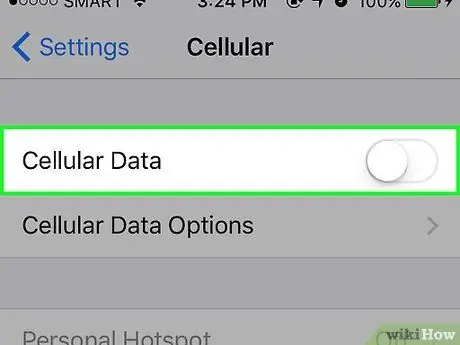
Шаг 3. Отключите сотовые данные, сдвинув переключатель рядом с опцией «Сотовые данные» влево
Цвет переключателя изменится на серый. Теперь вы больше не будете получать короткие сообщения (SMS) или телефонные звонки.
Если вы хотите, вы можете вернуться в раздел Wi-Fi в меню настроек и сдвинуть переключатель рядом с опцией «Wi-Fi» влево. Цвет переключателя станет серым, и вы также не будете получать сообщения iMessages или MMS
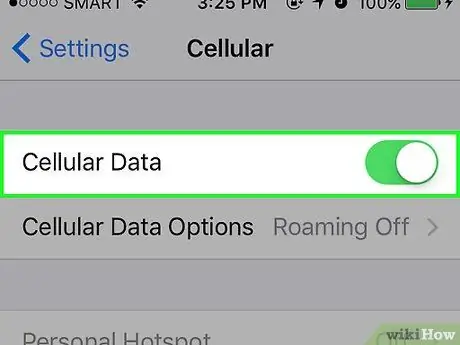
Шаг 4. Повторно включите сотовые данные, сдвинув переключатель рядом с опцией «Сотовые данные» вправо
Цвет переключателя станет зеленым, и вы снова сможете получать текстовые сообщения и телефонные звонки.
Чтобы снова включить Wi-Fi на вашем устройстве, сдвиньте переключатель рядом с опцией «Wi-Fi» вправо. Цвет переключателя станет зеленым, и вы снова сможете отправлять и получать звонки, текстовые сообщения и запросы FaceTime от других людей
Метод 2 из 6. iPhone - блокировка и разблокировка контактов
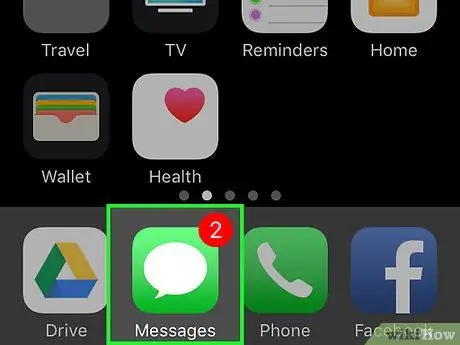
Шаг 1. Откройте приложение «Сообщения»
Когда вы блокируете контакт, вы больше не будете получать телефонные звонки, текстовые сообщения или запросы FaceTime от этого пользователя. Кроме того, он не получит уведомление о том, что вы его заблокировали.
Кроме того, вы можете открыть приложение «Телефон»
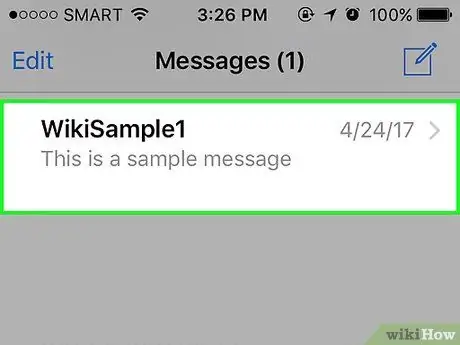
Шаг 2. Щелкните запись чата с контактом, который вы хотите заблокировать
Если вы откроете приложение «Телефон», нажмите «Контакты». Он находится внизу экрана. После этого выберите контакт, который хотите заблокировать
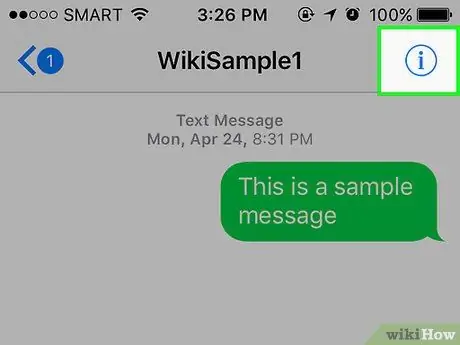
Шаг 3. Щелкните «Подробнее»
Вы можете найти опцию «Подробности» в правом верхнем углу экрана. Эта опция отображается рядом с именем выбранного контакта.
Пропустите этот шаг, если вы ранее открывали приложение «Телефон»
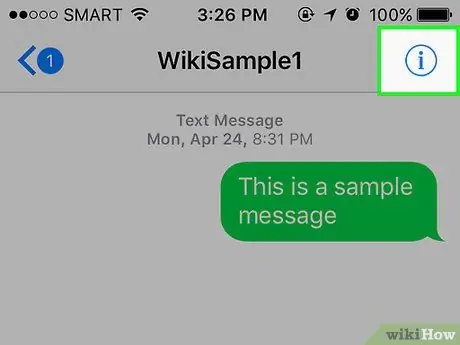
Шаг 4. Щелкните значок информации
Этот значок (маленькая буква «i» в круге) находится справа от имени контакта.
Пропустите этот шаг, если вы уже открывали приложение "Телефон"
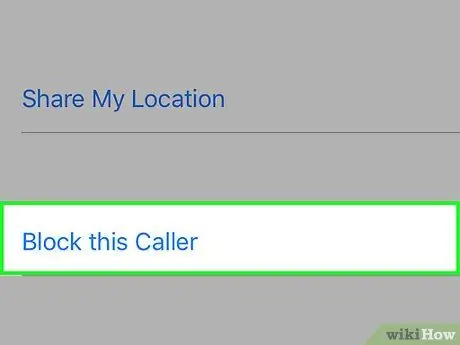
Шаг 5. Прокрутите страницу вниз и выберите «Заблокировать этого абонента»
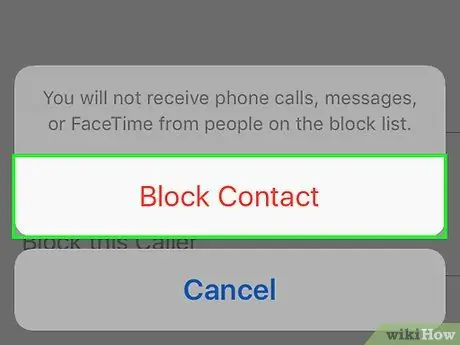
Шаг 6. Выберите «Заблокировать контакт»
Поскольку указанный пользователь не будет знать, что вы его заблокировали, он по-прежнему может отправлять текстовые сообщения, iMessages или MMS и связываться с вами. Однако устройство не сохранит сообщения, и вы не сможете увидеть отправленные им сообщения при разблокировке соответствующего контакта.
Если вы удалите запись чата из папки входящих сообщений, вы не сможете восстановить или получить сообщения, которые были удалены после разблокировки контакта
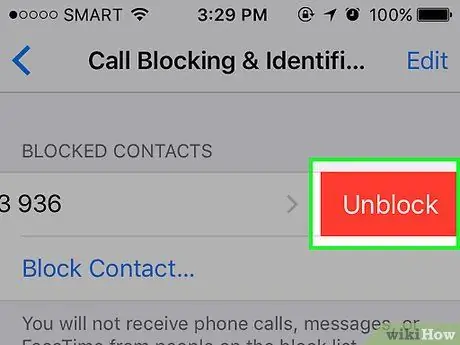
Шаг 7. Разблокируйте контакты через меню настроек устройства или «Настройки»
- Откройте меню настроек («Настройки»).
- Щелкните «Телефон», «Сообщения» или «FaceTime». Вы можете управлять заблокированными контактами через три сегмента.
- Найдите и нажмите «Заблокировано».
- Коснитесь «Редактировать». Найдите параметр «Редактировать» в правом верхнем углу экрана.
- Найдите контакт, который нужно разблокировать.
- Щелкните значок красного круга слева от имени.
- Выберите «Разблокировать». Теперь вы можете получать телефонные звонки, текстовые сообщения и запросы FaceTime от этих контактов.
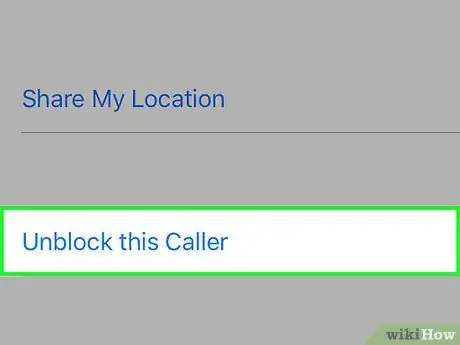
Шаг 8. Разблокируйте контакты из приложения Сообщения
Этот параметр доступен только в том случае, если вы ранее не удаляли запись чата с выбранным контактом после того, как контакт был заблокирован.
- Коснитесь значка приложения "Сообщения".
- Щелкните запись чата с контактом, который хотите разблокировать.
- Щелкните «Подробнее». Найдите параметр «Подробности» в правом верхнем углу экрана. Вы можете найти его справа от имени контакта.
- Щелкните значок информации. Маленький значок «i» в этом круге находится справа от имени контакта.
- Проведите вниз по странице и выберите «Разблокировать этого абонента». После этого блокировка выбранного контакта будет снята или разблокирована.
Метод 3 из 6. iPhone - отключение уведомлений в чате
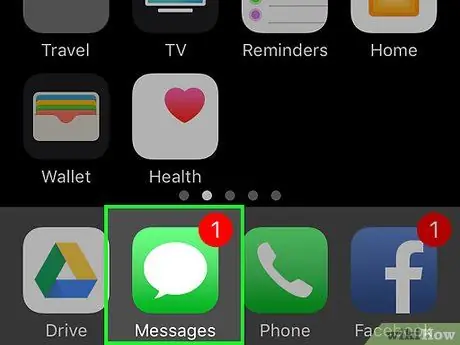
Шаг 1. Откройте приложение «Сообщения»
Пользователи iPhone могут перевести ветку чата в режим «Не беспокоить». Несмотря на то, что уведомления из этой ветки чата будут отключены, вы все равно сможете получать короткие сообщения из этой цепочки и читать их позже.
Эта функция применима как к групповым, так и к индивидуальным (индивидуальным) сообщениям
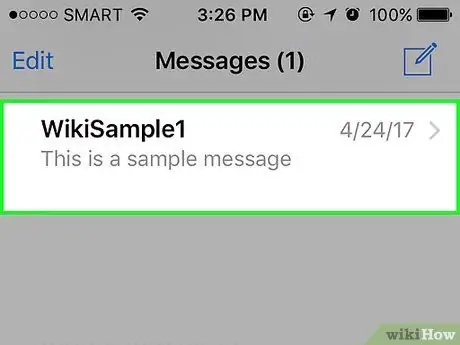
Шаг 2. Щелкните ветку чата, уведомления которой вы хотите отключить
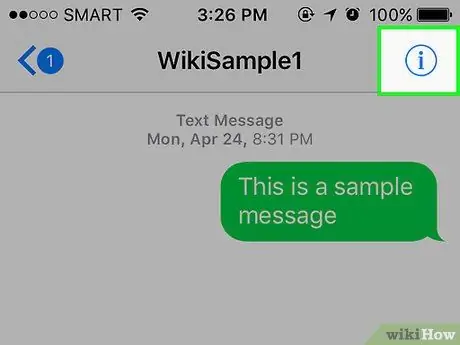
Шаг 3. Щелкните «Подробнее»
Найдите параметр «Подробности» в правом верхнем углу экрана. Вы найдете его рядом с именем контакта.
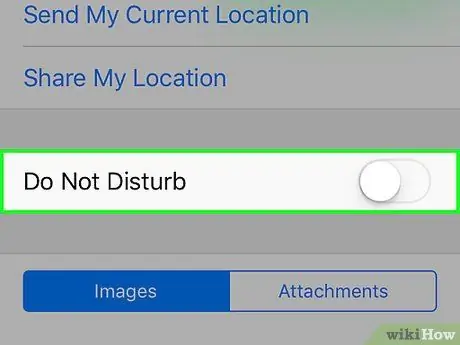
Шаг 4. Найдите параметр «Не беспокоить»
Вы можете найти эту опцию в контактной информации и в разделе «Местоположение».
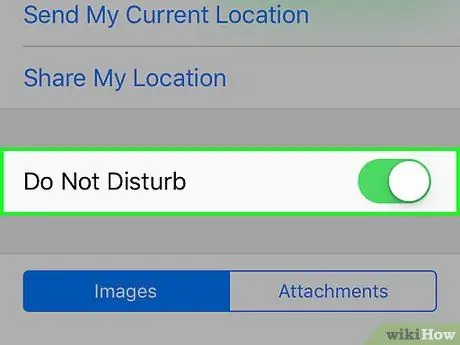
Шаг 5. Сдвиньте переключатель до тех пор, пока его цвет не изменится с серого (выкл.) На зеленый (вкл.)
Вы по-прежнему будете получать текстовые сообщения из этой беседы, но не будете получать никаких уведомлений.
Значок в виде полумесяца появится рядом с выбранной цепочкой в приложении «Сообщения»
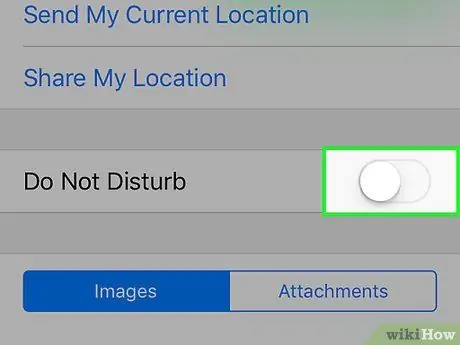
Шаг 6. Повторно включите уведомления чата, перемещая переключатель «Не беспокоить», пока цвет не изменится с зеленого (включен) на серый (выключен)
После отключения режима «Не беспокоить» вы снова можете получать уведомления из выбранной ветки чата.
Метод 4 из 6. iPhone - Использование режима «Не беспокоить»
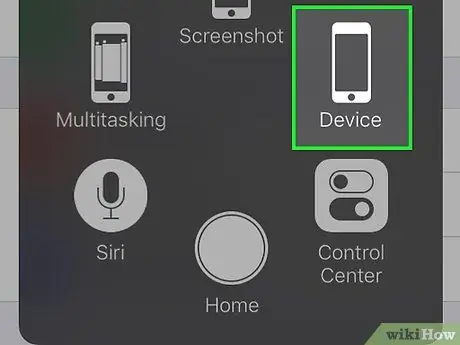
Шаг 1. Узнайте о режиме «Не беспокоить»
В этом режиме вы можете временно отключить рингтоны и уведомления для коротких сообщений, телефонных звонков и запросов FaceTime. Вы по-прежнему можете принимать телефонные звонки, текстовые сообщения и запросы FaceTime, но устройство не будет звонить и вибрировать, а экран не включается.
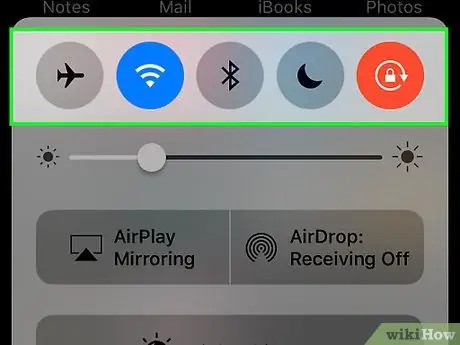
Шаг 2. Проведите вверх от нижней части экрана
После этого появится панель управления iPhone.
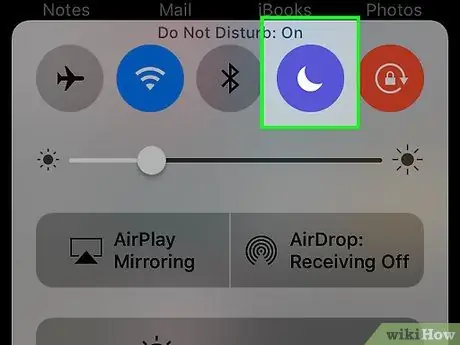
Шаг 3. Нажмите на значок полумесяца
Цвет значка изменится с серого на белый. Значок активации режима «Не беспокоить» находится в верхней части панели управления, между значком Bluetooth и значком блокировки экрана.
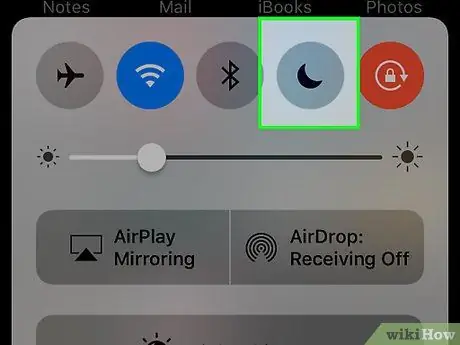
Шаг 4. Выключите режим «Не беспокоить», снова коснувшись значка полумесяца
Цвет значка изменится с белого на серый.
Метод 5 из 6. Android - блокировка контактов
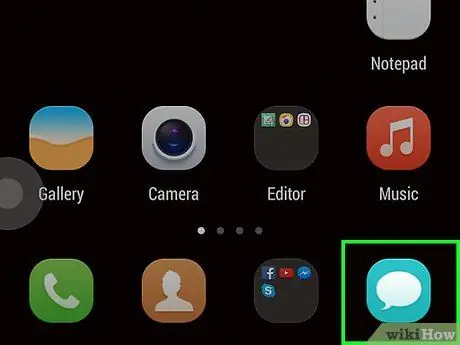
Шаг 1. Щелкните приложение «Сообщения»
Когда вы блокируете номер или добавляете его в фильтр спама вашего устройства, вы больше не будете получать звонки или текстовые сообщения от этого контакта. Пользователь даже не узнает, что вы их заблокировали.
Имя и контактная информация по-прежнему будут доступны в списке контактов устройства
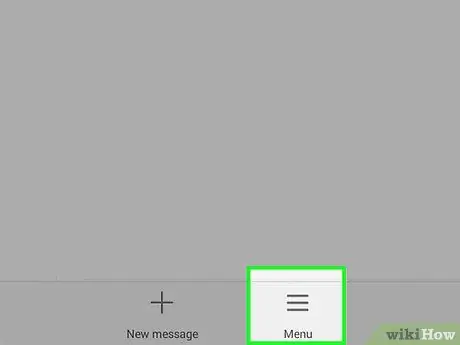
Шаг 2. Щелкните значок с тремя точками
Это трехточечный значок, расположенный вертикально в правом верхнем углу экрана. После этого откроется раскрывающееся меню.
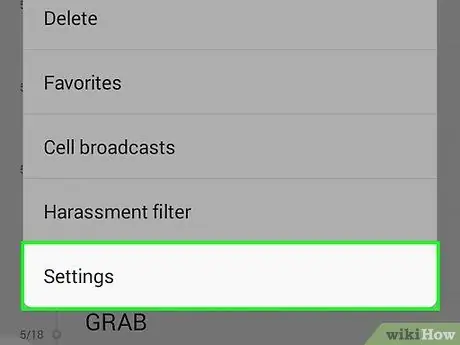
Шаг 3. Коснитесь «Настройки»
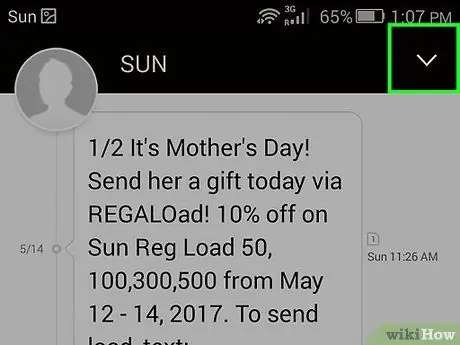
Шаг 4. Выберите «Спам-фильтр»
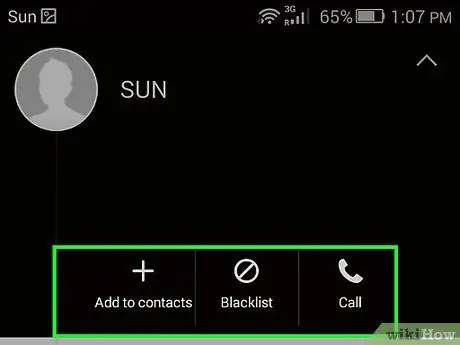
Шаг 5. Нажмите «Управление спам-номерами»
С помощью этой опции вы можете заблокировать номера или добавить их в спам-фильтр вашего устройства.
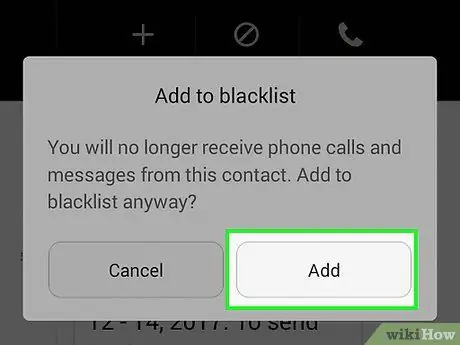
Шаг 6. Выберите номер, который хотите заблокировать, одним из трех способов
- Нажмите «Ввести номер» и введите номер вручную. Нажмите кнопку «+» рядом с числовым полем, чтобы добавить его в фильтр спама. Номер будет добавлен в список под столбцом.
- Коснитесь «Входящие». Вы попадете в почтовый ящик приложения для обмена сообщениями. Выберите ветку чата с контактом, который хотите заблокировать. После этого вы попадете на предыдущую страницу, и соответствующий денежный номер автоматически отобразится в столбце «Введите номер». Нажмите кнопку «+» рядом с числом, чтобы добавить его в фильтр спама. Номер появится в списке под столбцом.
- Коснитесь «Контакты». Вы попадете в список контактов. Выберите контакт, который хотите заблокировать. После этого вы попадете на предыдущую страницу, и выбранный контактный номер автоматически отобразится в столбце «Введите номер». Щелкните значок «+» рядом с числом, чтобы добавить его в фильтр спама. Номер появится в списке под столбцом.
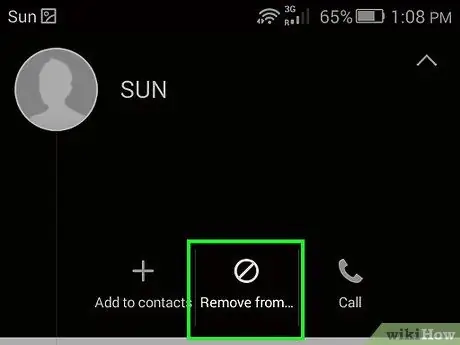
Шаг 7. Нажмите кнопку «-» рядом с контактом, чтобы удалить его из спам-фильтра
Метод 6 из 6. Android - Использование режима блокировки
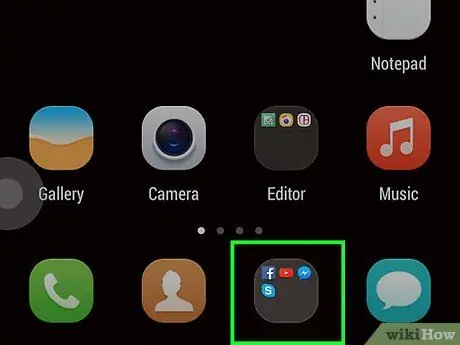
Шаг 1. Выберите меню приложений или «Приложения»
Встроенный в Android «режим блокировки» предназначен для временной блокировки телефонных звонков, уведомлений и / или сигналов тревоги.
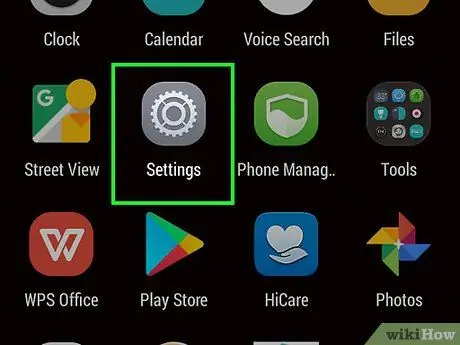
Шаг 2. Щелкните «Настройки»
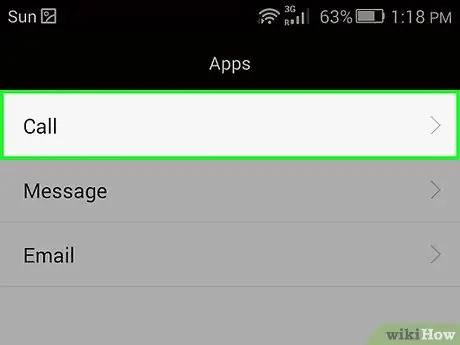
Шаг 3. Коснитесь «Режим блокировки»
Эта функция доступна в разделе «Личные».
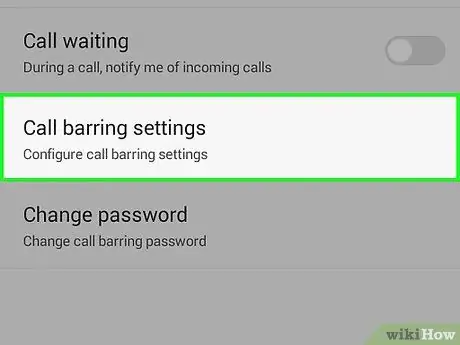
Шаг 4. Сдвиньте переключатель рядом с параметром «Режим блокировки» вправо (в положение «включено»)
Этот переключатель отображается в правом верхнем углу экрана. С помощью этой опции вы можете получить доступ ко всем настройкам режима блокировки и изменить их.
Чтобы отключить режим блокировки, сдвиньте переключатель влево (выключенное положение)
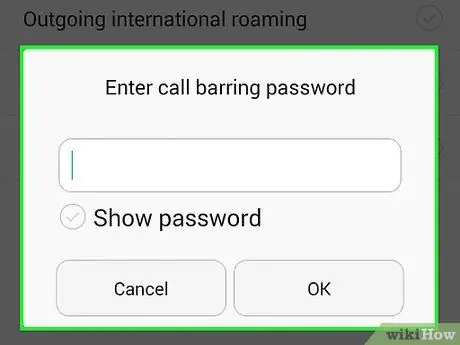
Шаг 5. Узнайте о настройках устройства по умолчанию
Когда вы активируете режим блокировки, все входящие вызовы будут заблокированы, уведомления будут отключены, а будильники будут автоматически отключены. Если вы хотите только отключить уведомления, снимите флажки рядом с «Блокировать входящие вызовы» и «Отключить будильник и таймер».






