Вы не можете изменить имя пользователя, которое уже связано с вашей учетной записью Snapchat
Однако вы можете удалить старую учетную запись и создать новую с другим именем пользователя. Кроме того, вы можете изменить свое отображаемое имя, которое отображается для друзей и других пользователей, когда вы загружаете сообщение или отправляете сообщение в чате.
Шаг
Часть 1 из 3: Удаление старой учетной записи Snapchat
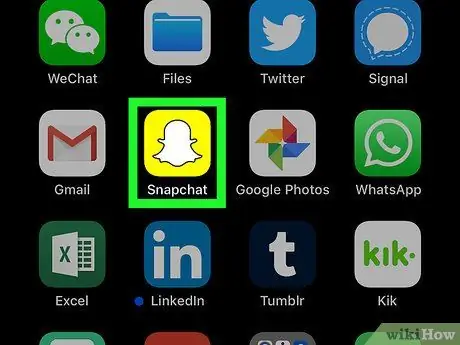
Шаг 1. Откройте приложение Snapchat
Это приложение отмечено желтым значком с логотипом-призраком.
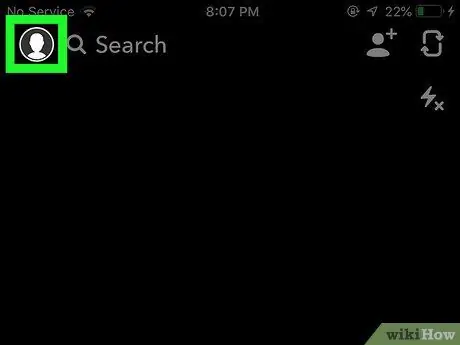
Шаг 2. Проведите пальцем вниз по экрану с любой страницы
После этого отобразится страница вашей учетной записи Snapchat.
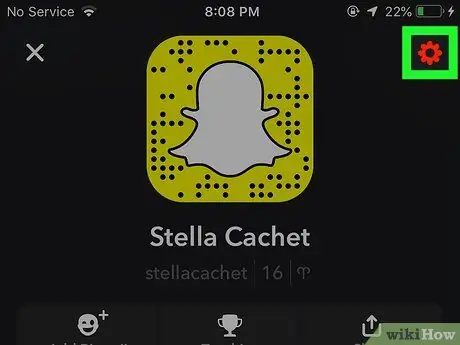
Шаг 3. Коснитесь кнопки ️
Он находится в правом верхнем углу страницы и позволяет получить доступ к меню настроек («Настройки»).
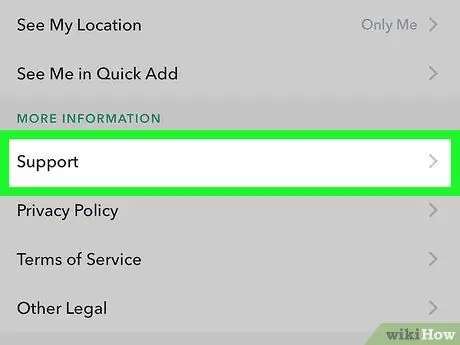
Шаг 4. Прокрутите вниз и выберите Поддержка
Эта опция находится в разделе «Дополнительная информация».
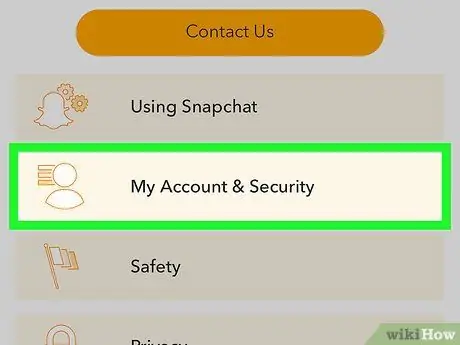
Шаг 5. Выберите Моя учетная запись и настройки
Эта опция отображается последней.
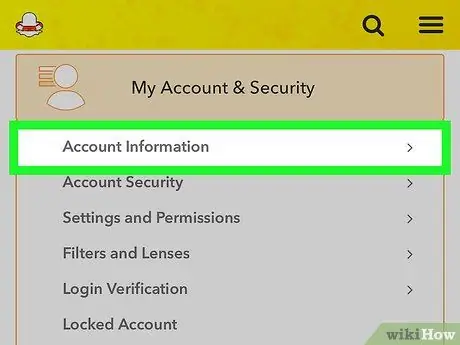
Шаг 6. Выберите Информация об учетной записи
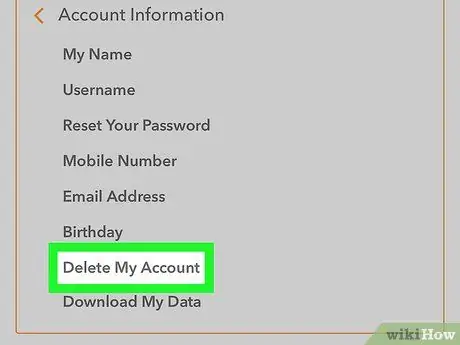
Шаг 7. Выберите Удалить мою учетную запись
Параметр отображается в центре меню. После выбора будет отображена новая страница с описанием того, как удалить учетную запись.
Если вы хотите новое имя пользователя Snapchat, но не хотите удалять существующую учетную запись, просто создайте новую
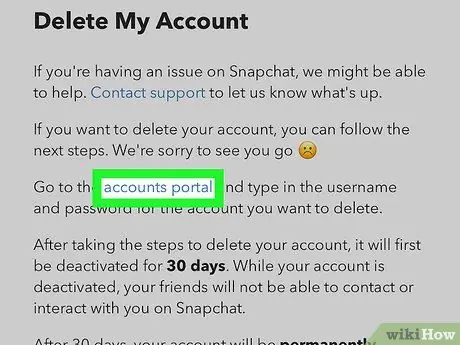
Шаг 8. Выберите страницу
Варианты во втором абзаце.
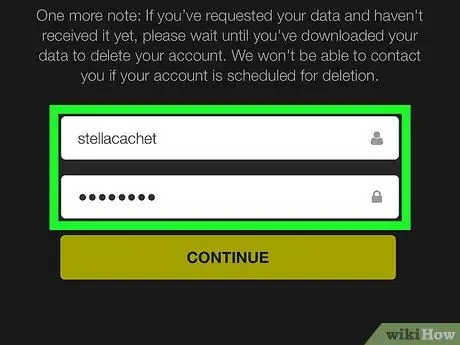
Шаг 9. Введите пароль учетной записи
Это делается для проверки решения об удалении учетной записи.
Если ваше имя пользователя не заполняется автоматически, вам нужно будет ввести имя пользователя вручную
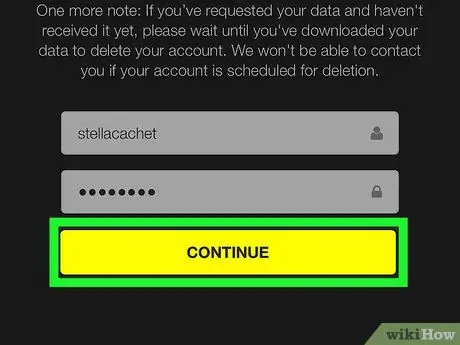
Шаг 10. Выберите «Продолжить»
Теперь ваша учетная запись Snapchat деактивирована и будет удалена через 30 дней.
- Если вы передумаете, вы можете повторно активировать свою учетную запись, войдя в свою учетную запись Snapchat в течение 30 дней после деактивации.
- По состоянию на февраль 2017 года невозможно скопировать список друзей из Snapchat. Хотя многие профили пользователей можно искать по номеру телефона из списка контактов устройства, вы не можете сделать снимок экрана со списком друзей перед удалением учетной записи.
Часть 2 из 3: Создание новой учетной записи Snapchat
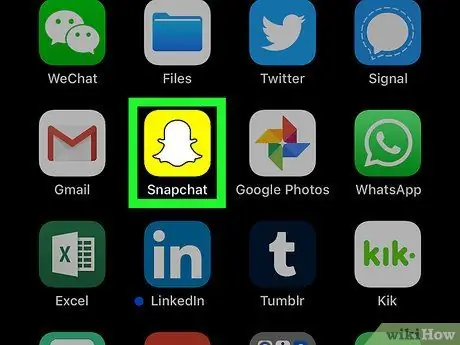
Шаг 1. Откройте приложение Snapchat
Это приложение отмечено желтым значком с логотипом-призраком.
Введите имя пользователя и пароль учетной записи, если вы не вошли в систему автоматически
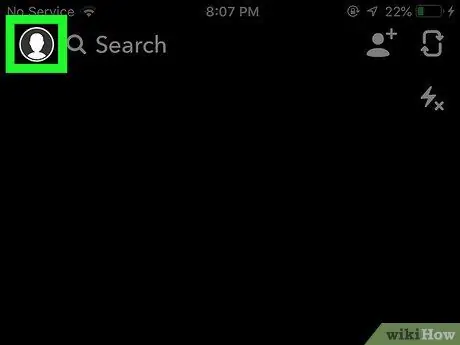
Шаг 2. Проведите пальцем вниз по экрану с любой страницы
После этого отобразится страница вашей учетной записи Snapchat.
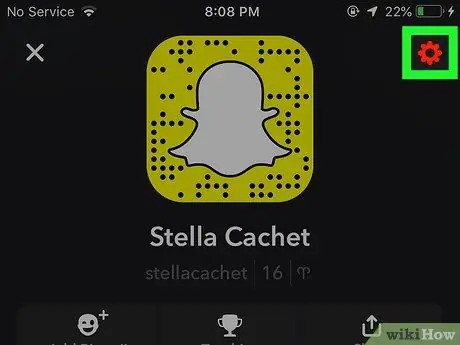
Шаг 3. Коснитесь кнопки ️
Он находится в правом верхнем углу экрана и позволяет получить доступ к меню настроек («Настройки»).
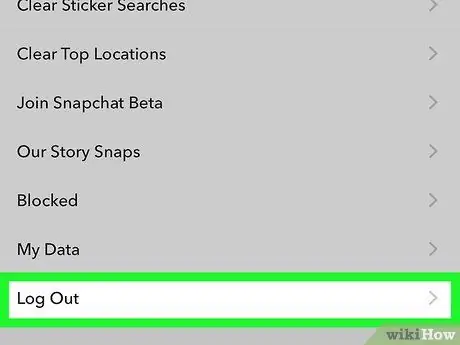
Шаг 4. Прокрутите вниз и выберите Выход
Он находится внизу меню.
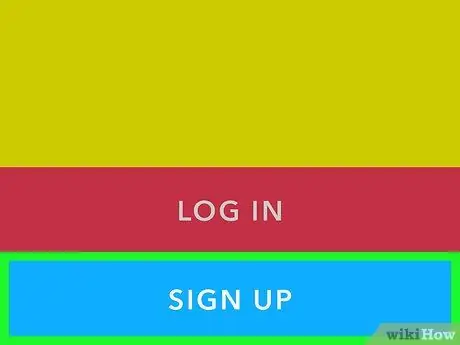
Шаг 5. Выберите «Зарегистрироваться»
После этого вам будет предложено создать новую учетную запись Snapchat.
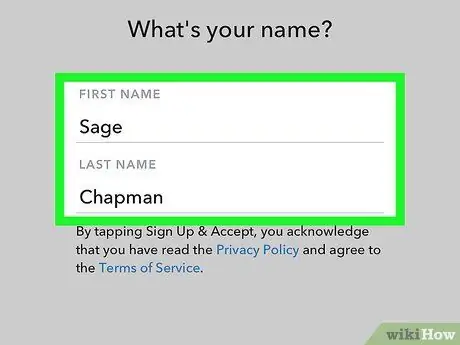
Шаг 6. Введите свое имя
Введите свое имя и фамилию в соответствующие поля.
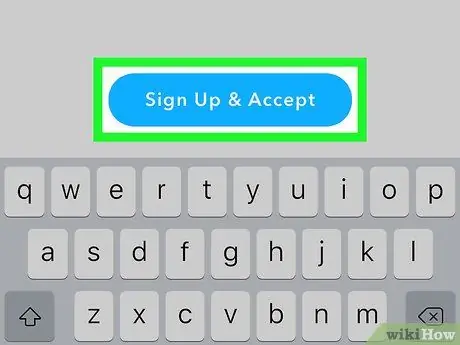
Шаг 7. Выберите «Зарегистрироваться и принять»
После этого введите дату своего рождения, если будет предложено, и выберите «Продолжить».
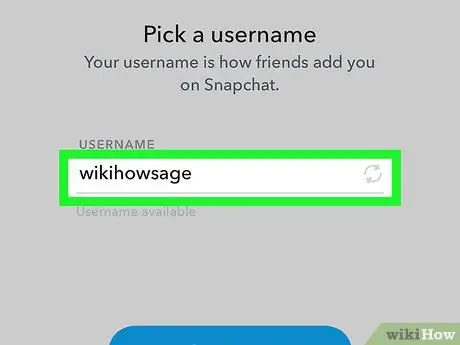
Шаг 8. Введите новое имя пользователя
Выберите имя пользователя, которое вы хотите связать с вашей новой учетной записью Snapchat.
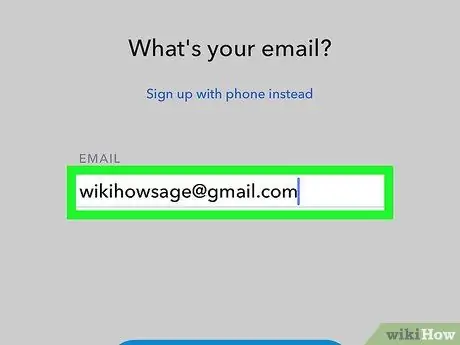
Шаг 9. Введите свой адрес электронной почты
Введенный адрес электронной почты должен отличаться от адреса электронной почты, связанного с вашей старой учетной записью.
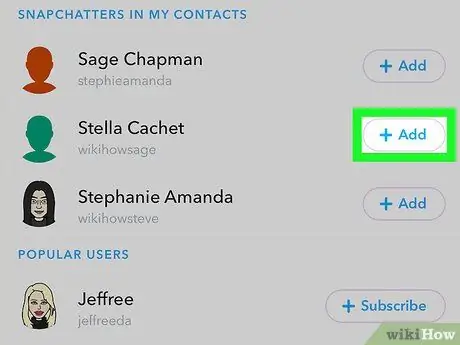
Шаг 10. Следуйте инструкциям на экране
Отсюда вы можете пропустить несколько шагов и добавить новых или старых друзей из списка контактов вашего устройства.
- Как только ваша учетная запись будет готова, вы можете вернуться и изменить свой адрес электронной почты и телефона в меню настроек.
- Теперь вы можете удалить старую учетную запись Snapchat, если хотите, или оставить учетную запись активной, если вы почувствуете необходимость использовать ее снова в какой-то момент.
Часть 3 из 3: изменение отображаемого имени Snapchat
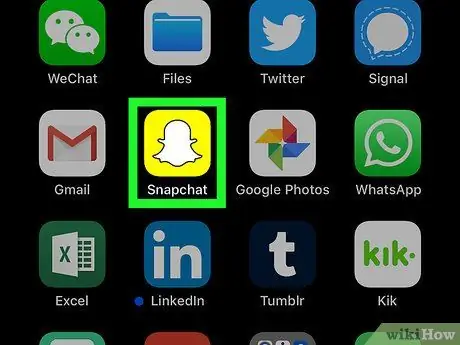
Шаг 1. Откройте приложение Snapchat
Это приложение отмечено желтым значком с логотипом-призраком.
Введите имя пользователя и пароль учетной записи, если вы не вошли в систему автоматически
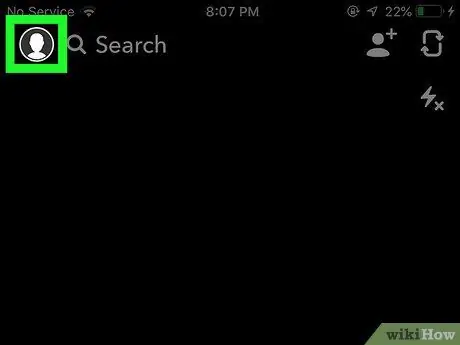
Шаг 2. Проведите пальцем вниз по экрану с любой страницы
После этого отобразится страница вашей учетной записи Snapchat.
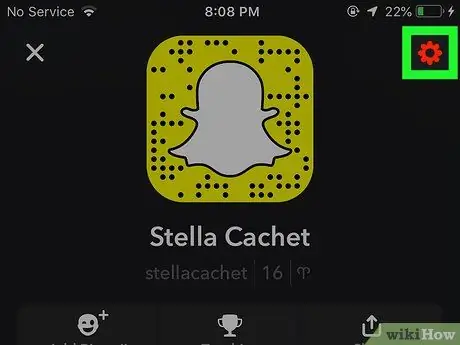
Шаг 3. Коснитесь кнопки ️
Он находится в правом верхнем углу экрана и позволяет получить доступ к меню настроек («Настройки»).
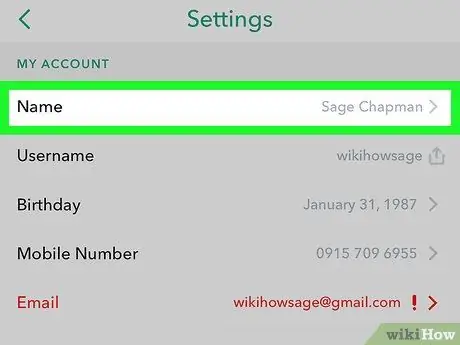
Шаг 4. Выберите Имя
Он находится в верхней части меню.
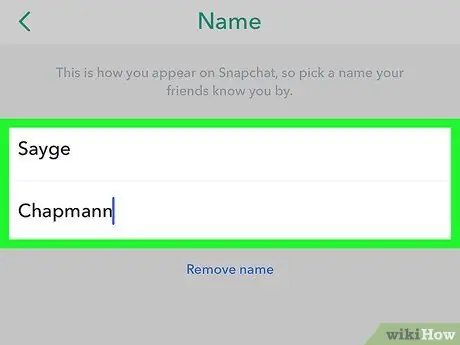
Шаг 5. Введите новое отображаемое имя
Вы можете ввести только свое имя или свои имя и фамилию. Убедитесь, что вы выбрали имя, которое узнают ваши друзья.
Если вы не хотите использовать отображаемое имя, коснитесь параметра «Удалить имя». Другие пользователи по-прежнему могут видеть ваше имя пользователя, но если оно не идентифицирует вас, вашим друзьям будет сложно вас найти
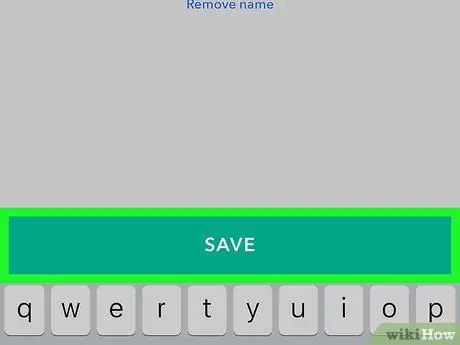
Шаг 6. Выберите Сохранить
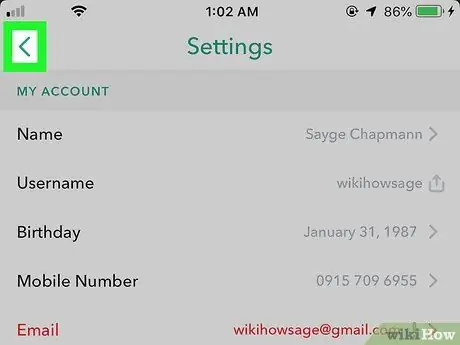
Шаг 7. Коснитесь кнопки «Назад»
Кнопка отображается в виде стрелки в верхнем левом углу экрана. Теперь друзья в Snapchat могут видеть новое имя, которое вы ввели при загрузке сообщения или отправке истории.






